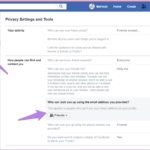Cara menggunakan cute cut for android – Ingin membuat video keren dengan efek dan transisi yang menarik? Cute Cut, aplikasi editing video untuk Android, hadir sebagai solusi praktis dan mudah digunakan. Aplikasi ini menawarkan berbagai fitur yang memungkinkan Anda untuk mengedit video dengan hasil profesional, bahkan tanpa pengalaman editing sebelumnya.
Dengan Cute Cut, Anda dapat menambahkan teks, musik, dan efek visual, memotong, memotong, dan menggabungkan video, serta menerapkan transisi dan efek khusus. Semua fitur ini terintegrasi dalam antarmuka yang ramah pengguna, membuat proses editing video menjadi menyenangkan dan efisien.
Pengenalan Cute Cut
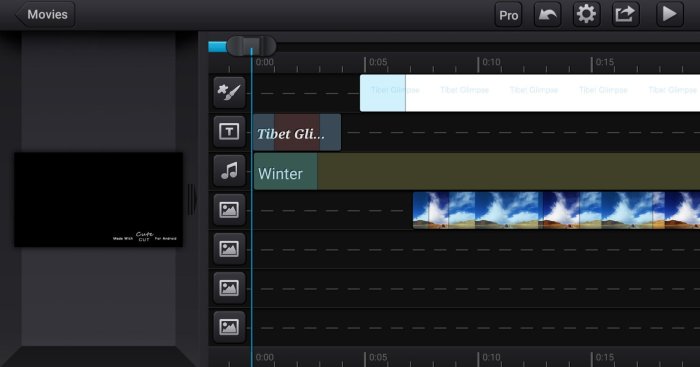
Cute Cut merupakan aplikasi pengeditan video yang mudah digunakan dan kaya fitur untuk perangkat Android. Aplikasi ini menawarkan berbagai macam alat dan efek yang dapat digunakan untuk membuat video yang profesional dan menarik. Cute Cut menjadi pilihan populer bagi para pembuat konten, YouTuber, dan pengguna biasa yang ingin membuat video dengan tampilan yang menarik.
Fungsi Utama Cute Cut
Cute Cut dirancang untuk membantu pengguna membuat video dengan mudah, mulai dari penggabungan video, pemotongan, dan penambahan efek hingga pengeditan audio dan penambahan teks.
Contoh Penggunaan Cute Cut
Cute Cut dapat digunakan dalam berbagai cara untuk membuat video yang menarik. Berikut beberapa contohnya:
- Membuat video tutorial dengan menambahkan teks, ilustrasi, dan musik latar.
- Membuat video vlog dengan menambahkan efek transisi, teks, dan musik latar.
- Membuat video promosi produk dengan menambahkan efek visual, teks, dan musik latar.
Perbandingan Cute Cut dengan Aplikasi Editing Video Lainnya
Cute Cut memiliki banyak fitur yang membuatnya menonjol dibandingkan aplikasi editing video lainnya. Berikut perbandingan Cute Cut dengan aplikasi editing video populer lainnya:
| Fitur | Cute Cut | KineMaster | InShot |
|---|---|---|---|
| Antarmuka | Mudah digunakan, ramah pengguna | Fitur lengkap, antarmuka yang kompleks | Mudah digunakan, antarmuka yang sederhana |
| Fitur Edit Video | Pemotongan, penggabungan, transisi, efek visual, teks, audio | Fitur lengkap, termasuk pengeditan multi-layer, chroma key, dan motion tracking | Fitur dasar, termasuk pemotongan, penggabungan, teks, dan musik |
| Efek Visual | Beragam efek visual, termasuk filter, overlay, dan animasi | Efek visual yang lebih beragam, termasuk efek 3D dan efek khusus | Efek visual terbatas, termasuk filter dan overlay |
| Harga | Gratis dengan pembelian dalam aplikasi | Gratis dengan pembelian dalam aplikasi | Gratis dengan pembelian dalam aplikasi |
Mulai Menggunakan Cute Cut
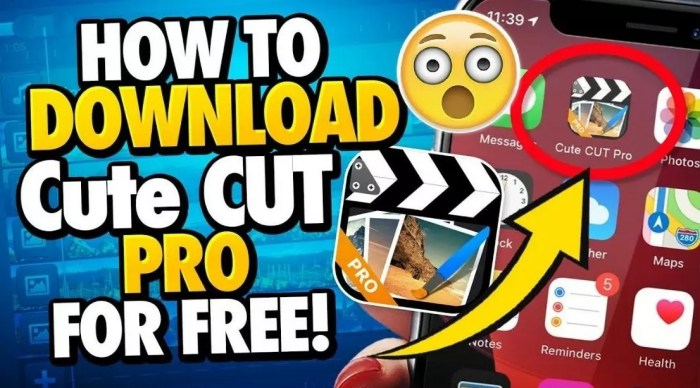
Setelah Anda mengunduh dan menginstal Cute Cut di perangkat Android Anda, langkah selanjutnya adalah memulai aplikasi dan menjelajahi antarmuka pengguna. Berikut adalah langkah-langkah yang perlu Anda ikuti untuk memulai perjalanan editing video Anda dengan Cute Cut:
Membuka Cute Cut
Untuk membuka Cute Cut, cukup temukan ikon aplikasi di layar utama atau laci aplikasi perangkat Anda. Ketuk ikon tersebut untuk membuka aplikasi. Pada pertama kali Anda membuka Cute Cut, Anda akan disambut dengan layar selamat datang yang berisi beberapa opsi, seperti membuat proyek baru, membuka proyek yang sudah ada, atau menjelajahi tutorial. Anda dapat memilih opsi yang sesuai dengan kebutuhan Anda.
Antarmuka Utama Cute Cut, Cara menggunakan cute cut for android
Antarmuka Cute Cut terbagi menjadi beberapa bagian utama yang memudahkan Anda dalam mengedit video. Berikut adalah tabel yang merinci tombol dan ikon utama yang terdapat di antarmuka Cute Cut:
| Tombol/Ikon | Fungsi |
|---|---|
| Tombol “New Project” | Membuat proyek video baru. |
| Tombol “Open Project” | Membuka proyek video yang sudah ada. |
| Tombol “Import” | Mengimpor video, gambar, atau audio ke dalam proyek. |
| Tombol “Timeline” | Menampilkan timeline video, di mana Anda dapat mengedit dan mengatur elemen video. |
| Tombol “Layers” | Menampilkan daftar lapisan video, audio, dan gambar. |
| Tombol “Effects” | Menampilkan berbagai efek yang dapat Anda terapkan pada video. |
| Tombol “Text” | Menambahkan teks ke dalam video. |
| Tombol “Music” | Menambahkan musik latar belakang ke dalam video. |
| Tombol “Share” | Membagikan video yang telah Anda edit ke berbagai platform media sosial. |
Mengimpor Video atau Gambar
Untuk menambahkan konten video atau gambar ke proyek Cute Cut Anda, Anda perlu mengimpornya terlebih dahulu. Berikut adalah langkah-langkah yang perlu Anda ikuti:
- Ketuk tombol “Import” di antarmuka utama Cute Cut.
- Pilih sumber media yang ingin Anda impor, seperti galeri perangkat Anda, penyimpanan cloud, atau aplikasi lain.
- Pilih video atau gambar yang ingin Anda impor.
- Video atau gambar yang Anda pilih akan ditambahkan ke timeline proyek Anda.
Mengedit Video dengan Cute Cut
Cute Cut adalah aplikasi pengeditan video yang populer untuk Android, menawarkan berbagai fitur yang mudah digunakan untuk membuat video yang menarik dan profesional. Aplikasi ini menyediakan alat yang lengkap untuk memotong, menggabungkan, menambahkan efek, dan menyesuaikan video Anda. Berikut ini adalah panduan tentang cara menggunakan Cute Cut untuk mengedit video Anda.
Menambahkan Teks, Musik, dan Efek Visual
Cute Cut memungkinkan Anda untuk menambahkan teks, musik, dan efek visual ke video Anda untuk meningkatkan daya tariknya. Untuk menambahkan teks, Anda dapat memilih dari berbagai gaya font, warna, dan ukuran, serta menyesuaikan posisi teks pada video. Anda juga dapat menambahkan animasi ke teks Anda, seperti fade in dan fade out, untuk membuatnya lebih dinamis.
Untuk menambahkan musik, Cute Cut menyediakan perpustakaan musik bawaan yang luas, atau Anda dapat mengimpor musik Anda sendiri dari perangkat Anda. Anda dapat mengatur volume musik dan mengedit bagian musik yang ingin Anda gunakan. Untuk menambahkan efek visual, Cute Cut menawarkan berbagai filter, transisi, dan efek khusus yang dapat Anda terapkan pada video Anda. Anda dapat menambahkan efek slow motion, fast motion, atau bahkan efek khusus seperti blur atau vignette.
Fitur Pengeditan Video di Cute Cut
| Fitur | Keterangan |
|---|---|
| Pemotongan dan Penggabungan | Memotong bagian video yang tidak diinginkan dan menggabungkan beberapa video menjadi satu. |
| Penambahan Teks dan Musik | Menambahkan teks dan musik latar belakang ke video. |
| Efek Visual | Menerapkan filter, transisi, dan efek khusus untuk meningkatkan daya tarik video. |
| Penyesuaian Kecepatan | Membuat video lebih cepat atau lebih lambat dengan efek slow motion atau fast motion. |
| Penyesuaian Warna | Menyesuaikan warna dan kontras video. |
| Overlay dan Stiker | Menambahkan gambar, stiker, dan overlay ke video. |
| Ekspor Video | Mengekspor video dalam berbagai format dan resolusi. |
Contoh Cara Memotong, Menggabungkan, dan Mengedit Video
Berikut ini adalah contoh cara memotong, menggabungkan, dan mengedit video di Cute Cut:
- Memotong Video: Impor video yang ingin Anda potong ke Cute Cut. Gunakan slider untuk memilih bagian video yang ingin Anda potong. Tekan tombol “Potong” untuk menghapus bagian yang dipilih. Anda juga dapat memotong beberapa bagian video dan menggabungkannya kembali.
- Menggabungkan Video: Impor beberapa video yang ingin Anda gabungkan ke Cute Cut. Seret dan lepas video ke timeline. Anda dapat mengatur urutan video dan menambahkan transisi di antara mereka.
- Mengedit Video: Setelah menggabungkan video, Anda dapat menambahkan teks, musik, dan efek visual ke video Anda. Gunakan alat yang tersedia di Cute Cut untuk menambahkan teks, musik, filter, transisi, dan efek khusus. Sesuaikan pengaturan dan posisi elemen sesuai keinginan Anda.
Menerapkan Transisi dan Efek

Setelah video Anda selesai, Anda dapat menambahkan transisi antar adegan dan efek khusus untuk meningkatkan daya tarik visualnya. Cute Cut menyediakan beragam pilihan transisi dan efek yang dapat Anda terapkan dengan mudah.
Menerapkan Transisi
Transisi membantu Anda menghubungkan adegan dalam video Anda dengan cara yang lebih halus dan menarik. Berikut langkah-langkah menambahkan transisi di Cute Cut:
- Pilih adegan yang ingin Anda tambahkan transisi.
- Ketuk ikon “Transisi” di bagian bawah layar.
- Pilih jenis transisi yang Anda inginkan. Cute Cut menawarkan berbagai pilihan, seperti Fade In, Fade Out, Slide Left, Slide Right, dan banyak lagi.
- Sesuaikan durasi transisi dengan menyeret slider di bawah pratinjau.
- Ketuk tombol “Tambahkan” untuk menerapkan transisi.
Menerapkan Efek Khusus
Cute Cut juga memungkinkan Anda untuk menambahkan efek khusus ke video Anda. Anda dapat menambahkan efek seperti blur, slow motion, dan reverse untuk meningkatkan visual dan kreativitas video Anda.
- Pilih adegan yang ingin Anda tambahkan efek khusus.
- Ketuk ikon “Efek” di bagian bawah layar.
- Pilih jenis efek yang Anda inginkan. Cute Cut menawarkan berbagai efek, termasuk blur, slow motion, reverse, dan lainnya.
- Sesuaikan pengaturan efek dengan menyeret slider atau mengklik tombol yang tersedia.
- Ketuk tombol “Tambahkan” untuk menerapkan efek.
Jenis Transisi dan Efek di Cute Cut
| Kategori | Jenis | Keterangan |
|---|---|---|
| Transisi | Fade In | Adegan perlahan muncul dari hitam. |
| Fade Out | Adegan perlahan menghilang menjadi hitam. | |
| Slide Left | Adegan geser masuk dari sisi kiri. | |
| Slide Right | Adegan geser masuk dari sisi kanan. | |
| Wipe Up | Adegan muncul dari bawah layar. | |
| Wipe Down | Adegan muncul dari atas layar. | |
| Efek | Blur | Menerapkan efek kabur pada adegan. |
| Slow Motion | Memperlambat kecepatan pemutaran adegan. | |
| Reverse | Memutar adegan secara terbalik. | |
| Sepia | Memberikan warna sepia pada adegan. |
Menyimpan dan Membagikan Video
Setelah proses pengeditan video selesai, langkah selanjutnya adalah menyimpan video tersebut dalam format yang diinginkan. Cute Cut menyediakan berbagai pilihan format dan resolusi video yang dapat disesuaikan dengan kebutuhan Anda. Selain itu, Anda juga dapat dengan mudah membagikan video yang sudah diedit ke berbagai platform media sosial.
Menyimpan Video dalam Berbagai Format
Untuk menyimpan video yang sudah diedit, cukup klik tombol “Save” yang terletak di pojok kanan atas layar. Anda akan disajikan dengan beberapa pilihan format dan resolusi video. Berikut adalah beberapa format video yang tersedia:
- MP4: Format video yang paling umum dan kompatibel dengan sebagian besar perangkat dan platform.
- MOV: Format video yang dikembangkan oleh Apple, sering digunakan untuk video berkualitas tinggi.
- AVI: Format video yang populer, namun mungkin tidak kompatibel dengan semua perangkat.
Anda juga dapat memilih resolusi video yang diinginkan, mulai dari resolusi rendah hingga resolusi tinggi. Semakin tinggi resolusi video, semakin besar ukuran file-nya.
Membagikan Video ke Media Sosial
Cute Cut memungkinkan Anda untuk membagikan video yang sudah diedit langsung ke berbagai platform media sosial. Setelah Anda menyimpan video, Anda dapat memilih opsi “Share” di menu utama. Kemudian, pilih platform media sosial yang Anda inginkan, seperti Facebook, Instagram, YouTube, atau Twitter. Cute Cut akan secara otomatis membuka aplikasi media sosial yang dipilih dan memungkinkan Anda untuk membagikan video Anda.
Pilihan Format dan Resolusi Video
| Format | Resolusi | Keterangan |
|---|---|---|
| MP4 | 360p, 480p, 720p, 1080p | Format video yang paling umum dan kompatibel dengan sebagian besar perangkat dan platform. |
| MOV | 480p, 720p, 1080p | Format video yang dikembangkan oleh Apple, sering digunakan untuk video berkualitas tinggi. |
| AVI | 360p, 480p, 720p | Format video yang populer, namun mungkin tidak kompatibel dengan semua perangkat. |
Akhir Kata
Cute Cut adalah aplikasi yang sempurna untuk pemula dan editor video berpengalaman yang ingin membuat video berkualitas tinggi dengan mudah. Dengan fitur-fiturnya yang komprehensif dan antarmuka yang ramah pengguna, Cute Cut memberikan kebebasan kreatif untuk mengekspresikan ide-ide Anda dalam format video yang menarik.
Pertanyaan Umum (FAQ): Cara Menggunakan Cute Cut For Android
Bagaimana cara menyimpan video di Cute Cut dalam kualitas HD?
Pilih “Simpan” dan kemudian pilih resolusi video yang diinginkan, seperti 1080p atau 720p.
Apakah Cute Cut memiliki fitur untuk menambahkan suara latar?
Ya, Anda dapat menambahkan musik atau suara latar dari perangkat Anda atau dari perpustakaan musik yang tersedia di aplikasi.
Bagaimana cara membuat video dengan efek slow motion di Cute Cut?
Pilih bagian video yang ingin Anda perlambat, lalu pilih opsi “Slow Motion” di menu efek.