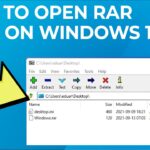Bingung cara mengaktifkan Google Chrome di HP Android? Tenang, prosesnya sangat mudah dan bisa dilakukan oleh siapa saja. Google Chrome, browser web yang populer dan canggih, merupakan pilihan ideal untuk menjelajahi internet di perangkat Android Anda. Dengan beberapa langkah sederhana, Anda dapat membuka dunia informasi dan hiburan di genggaman tangan.
Artikel ini akan memandu Anda langkah demi langkah untuk mengaktifkan Google Chrome di HP Android, mulai dari memastikan aplikasi terinstal hingga mengakses pengaturan dan menikmati pengalaman browsing yang lancar.
Memastikan Google Chrome Terinstal
Untuk memulai menjelajahi dunia digital melalui Google Chrome, langkah pertama yang harus dilakukan adalah memastikan bahwa aplikasi ini sudah terinstal di perangkat Android Anda. Jika belum, jangan khawatir, proses instalasinya mudah dan cepat.
Memeriksa Ketersediaan Google Chrome
Pertama, buka menu aplikasi di HP Android Anda. Di sini, Anda akan menemukan daftar aplikasi yang telah terinstal. Cari ikon Google Chrome, yang biasanya berwarna biru dan putih dengan logo Chrome.
- Jika Anda menemukan ikon Google Chrome, berarti aplikasi tersebut sudah terinstal di HP Android Anda. Anda dapat langsung membuka aplikasi dan memulai penjelajahan web.
- Jika Anda tidak menemukan ikon Google Chrome, berarti aplikasi ini belum terinstal di perangkat Anda. Anda perlu mengunduh dan menginstalnya terlebih dahulu.
Mengunduh dan Menginstal Google Chrome
Untuk mengunduh dan menginstal Google Chrome, Anda dapat mengakses Google Play Store, toko aplikasi resmi untuk perangkat Android.
- Buka Google Play Store dan cari “Google Chrome” di kolom pencarian.
- Pilih aplikasi Google Chrome resmi dari Google LLC, yang biasanya berada di urutan teratas hasil pencarian.
- Klik tombol “Instal” dan tunggu proses pengunduhan dan instalasi selesai.
Setelah proses instalasi selesai, ikon Google Chrome akan muncul di menu aplikasi Anda. Anda sekarang dapat membuka aplikasi dan menikmati pengalaman menjelajah web yang cepat dan mudah.
Sumber Terpercaya untuk Mengunduh Google Chrome
Untuk memastikan Anda mengunduh aplikasi yang aman dan asli, selalu unduh Google Chrome dari sumber terpercaya seperti Google Play Store.
Hindari mengunduh Google Chrome dari sumber yang tidak dikenal atau situs web yang tidak resmi, karena berisiko mengandung malware atau virus yang dapat membahayakan perangkat Anda.
Mencari Google Chrome di HP Android: Cara Mengaktifkan Google Chrome Di Hp Android

Setelah mengunduh Google Chrome, langkah selanjutnya adalah menemukan ikon aplikasi tersebut di layar HP Android Anda. Lokasi ikon ini bisa berbeda-beda tergantung pada merek dan model HP Android Anda, serta pengaturan aplikasi yang Anda gunakan.
Lokasi Ikon Google Chrome
Secara umum, ikon Google Chrome biasanya terletak di salah satu dari dua lokasi berikut:
- Layar Utama: Ikon Google Chrome biasanya berada di layar utama HP Android, bersama dengan ikon aplikasi lainnya.
- Laci Aplikasi: Jika Anda tidak menemukan ikon Google Chrome di layar utama, Anda bisa mencarinya di laci aplikasi. Laci aplikasi adalah tempat semua aplikasi yang terinstal di HP Android Anda disimpan.
Mencari Google Chrome di Laci Aplikasi
Jika Anda tidak menemukan ikon Google Chrome di layar utama, Anda dapat mencarinya di laci aplikasi. Berikut adalah langkah-langkah yang bisa Anda ikuti:
- Ketuk ikon laci aplikasi. Ikon ini biasanya berbentuk kotak dengan titik-titik di dalamnya, dan terletak di bagian bawah layar.
- Di dalam laci aplikasi, Anda dapat menelusuri semua aplikasi yang terinstal di HP Android Anda. Untuk mencari Google Chrome, Anda dapat menggunakan fitur pencarian di laci aplikasi. Biasanya, fitur pencarian ini terletak di bagian atas laci aplikasi.
- Ketik “Chrome” di kolom pencarian. Setelah Anda mengetik “Chrome”, aplikasi Google Chrome akan muncul di hasil pencarian. Ketuk ikon Google Chrome untuk membukanya.
Contoh Lokasi Ikon Google Chrome di Berbagai Merek HP Android
| Merek HP Android | Lokasi Ikon Google Chrome |
|---|---|
| Samsung | Layar Utama atau Laci Aplikasi |
| Xiaomi | Layar Utama atau Laci Aplikasi |
| Oppo | Layar Utama atau Laci Aplikasi |
| Vivo | Layar Utama atau Laci Aplikasi |
Membuka Google Chrome
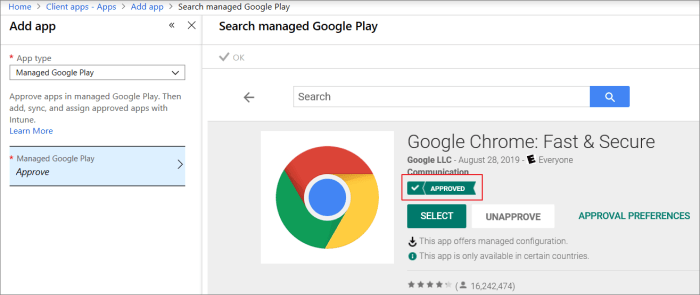
Setelah berhasil menginstal Google Chrome di HP Android, langkah selanjutnya adalah membuka aplikasi tersebut. Membuka Google Chrome merupakan proses yang mudah dan dapat dilakukan dengan beberapa langkah sederhana.
Membuka Aplikasi Google Chrome, Cara mengaktifkan google chrome di hp android
Untuk membuka aplikasi Google Chrome di HP Android, Anda cukup mengetuk ikon aplikasi Google Chrome yang terdapat di layar utama atau di laci aplikasi.
Ikon aplikasi Google Chrome biasanya berbentuk lingkaran berwarna merah, kuning, hijau, dan biru dengan huruf “C” berwarna putih di tengahnya.
Setelah Anda mengetuk ikon aplikasi, Google Chrome akan terbuka dan menampilkan tampilan awal aplikasi.
Tampilan awal Google Chrome biasanya menampilkan halaman utama yang berisi daftar situs web yang sering dikunjungi, rekomendasi situs web, dan fitur pencarian.
Memeriksa Koneksi Internet
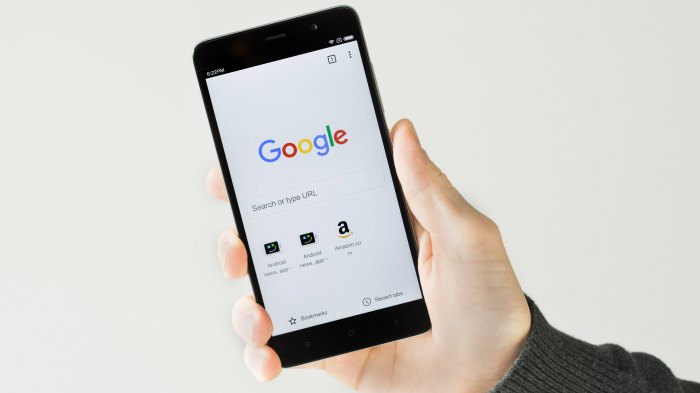
Sebelum Anda dapat mengaktifkan Google Chrome di HP Android, pastikan perangkat Anda terhubung ke internet. Tanpa koneksi internet, Google Chrome tidak akan dapat berfungsi dengan baik.
Cara Memeriksa Koneksi Internet
Ada beberapa cara untuk memeriksa koneksi internet di HP Android Anda. Berikut adalah beberapa langkah yang dapat Anda ikuti:
- Periksa ikon sinyal di bilah notifikasi. Jika ikon sinyal menunjukkan bahwa Anda terhubung ke jaringan, maka Anda memiliki koneksi internet. Jika ikon sinyal menunjukkan bahwa Anda tidak terhubung, maka Anda perlu memeriksa koneksi internet Anda.
- Buka browser web lain. Jika Anda dapat membuka browser web lain seperti Opera atau Firefox, maka Anda memiliki koneksi internet.
- Buka aplikasi yang membutuhkan koneksi internet. Jika Anda dapat membuka aplikasi seperti YouTube atau Facebook, maka Anda memiliki koneksi internet.
Tips untuk Memastikan Koneksi Internet
Berikut adalah beberapa tips untuk memastikan bahwa HP Android Anda terhubung ke jaringan internet:
- Pastikan Wi-Fi dihidupkan. Jika Anda menggunakan Wi-Fi, pastikan Wi-Fi dihidupkan dan Anda terhubung ke jaringan Wi-Fi yang benar.
- Pastikan data seluler dihidupkan. Jika Anda menggunakan data seluler, pastikan data seluler dihidupkan.
- Coba restart perangkat Anda. Terkadang, restart perangkat Anda dapat membantu memperbaiki masalah koneksi internet.
- Hubungi penyedia layanan internet Anda. Jika Anda masih mengalami masalah koneksi internet, hubungi penyedia layanan internet Anda untuk bantuan.
Koneksi internet sangat penting untuk menggunakan Google Chrome. Google Chrome membutuhkan koneksi internet untuk mengakses situs web, mengunduh file, dan melakukan tugas lainnya. Tanpa koneksi internet, Google Chrome tidak akan dapat berfungsi dengan baik.
Mengatur Pengaturan Google Chrome
Setelah berhasil mengaktifkan Google Chrome di HP Android, Anda dapat menyesuaikannya dengan kebutuhan dan preferensi Anda. Pengaturan Google Chrome memungkinkan Anda untuk mengontrol berbagai aspek, seperti privasi, keamanan, tampilan, dan banyak lagi.
Mengakses Pengaturan Google Chrome
Untuk mengakses pengaturan Google Chrome di HP Android, Anda dapat mengikuti langkah-langkah berikut:
- Buka aplikasi Google Chrome di HP Android Anda.
- Ketuk tombol menu tiga titik vertikal di sudut kanan atas layar.
- Pilih “Pengaturan” dari menu yang muncul.
Setelah Anda berada di halaman pengaturan, Anda akan menemukan berbagai opsi untuk menyesuaikan Google Chrome sesuai keinginan Anda.
Mengubah Pengaturan Google Chrome
Di halaman pengaturan Google Chrome, Anda akan menemukan berbagai kategori pengaturan, seperti:
- Dasar: Di sini, Anda dapat mengatur halaman awal, mesin pencari default, dan pengaturan tampilan, seperti ukuran font dan tema.
- Privasi dan Keamanan: Di sini, Anda dapat mengontrol pengaturan cookie, riwayat penjelajahan, dan data yang dikumpulkan Google.
- Akun: Di sini, Anda dapat mengelola akun Google Anda, sinkronisasi data, dan pengaturan terkait akun.
- Unduhan: Di sini, Anda dapat mengatur lokasi penyimpanan unduhan, dan pengaturan lainnya terkait unduhan.
- Lainnya: Di sini, Anda akan menemukan pengaturan tambahan, seperti pengaturan bahasa, aksesibilitas, dan pengaturan lainnya.
Anda dapat menelusuri berbagai pengaturan ini dan menyesuaikannya sesuai kebutuhan Anda.
Pengaturan Privasi dan Keamanan
Pengaturan privasi dan keamanan sangat penting untuk melindungi data Anda saat menjelajahi internet. Beberapa pengaturan penting di kategori ini meliputi:
- Mode Penjelajahan Pribadi: Aktifkan mode ini untuk menjelajahi internet tanpa menyimpan riwayat penjelajahan, cookie, dan data lainnya.
- Blokir Cookie Pihak Ketiga: Cookie pihak ketiga dapat melacak aktivitas Anda di berbagai situs web. Anda dapat memblokir cookie pihak ketiga untuk meningkatkan privasi Anda.
- Hapus Data Penjelajahan: Anda dapat menghapus riwayat penjelajahan, cookie, dan data lainnya secara berkala untuk menjaga privasi Anda.
- Peringatan Situs Web Berbahaya: Google Chrome dapat memperingatkan Anda tentang situs web yang berbahaya atau yang mencoba mencuri informasi pribadi Anda.
Dengan menyesuaikan pengaturan privasi dan keamanan, Anda dapat melindungi data Anda dan meningkatkan pengalaman penjelajahan Anda.
Kesimpulan Akhir
Setelah mengikuti langkah-langkah di atas, Anda telah berhasil mengaktifkan Google Chrome di HP Android. Kini, Anda dapat menjelajahi internet dengan mudah dan cepat, menikmati berbagai fitur Google Chrome yang bermanfaat, dan mengakses informasi dari seluruh dunia.
Pertanyaan yang Sering Diajukan
Apakah Google Chrome aman untuk digunakan?
Ya, Google Chrome merupakan browser yang aman dan terjamin. Google terus memperbarui Chrome dengan fitur keamanan terbaru untuk melindungi data pengguna.
Bagaimana cara mengganti browser default di HP Android?
Anda dapat mengubah browser default di HP Android dengan masuk ke pengaturan, lalu pilih “Aplikasi” dan “Aplikasi default”. Pilih Google Chrome sebagai browser default Anda.