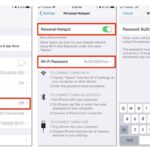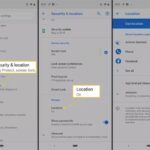Cara setting google chrome di android – Google Chrome, browser yang mendominasi dunia digital, juga hadir dengan fitur-fitur canggih di Android. Dari pengaturan dasar hingga fitur lanjutan, Google Chrome di Android memberikan pengalaman browsing yang personal dan efisien. Simak panduan lengkap ini untuk mengoptimalkan penggunaan Google Chrome di perangkat Android Anda.
Mulai dari menyesuaikan bahasa, tema, dan pengaturan dasar, hingga menjelajahi fitur tambahan seperti mode penyamaran, ekstensi, dan sinkronisasi data, artikel ini akan memandu Anda melalui berbagai aspek pengaturan Google Chrome di Android. Selain itu, kami juga akan membahas langkah-langkah untuk meningkatkan privasi dan keamanan browsing, serta beberapa fitur lanjutan yang akan memperkaya pengalaman Anda.
Mengenal Google Chrome di Android
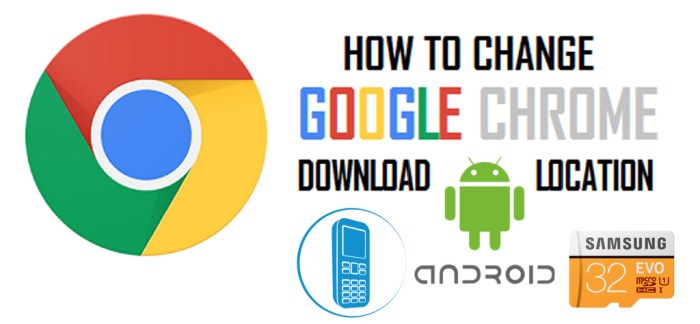
Google Chrome adalah browser web yang populer di berbagai platform, termasuk Android. Bagi pengguna Android, Google Chrome adalah browser default yang telah terpasang dan menjadi pilihan utama untuk menjelajahi internet. Namun, ada beberapa perbedaan signifikan antara Google Chrome di Android dan versi desktop.
Perbedaan Google Chrome di Android dan Versi Desktop
Google Chrome di Android memiliki beberapa perbedaan utama dibandingkan dengan versi desktop. Perbedaan ini disebabkan oleh keterbatasan perangkat Android dan kebutuhan pengguna mobile. Berikut adalah beberapa perbedaan utama:
- Antarmuka pengguna: Google Chrome di Android memiliki antarmuka yang dirancang khusus untuk layar sentuh. Tombol dan menu diposisikan dengan lebih efisien untuk navigasi yang lebih mudah dengan jari.
- Fitur: Beberapa fitur desktop Google Chrome tidak tersedia di versi Android, seperti pengelola tugas dan beberapa ekstensi. Hal ini disebabkan oleh keterbatasan ruang dan sumber daya pada perangkat Android.
- Penggunaan data: Google Chrome di Android dirancang untuk menghemat penggunaan data. Fitur seperti kompresi halaman web dan mode hemat data membantu mengurangi konsumsi data saat menjelajahi internet.
Fitur Utama Google Chrome di Android
Meskipun ada beberapa perbedaan, Google Chrome di Android tetap menawarkan berbagai fitur yang bermanfaat untuk meningkatkan pengalaman browsing. Berikut adalah lima fitur utama Google Chrome di Android:
- Sinkronisasi: Google Chrome di Android memungkinkan pengguna untuk menyinkronkan data browsing, bookmark, riwayat, dan pengaturan di semua perangkat yang menggunakan akun Google yang sama. Hal ini memudahkan pengguna untuk melanjutkan browsing di perangkat lain tanpa kehilangan data.
- Mode Incognito: Mode Incognito memungkinkan pengguna untuk menjelajahi internet tanpa menyimpan riwayat browsing, cookie, atau data lainnya. Ini berguna untuk menjaga privasi saat browsing di perangkat bersama.
- Pencarian Suara: Google Chrome di Android memungkinkan pengguna untuk melakukan pencarian suara dengan mudah. Pengguna dapat berbicara ke mikrofon untuk mencari informasi di web.
- Pembaca: Fitur pembaca di Google Chrome di Android memungkinkan pengguna untuk membaca artikel web tanpa gangguan iklan atau elemen visual lainnya. Hal ini membuat pengalaman membaca lebih nyaman dan fokus.
- Pengelola Unduhan: Google Chrome di Android memiliki pengelola unduhan yang memungkinkan pengguna untuk mengunduh file dari web dan melacak status unduhan.
Tips Meningkatkan Pengalaman Browsing
Berikut adalah beberapa tips untuk meningkatkan pengalaman browsing di Google Chrome di Android:
- Aktifkan mode hemat data: Mode hemat data membantu mengurangi konsumsi data saat menjelajahi internet. Fitur ini sangat berguna saat menggunakan koneksi internet yang terbatas.
- Gunakan bookmark dan folder: Bookmark dan folder membantu pengguna untuk mengatur dan mengakses situs web favorit mereka dengan mudah.
- Gunakan ekstensi Chrome: Meskipun tidak semua ekstensi desktop tersedia di versi Android, masih ada beberapa ekstensi yang bermanfaat untuk meningkatkan pengalaman browsing. Contohnya adalah ekstensi pemblokir iklan dan pengelola kata sandi.
Menyesuaikan Pengaturan Dasar: Cara Setting Google Chrome Di Android
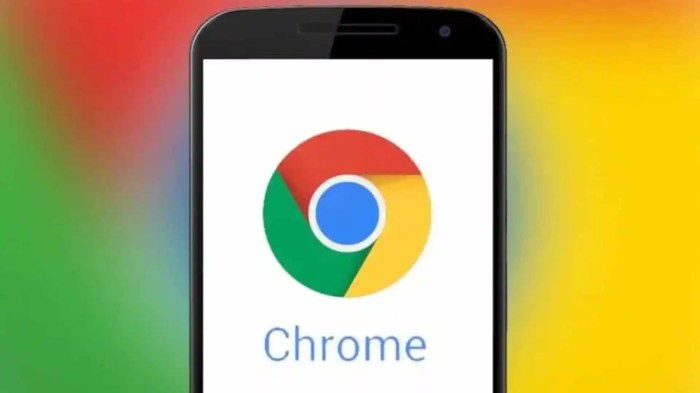
Setelah mengunduh dan menginstal Google Chrome di Android, Anda mungkin ingin menyesuaikan beberapa pengaturan dasar agar sesuai dengan preferensi Anda. Pengaturan ini akan membantu Anda memaksimalkan pengalaman menjelajahi web di perangkat Android.
Mengubah Bahasa di Google Chrome
Anda dapat mengubah bahasa antarmuka Google Chrome di Android agar lebih mudah digunakan. Berikut langkah-langkahnya:
- Buka aplikasi Google Chrome di Android.
- Ketuk tombol menu dengan tiga titik vertikal di pojok kanan atas layar.
- Pilih “Setelan”.
- Ketuk “Bahasa”.
- Ketuk “Tambahkan bahasa”.
- Pilih bahasa yang ingin Anda gunakan.
- Ketuk “Selesai”.
Google Chrome akan secara otomatis menggunakan bahasa yang Anda pilih. Jika Anda ingin kembali ke bahasa sebelumnya, cukup ulangi langkah-langkah di atas dan pilih bahasa yang Anda inginkan.
Pengaturan Dasar Google Chrome di Android
Berikut adalah beberapa pengaturan dasar yang sering diubah di Google Chrome di Android, beserta manfaatnya:
| Pengaturan | Manfaat |
|---|---|
| Mode Gelap | Mengurangi ketegangan mata saat menjelajahi web di malam hari atau dalam kondisi pencahayaan redup. |
| Blokir Pop-up | Mencegah munculnya iklan pop-up yang mengganggu saat menjelajahi web. |
| Simpan Data | Menghemat kuota data dengan mengurangi penggunaan data saat menjelajahi web. |
| Sinkronisasi | Menyinkronkan data browsing, bookmark, dan pengaturan di semua perangkat yang Anda gunakan. |
| Riwayat Browsing | Menghapus riwayat browsing Anda untuk menjaga privasi dan keamanan. |
Mengubah Tema Google Chrome
Anda dapat mengubah tampilan Google Chrome di Android dengan mengubah tema. Berikut cara mengubah tema Google Chrome di Android:
- Buka aplikasi Google Chrome di Android.
- Ketuk tombol menu dengan tiga titik vertikal di pojok kanan atas layar.
- Pilih “Setelan”.
- Ketuk “Tema”.
- Pilih tema yang Anda inginkan.
Anda dapat memilih dari beberapa tema yang tersedia, termasuk tema terang, gelap, dan tema khusus yang dapat Anda unduh dari Google Play Store.
Memanfaatkan Fitur Tambahan
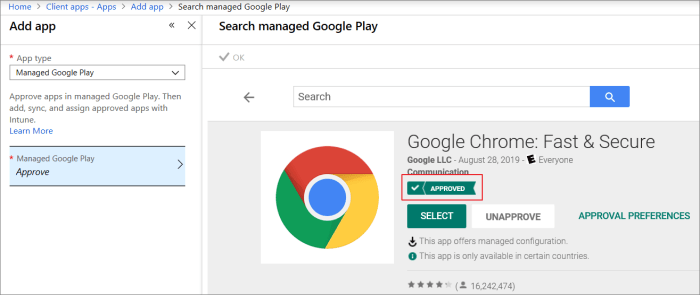
Selain pengaturan dasar, Google Chrome di Android juga memiliki berbagai fitur tambahan yang dapat meningkatkan pengalaman menjelajah web Anda. Fitur-fitur ini dapat membantu Anda dalam mengelola tab, meningkatkan privasi, dan bahkan meningkatkan produktivitas Anda. Mari kita bahas beberapa fitur tambahan yang patut Anda pertimbangkan.
Ekstensi Chrome Populer di Android
Ekstensi Chrome adalah program kecil yang dapat ditambahkan ke browser Anda untuk menambahkan fungsionalitas baru. Ekstensi dapat membantu Anda memblokir iklan, mengelola kata sandi, atau bahkan meningkatkan produktivitas Anda. Berikut adalah beberapa ekstensi Chrome populer di Android yang dapat Anda coba:
| Nama Ekstensi | Fungsi |
|---|---|
| TMetric – Time Tracking & Pomodoro | Membantu Anda melacak waktu kerja dan meningkatkan produktivitas dengan teknik Pomodoro. |
| Grammarly | Memeriksa tata bahasa dan ejaan Anda, memastikan tulisan Anda lebih profesional dan mudah dipahami. |
| LastPass: Password Manager | Membantu Anda menyimpan dan mengelola kata sandi Anda dengan aman, sehingga Anda tidak perlu mengingat semuanya. |
| Evernote Web Clipper | Memudahkan Anda menyimpan halaman web, artikel, atau gambar ke Evernote untuk akses mudah di kemudian hari. |
| Momentum | Mengganti halaman tab baru Anda dengan gambar indah dan inspirasi, meningkatkan suasana hati Anda saat membuka tab baru. |
Cara Menggunakan Mode Penyamaran
Mode Penyamaran di Google Chrome memungkinkan Anda menjelajah web tanpa menyimpan riwayat penjelajahan, cookie, atau data lain di perangkat Anda. Ini berguna jika Anda ingin menjaga privasi Anda saat menjelajah web, seperti saat menggunakan perangkat yang dibagikan atau saat membeli sesuatu secara online. Untuk mengaktifkan Mode Penyamaran, ikuti langkah-langkah berikut:
- Buka aplikasi Google Chrome di Android Anda.
- Ketuk tombol menu tiga titik di pojok kanan atas layar.
- Pilih “Tab Baru Penyamaran” dari menu.
Anda akan melihat tab baru terbuka dengan ikon Penyamaran. Saat Anda menjelajah web di Mode Penyamaran, semua aktivitas Anda tidak akan disimpan di perangkat Anda. Untuk keluar dari Mode Penyamaran, cukup tutup tab Penyamaran.
Mengatur Google Chrome untuk Menyimpan Kata Sandi dan Informasi Login
Google Chrome dapat menyimpan kata sandi dan informasi login Anda untuk mempermudah Anda saat masuk ke situs web. Fitur ini dapat berguna, tetapi penting untuk diingat bahwa menyimpan kata sandi Anda di browser dapat meningkatkan risiko keamanan jika perangkat Anda diretas. Jika Anda ingin menggunakan fitur ini, ikuti langkah-langkah berikut:
- Buka aplikasi Google Chrome di Android Anda.
- Ketuk tombol menu tiga titik di pojok kanan atas layar.
- Pilih “Setelan” dari menu.
- Gulir ke bawah dan ketuk “Kata Sandi”.
- Aktifkan “Tawarkan untuk Simpan Kata Sandi”.
Setelah mengaktifkan fitur ini, Google Chrome akan meminta Anda untuk menyimpan kata sandi Anda setiap kali Anda masuk ke situs web baru. Anda dapat melihat dan mengelola kata sandi yang disimpan di menu “Kata Sandi” di pengaturan Google Chrome.
Mengatur Privasi dan Keamanan
Selain pengaturan dasar, Google Chrome di Android juga menawarkan fitur-fitur untuk meningkatkan privasi dan keamanan browsing Anda. Dengan pengaturan yang tepat, Anda dapat melindungi diri dari ancaman online dan memastikan data pribadi Anda tetap aman.
Mengaktifkan Data Saver
Fitur Data Saver di Google Chrome membantu Anda menghemat kuota data dengan mengompres halaman web sebelum ditampilkan. Hal ini sangat berguna saat Anda menggunakan jaringan seluler yang terbatas.
- Buka aplikasi Google Chrome di Android Anda.
- Ketuk tombol menu tiga titik di pojok kanan atas.
- Pilih “Setelan”.
- Ketuk “Data Saver”.
- Aktifkan tombol geser “Data Saver” untuk mengaktifkan fitur ini.
Menghapus Riwayat Browsing, Cookie, dan Data Lainnya
Menghapus riwayat browsing, cookie, dan data lainnya di Google Chrome dapat membantu meningkatkan privasi dan keamanan Anda. Dengan menghapus data ini, Anda mencegah orang lain mengakses informasi tentang situs web yang telah Anda kunjungi.
- Buka aplikasi Google Chrome di Android Anda.
- Ketuk tombol menu tiga titik di pojok kanan atas.
- Pilih “Riwayat”.
- Ketuk “Hapus data browsing”.
- Pilih rentang waktu yang ingin Anda hapus datanya.
- Centang kotak untuk “Riwayat browsing”, “Cookie dan data situs”, “Gambar dan file yang disimpan dalam cache”, dan “Data formulir”.
- Ketuk “Hapus data”.
Meningkatkan Keamanan Browsing
Berikut beberapa tips untuk meningkatkan keamanan browsing di Google Chrome di Android:
- Gunakan VPN: VPN (Virtual Private Network) mengenkripsi lalu lintas internet Anda dan menyembunyikan alamat IP Anda, sehingga sulit bagi pihak ketiga untuk melacak aktivitas online Anda. Banyak layanan VPN gratis dan berbayar tersedia di Android.
- Pastikan koneksi internet aman: Pastikan Anda terhubung ke jaringan Wi-Fi yang aman dan hindari menggunakan jaringan publik yang tidak terlindungi. Saat menggunakan jaringan publik, gunakan VPN untuk meningkatkan keamanan.
- Hindari mengunduh file dari situs web yang tidak dikenal: File yang diunduh dari situs web yang tidak dikenal dapat mengandung malware yang dapat membahayakan perangkat Anda.
- Pastikan Google Chrome selalu diperbarui: Pembaruan Google Chrome berisi perbaikan keamanan terbaru, sehingga penting untuk selalu memperbarui aplikasi Anda ke versi terbaru.
Menjelajahi Fitur Lanjutan
Setelah mempelajari dasar-dasar pengaturan Google Chrome di Android, mari kita menjelajahi fitur lanjutan yang dapat meningkatkan pengalaman browsing Anda. Fitur-fitur ini memungkinkan Anda untuk menyinkronkan data, menggunakan teknologi pengenalan gambar, dan bahkan mentransmisikan konten ke perangkat lain.
Sinkronisasi Data dengan Fitur “Sync”
Fitur “Sync” di Google Chrome memungkinkan Anda untuk menyinkronkan data browsing Anda di berbagai perangkat. Ini termasuk bookmark, riwayat browsing, kata sandi, dan pengaturan. Dengan fitur ini, Anda dapat mengakses semua data browsing Anda di mana saja, kapan saja.
- Untuk mengaktifkan fitur “Sync”, buka aplikasi Google Chrome di Android Anda.
- Ketuk ikon tiga titik vertikal di sudut kanan atas layar.
- Pilih “Settings” dan kemudian “Sync and Google Services”.
- Aktifkan “Sync” dan pilih data yang ingin Anda sinkronkan.
Setelah Anda mengaktifkan fitur “Sync”, data Anda akan disinkronkan dengan akun Google Anda. Anda dapat mengakses data yang disinkronkan di semua perangkat yang terhubung dengan akun Google yang sama.
Menggunakan Fitur “Google Lens”
Fitur “Google Lens” di Google Chrome memungkinkan Anda untuk mencari informasi tentang objek atau teks yang Anda lihat di layar. Ini adalah alat yang sangat berguna untuk mempelajari lebih lanjut tentang sesuatu yang Anda lihat di web atau di dunia nyata.
- Untuk menggunakan fitur “Google Lens”, buka halaman web atau gambar yang ingin Anda cari.
- Ketuk ikon “Google Lens” di bilah alamat.
- Google Lens akan menganalisis gambar dan menampilkan hasil pencarian yang relevan.
Anda dapat menggunakan Google Lens untuk mencari informasi tentang objek, seperti tanaman, hewan, atau produk. Anda juga dapat menggunakannya untuk menerjemahkan teks, menyalin teks dari gambar, atau mencari informasi tentang landmark.
Fitur “Chromecast”, Cara setting google chrome di android
Fitur “Chromecast” di Google Chrome memungkinkan Anda untuk mentransmisikan konten dari browser Anda ke perangkat yang kompatibel dengan Chromecast. Ini memungkinkan Anda untuk menonton video, mendengarkan musik, atau menampilkan presentasi di televisi Anda.
Ulasan Penutup
Dengan memahami cara setting Google Chrome di Android, Anda dapat menyesuaikan browser ini sesuai kebutuhan dan preferensi Anda. Dari pengaturan dasar hingga fitur lanjutan, Google Chrome di Android siap untuk memberikan pengalaman browsing yang optimal, aman, dan efisien. Seiring dengan perkembangan teknologi, Google Chrome terus menghadirkan fitur-fitur baru yang semakin mempermudah dan memperkaya pengalaman pengguna. Tetaplah menjelajahi dan beradaptasi dengan fitur-fitur terbaru untuk menikmati pengalaman browsing yang lebih baik lagi.
Pertanyaan yang Kerap Ditanyakan
Bagaimana cara mengubah font di Google Chrome di Android?
Sayangnya, Google Chrome di Android tidak memungkinkan Anda untuk mengubah font secara langsung. Pengaturan font biasanya ditentukan oleh sistem operasi Android Anda.
Apakah Google Chrome di Android memiliki fitur penghemat baterai?
Ya, Google Chrome di Android memiliki fitur “Data Saver” yang dapat membantu mengurangi penggunaan data dan menghemat baterai.
Bagaimana cara mengganti mesin pencari di Google Chrome di Android?
Anda dapat mengubah mesin pencari di Google Chrome di Android dengan mengakses pengaturan browser dan memilih mesin pencari yang diinginkan, seperti DuckDuckGo atau Bing.