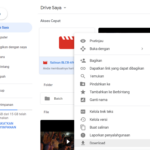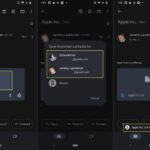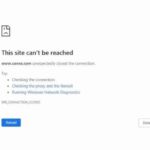Cara mengatasi aplikasi tidak bisa dibuka di android – Pernahkah Anda mengalami momen menyebalkan saat aplikasi Android kesayangan tiba-tiba menolak untuk dibuka? Entah itu aplikasi chatting, game, atau aplikasi penting lainnya, kejadian ini pasti membuat Anda frustasi. Jangan panik! Ada banyak penyebab dan solusi yang bisa Anda coba untuk mengatasi masalah ini.
Artikel ini akan membahas secara detail berbagai penyebab aplikasi Android tidak bisa dibuka, mulai dari masalah penyimpanan, izin aplikasi, hingga kesalahan sistem. Dengan panduan langkah-langkah yang mudah dipahami, Anda akan bisa mendiagnosis dan mengatasi masalah tersebut dengan cepat dan efisien.
Penyebab Aplikasi Tidak Bisa Dibuka
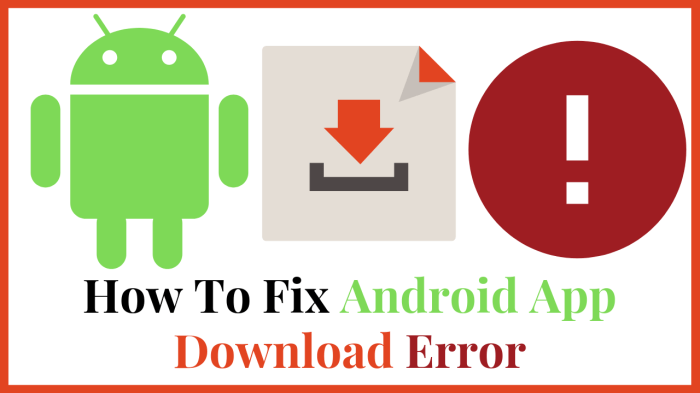
Aplikasi Android yang tiba-tiba tidak bisa dibuka bisa jadi masalah yang menjengkelkan. Dari game favorit hingga aplikasi produktivitas, ketidakmampuan mengakses aplikasi ini bisa mengganggu aktivitas sehari-hari. Ada banyak penyebab di balik masalah ini, dan memahami penyebabnya adalah langkah pertama untuk menemukan solusi.
Masalah dengan Aplikasi
Aplikasi sendiri bisa menjadi sumber masalah. Ini bisa disebabkan oleh berbagai faktor, mulai dari bug hingga konflik dengan sistem operasi.
- Bug atau Kesalahan: Aplikasi mungkin memiliki bug yang mencegahnya berjalan dengan benar. Ini bisa terjadi karena pembaruan aplikasi yang tidak stabil, kesalahan dalam kode aplikasi, atau masalah kompatibilitas dengan versi Android Anda.
- Data Aplikasi Rusak: Data aplikasi yang rusak dapat menyebabkan aplikasi gagal berjalan. Ini bisa terjadi karena kerusakan penyimpanan internal, kesalahan saat menginstal aplikasi, atau proses uninstall yang tidak sempurna.
- Konflik dengan Aplikasi Lain: Aplikasi yang Anda gunakan mungkin berkonflik dengan aplikasi lain yang terinstal di perangkat Anda. Konflik ini bisa terjadi karena penggunaan sumber daya yang sama, seperti memori atau koneksi internet.
Masalah dengan Perangkat
Perangkat Android Anda juga bisa menjadi penyebab aplikasi tidak bisa dibuka. Masalah ini bisa terjadi karena kerusakan perangkat, kurangnya ruang penyimpanan, atau masalah sistem operasi.
- Kurangnya Ruang Penyimpanan: Jika perangkat Anda kehabisan ruang penyimpanan, aplikasi mungkin tidak bisa berjalan dengan benar. Ini karena aplikasi memerlukan ruang yang cukup untuk menyimpan data dan file sementara.
- Masalah Sistem Operasi: Sistem operasi Android yang rusak atau tidak kompatibel dengan aplikasi dapat menyebabkan aplikasi tidak bisa dibuka. Ini bisa terjadi karena pembaruan sistem operasi yang gagal, serangan malware, atau kesalahan konfigurasi.
- Kerusakan Perangkat: Kerusakan fisik pada perangkat Anda, seperti kerusakan layar, tombol, atau baterai, bisa menyebabkan aplikasi tidak bisa dibuka. Kerusakan ini dapat mengganggu fungsi perangkat dan mencegah aplikasi berjalan dengan benar.
Masalah dengan Koneksi Internet
Beberapa aplikasi memerlukan koneksi internet untuk berfungsi dengan baik. Masalah koneksi internet bisa menjadi penyebab aplikasi tidak bisa dibuka.
- Koneksi Internet Lemah: Koneksi internet yang lambat atau tidak stabil dapat menyebabkan aplikasi gagal memuat atau berjalan dengan benar.
- Koneksi Internet Terputus: Jika koneksi internet Anda terputus, aplikasi yang memerlukan akses internet tidak bisa dibuka.
Tabel Ringkasan
| Penyebab | Gejala | Solusi |
|---|---|---|
| Bug atau Kesalahan dalam Aplikasi | Aplikasi crash atau macet, menampilkan pesan error, atau tidak merespon. | Coba perbarui aplikasi ke versi terbaru, hapus data aplikasi, atau instal ulang aplikasi. |
| Data Aplikasi Rusak | Aplikasi tidak bisa dibuka atau menampilkan pesan error yang terkait dengan data aplikasi. | Hapus data aplikasi, instal ulang aplikasi, atau coba pulihkan data aplikasi dari cadangan. |
| Konflik dengan Aplikasi Lain | Aplikasi crash atau macet ketika dijalankan bersamaan dengan aplikasi lain. | Nonaktifkan aplikasi lain yang mungkin berkonflik, atau coba gunakan aplikasi lain yang kompatibel. |
| Kurangnya Ruang Penyimpanan | Aplikasi tidak bisa diinstal, dijalankan, atau menyimpan data. | Hapus data yang tidak diperlukan, hapus aplikasi yang tidak digunakan, atau gunakan kartu SD untuk menyimpan data. |
| Masalah Sistem Operasi | Aplikasi tidak bisa dibuka, sistem operasi lambat, atau perangkat sering crash. | Coba perbarui sistem operasi, hapus cache dan data sistem, atau reset perangkat ke pengaturan pabrik. |
| Kerusakan Perangkat | Aplikasi tidak bisa dibuka, perangkat tidak merespon, atau layar tidak berfungsi. | Periksakan perangkat ke teknisi, atau coba ganti perangkat baru. |
| Koneksi Internet Lemah | Aplikasi tidak bisa memuat atau berjalan dengan benar. | Coba sambungkan ke jaringan Wi-Fi yang lebih kuat, atau gunakan data seluler. |
| Koneksi Internet Terputus | Aplikasi tidak bisa dibuka atau menampilkan pesan error yang terkait dengan koneksi internet. | Coba sambungkan kembali ke internet, atau periksa pengaturan koneksi internet. |
Cara Mengatasi Aplikasi Tidak Bisa Dibuka
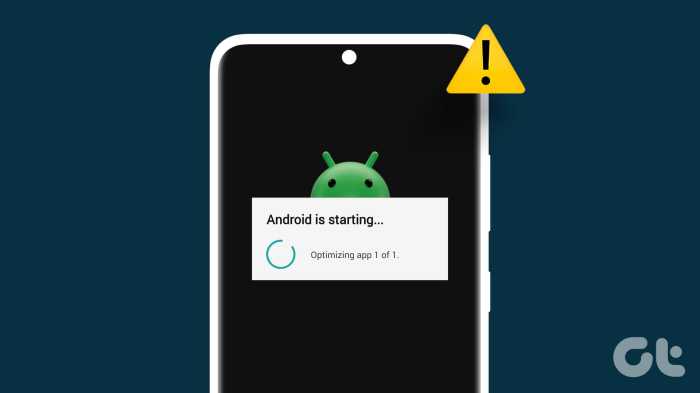
Aplikasi yang tiba-tiba tidak bisa dibuka di Android memang menyebalkan. Momen penting seperti bermain game, berkirim pesan, atau mengakses informasi penting bisa terhambat. Namun, jangan panik! Ada beberapa cara sederhana yang bisa Anda coba untuk mengatasi masalah ini.
Restart Perangkat
Langkah pertama yang bisa Anda lakukan adalah restart perangkat Android Anda. Proses ini dapat membantu mengatasi masalah kecil yang mungkin terjadi pada sistem operasi dan aplikasi.
Langkah-langkah restart perangkat:
- Tekan dan tahan tombol power pada perangkat Android Anda.
- Pilih opsi “Restart” atau “Reboot” pada menu yang muncul.
- Tunggu hingga perangkat Anda menyala kembali.
Bersihkan Cache Aplikasi, Cara mengatasi aplikasi tidak bisa dibuka di android
Cache aplikasi adalah data sementara yang disimpan oleh aplikasi untuk mempercepat proses loading. Namun, cache yang rusak atau terlalu banyak bisa menjadi penyebab aplikasi tidak bisa dibuka. Anda bisa membersihkan cache aplikasi untuk mengatasi masalah ini.
Langkah-langkah membersihkan cache aplikasi:
- Buka menu “Settings” atau “Pengaturan” pada perangkat Android Anda.
- Pilih “Apps & notifications” atau “Aplikasi & notifikasi”.
- Cari aplikasi yang bermasalah dan ketuk.
- Pilih “Storage & cache” atau “Penyimpanan & cache”.
- Ketuk “Clear cache” atau “Bersihkan cache”.
Update Aplikasi
Aplikasi yang sudah usang bisa menjadi penyebab masalah. Pastikan aplikasi yang Anda gunakan sudah diupdate ke versi terbaru. Update aplikasi biasanya berisi perbaikan bug dan peningkatan performa yang dapat mengatasi masalah aplikasi tidak bisa dibuka.
Langkah-langkah update aplikasi:
- Buka Google Play Store.
- Ketuk ikon profil di pojok kanan atas.
- Pilih “My apps & games” atau “Aplikasi & game saya”.
- Cari aplikasi yang bermasalah dan ketuk “Update” jika tersedia.
Memeriksa Izin Aplikasi
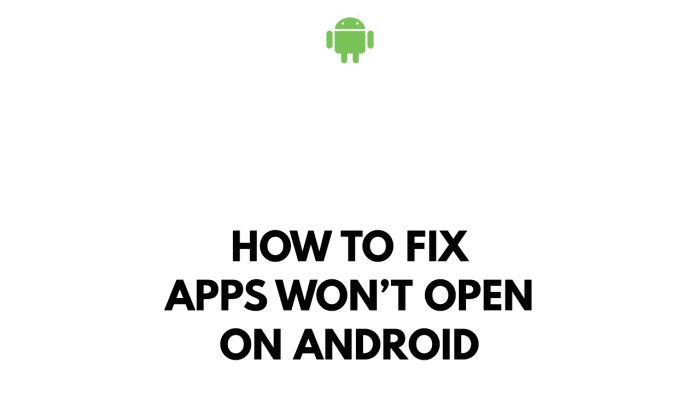
Aplikasi Android membutuhkan izin untuk mengakses berbagai fitur perangkat Anda, seperti kamera, kontak, lokasi, dan lainnya. Izin ini diperlukan agar aplikasi dapat berfungsi dengan baik, namun jika izin yang diberikan tidak tepat, aplikasi mungkin tidak bisa dibuka. Aplikasi mungkin meminta izin yang tidak diperlukan, yang dapat membahayakan privasi Anda. Oleh karena itu, penting untuk memeriksa izin aplikasi dan memastikan bahwa aplikasi hanya memiliki izin yang diperlukan.
Cara Memeriksa dan Mengubah Izin Aplikasi
Anda dapat memeriksa dan mengubah izin aplikasi di pengaturan Android. Berikut adalah cara melakukannya:
- Buka aplikasi Pengaturan di perangkat Anda.
- Ketuk “Aplikasi & notifikasi”.
- Ketuk “Lihat semua aplikasi”.
- Pilih aplikasi yang ingin Anda periksa izinnya.
- Ketuk “Izin”.
- Anda akan melihat daftar izin yang diberikan kepada aplikasi tersebut. Anda dapat menonaktifkan atau mengaktifkan izin yang tidak diperlukan.
Sebagai contoh, jika Anda tidak ingin aplikasi mengakses lokasi Anda, Anda dapat menonaktifkan izin lokasi untuk aplikasi tersebut. Setelah Anda menonaktifkan izin, aplikasi tidak akan dapat mengakses lokasi Anda lagi.
Ilustrasi Mengubah Izin Aplikasi
Misalnya, Anda ingin menggunakan aplikasi kamera untuk mengambil foto, namun aplikasi tersebut meminta izin untuk mengakses kontak Anda. Anda dapat memeriksa izin aplikasi dan menonaktifkan izin akses kontak, sehingga aplikasi hanya memiliki izin untuk mengakses kamera, bukan kontak Anda.
Dalam pengaturan Android, Anda akan melihat daftar izin yang diberikan kepada aplikasi tersebut. Anda dapat menonaktifkan atau mengaktifkan izin yang tidak diperlukan. Misalnya, jika Anda tidak ingin aplikasi mengakses lokasi Anda, Anda dapat menonaktifkan izin lokasi untuk aplikasi tersebut. Setelah Anda menonaktifkan izin, aplikasi tidak akan dapat mengakses lokasi Anda lagi.
Mengatasi Masalah Penyimpanan
Penyimpanan internal atau eksternal yang penuh dapat menjadi penyebab utama aplikasi tidak dapat dibuka. Ketika ruang penyimpanan hampir habis, Android mungkin kesulitan untuk menjalankan aplikasi dengan lancar, bahkan dapat menyebabkan aplikasi mogok atau berhenti tiba-tiba.
Memeriksa dan Membersihkan Penyimpanan
Untuk memastikan penyimpanan tidak menjadi masalah, Anda perlu memeriksa ruang penyimpanan yang tersedia dan membersihkan file-file yang tidak diperlukan. Berikut langkah-langkahnya:
- Buka menu Pengaturan di perangkat Android Anda.
- Pilih Penyimpanan.
- Perhatikan ruang penyimpanan yang tersedia. Jika ruang penyimpanan sudah mendekati penuh, Anda perlu membersihkan beberapa file.
Membersihkan Penyimpanan Internal dan Eksternal
- File yang diunduh: Hapus file yang sudah tidak Anda perlukan lagi, seperti dokumen, musik, atau video yang telah Anda unduh.
- Cache aplikasi: Data cache aplikasi membantu mempercepat proses pemuatan aplikasi, tetapi dapat memakan ruang penyimpanan yang cukup besar. Anda dapat membersihkan cache aplikasi dengan masuk ke menu Pengaturan > Aplikasi dan Notifikasi > Lihat semua aplikasi. Pilih aplikasi yang ingin Anda bersihkan cache-nya, lalu ketuk Penyimpanan & cache > Hapus cache.
- File sampah: Aplikasi pembersih seperti CCleaner atau Clean Master dapat membantu Anda menemukan dan menghapus file sampah yang tidak diperlukan, seperti file log, file sementara, dan file yang sudah dihapus tetapi masih tersimpan di perangkat Anda.
- Foto dan video: Jika Anda memiliki banyak foto dan video, pertimbangkan untuk memindahkannya ke kartu SD atau layanan penyimpanan cloud seperti Google Photos.
- Aplikasi yang tidak digunakan: Hapus aplikasi yang sudah tidak Anda gunakan lagi untuk mengosongkan ruang penyimpanan.
Menghapus Data Aplikasi, Membersihkan Cache, dan Memindahkan Aplikasi ke Kartu SD
| Opsi | Cara | Keterangan |
|---|---|---|
| Menghapus Data Aplikasi | Buka menu Pengaturan > Aplikasi dan Notifikasi > Lihat semua aplikasi. Pilih aplikasi yang ingin Anda hapus datanya, lalu ketuk Penyimpanan & cache > Hapus data. | Menghapus data aplikasi akan mengembalikan aplikasi ke pengaturan awal. Namun, semua data yang disimpan di aplikasi, seperti pengaturan, akun, dan file, akan hilang. |
| Membersihkan Cache Aplikasi | Buka menu Pengaturan > Aplikasi dan Notifikasi > Lihat semua aplikasi. Pilih aplikasi yang ingin Anda bersihkan cache-nya, lalu ketuk Penyimpanan & cache > Hapus cache. | Membersihkan cache aplikasi akan menghapus data sementara yang disimpan aplikasi, seperti gambar yang telah dimuat atau data yang digunakan untuk mempercepat proses pemuatan aplikasi. |
| Memindahkan Aplikasi ke Kartu SD | Buka menu Pengaturan > Aplikasi dan Notifikasi > Lihat semua aplikasi. Pilih aplikasi yang ingin Anda pindahkan, lalu ketuk Penyimpanan & cache > Ubah penyimpanan. Pilih kartu SD sebagai penyimpanan baru. | Memindahkan aplikasi ke kartu SD dapat membantu mengosongkan ruang penyimpanan internal. Namun, tidak semua aplikasi dapat dipindahkan ke kartu SD. |
Memeriksa Kompatibilitas: Cara Mengatasi Aplikasi Tidak Bisa Dibuka Di Android
Salah satu penyebab utama aplikasi tidak bisa dibuka di Android adalah ketidaksesuaian versi aplikasi dengan sistem operasi Android yang Anda gunakan. Setiap aplikasi dirancang untuk bekerja optimal pada rentang versi Android tertentu. Jika versi Android Anda terlalu rendah atau terlalu tinggi, aplikasi mungkin tidak kompatibel dan tidak dapat dijalankan.
Memeriksa Versi Android dan Aplikasi
Untuk mengetahui versi Android yang Anda gunakan, buka menu Pengaturan di perangkat Anda, lalu cari Tentang Ponsel atau Tentang Tablet. Di sana, Anda akan menemukan informasi tentang versi Android yang diinstal. Untuk memeriksa versi aplikasi yang diperlukan, buka halaman aplikasi di Google Play Store. Biasanya, informasi ini akan ditampilkan di bagian Informasi Tambahan atau Detail.
Langkah-langkah Memperbarui Sistem Android dan Aplikasi
Jika versi Android Anda terlalu rendah, Anda perlu memperbarui sistem operasi Android ke versi yang lebih baru. Berikut adalah langkah-langkah yang dapat Anda ikuti:
- Buka menu Pengaturan di perangkat Anda.
- Cari Sistem atau Pembaruan Sistem.
- Pilih Periksa Pembaruan.
- Jika tersedia pembaruan, ikuti petunjuk di layar untuk mengunduh dan menginstalnya.
Untuk memperbarui aplikasi, ikuti langkah-langkah berikut:
- Buka Google Play Store.
- Ketuk ikon profil Anda di pojok kanan atas.
- Pilih Kelola aplikasi & perangkat.
- Pilih tab Pembaruan. Anda akan melihat daftar aplikasi yang tersedia untuk diperbarui.
- Ketuk Perbarui Semua untuk memperbarui semua aplikasi atau ketuk Perbarui di samping aplikasi tertentu untuk memperbarui aplikasi tersebut.
Mengatasi Kesalahan Sistem
Kesalahan sistem pada perangkat Android bisa menjadi penyebab aplikasi tidak bisa dibuka. Masalah ini bisa muncul akibat berbagai faktor, seperti data sistem yang rusak, file sistem yang korup, atau bahkan kesalahan pada firmware perangkat. Ketika terjadi kesalahan sistem, aplikasi mungkin mengalami kesulitan untuk mengakses data atau menjalankan fungsi yang diperlukan, sehingga mengakibatkan aplikasi tidak dapat dibuka.
Melakukan Hard Reset atau Factory Reset
Jika aplikasi tidak dapat dibuka karena kesalahan sistem, salah satu solusi yang bisa dicoba adalah melakukan hard reset atau factory reset pada perangkat Android. Proses ini akan mengembalikan perangkat ke pengaturan pabrik, menghapus semua data dan aplikasi yang terinstal. Namun, sebelum melakukan hard reset, pastikan untuk mencadangkan semua data penting, seperti kontak, foto, dan video, karena proses ini akan menghapus semua data di perangkat.
- Buka menu “Pengaturan” pada perangkat Android Anda.
- Pilih “Sistem” atau “Cadangkan dan Setel Ulang” (nama menu bisa berbeda tergantung pada merek dan model perangkat Anda).
- Pilih “Setel Ulang Data Pabrik” atau “Factory Reset”.
- Anda mungkin diminta untuk memasukkan PIN atau pola kunci layar untuk melanjutkan.
- Konfirmasi pilihan Anda dengan menekan tombol “Setel Ulang” atau “Factory Reset”.
Perangkat Android Anda akan memulai proses reset dan akan restart setelah selesai. Setelah proses reset selesai, perangkat Anda akan berada dalam keadaan seperti baru, tanpa aplikasi atau data yang terinstal. Anda perlu menginstal kembali aplikasi yang Anda inginkan dan mengkonfigurasi perangkat Anda kembali.
Penutup
Menangani aplikasi Android yang tidak bisa dibuka memang bisa menjadi tantangan, tetapi dengan memahami penyebab dan solusi yang tepat, Anda dapat mengatasi masalah ini dengan mudah. Ingatlah untuk selalu menjaga perangkat Android Anda tetap terupdate dan membersihkan penyimpanan secara berkala untuk menghindari masalah serupa di masa depan. Semoga artikel ini bermanfaat dan membantu Anda kembali menikmati aplikasi Android kesayangan!
Jawaban untuk Pertanyaan Umum
Apa yang harus dilakukan jika aplikasi tiba-tiba berhenti bekerja?
Coba tutup dan buka kembali aplikasi tersebut. Jika masalah tetap terjadi, coba restart perangkat Anda.
Bagaimana cara memeriksa apakah aplikasi kompatibel dengan versi Android saya?
Periksa informasi aplikasi di Google Play Store untuk melihat versi Android yang didukung.
Apa yang harus dilakukan jika aplikasi meminta izin yang aneh?
Tolak izin tersebut jika Anda tidak yakin dengan tujuannya. Anda juga bisa memeriksa pengaturan izin aplikasi di perangkat Anda.