Cara membuat tampilan windows 7 keren – Bosan dengan tampilan Windows 7 yang monoton? Ingin memberikan sentuhan personal dan membuatnya lebih menarik? Tak perlu khawatir, mengubah tampilan Windows 7 menjadi lebih keren ternyata sangat mudah! Dengan beberapa langkah sederhana, Anda dapat mengubah wallpaper, tema, warna, font, dan bahkan mengatur Start Menu serta Taskbar sesuai selera Anda.
Artikel ini akan memandu Anda langkah demi langkah untuk membuat tampilan Windows 7 Anda lebih hidup, modern, dan sesuai dengan kepribadian Anda. Siap untuk menjelajahi dunia personalisasi Windows 7?
Memilih Tema dan Gaya
Windows 7 menawarkan fleksibilitas dalam mengatur tampilan desktop sesuai selera. Salah satu cara untuk mempercantik tampilan Windows 7 adalah dengan memilih tema yang sesuai. Tema Windows 7 meliputi kombinasi wallpaper, warna, suara, dan efek visual yang memberikan tampilan baru pada desktop.
Tema Populer untuk Windows 7
Beberapa tema populer untuk Windows 7 yang dapat dipilih meliputi:
- Tema Klasik: Tema ini menghadirkan tampilan sederhana dan minimalis dengan warna-warna dasar seperti biru dan abu-abu. Tema ini cocok untuk pengguna yang menginginkan tampilan desktop yang bersih dan mudah digunakan.
- Tema Aero: Tema ini merupakan tema default pada Windows 7, menawarkan tampilan yang lebih modern dengan efek transparansi dan warna yang lebih cerah. Tema ini cocok untuk pengguna yang menginginkan tampilan desktop yang lebih dinamis dan menarik.
- Tema Dark: Tema ini menghadirkan tampilan gelap dengan warna-warna seperti hitam, abu-abu tua, dan biru tua. Tema ini cocok untuk pengguna yang menginginkan tampilan desktop yang lebih minimalis dan nyaman untuk mata, terutama saat digunakan di malam hari.
Contoh Tampilan Windows 7 yang Modern dan Minimalis
Tampilan Windows 7 yang modern dan minimalis dapat dicapai dengan menggunakan tema gelap dengan wallpaper yang sederhana dan ikon-ikon yang minimal. Sebagai contoh, Anda dapat menggunakan wallpaper hitam polos dengan ikon-ikon putih dan font yang bersih dan mudah dibaca. Selain itu, Anda juga dapat menyesuaikan warna taskbar dan menu start dengan warna gelap untuk menciptakan tampilan yang lebih konsisten.
Tabel Contoh Tema Windows 7
| Nama Tema | Deskripsi |
|---|---|
| Tema Klasik | Tampilan sederhana dan minimalis dengan warna-warna dasar. |
| Tema Aero | Tampilan modern dengan efek transparansi dan warna yang lebih cerah. |
| Tema Dark | Tampilan gelap dengan warna-warna seperti hitam, abu-abu tua, dan biru tua. |
| Tema Windows 7 Basic | Tampilan minimalis dengan warna-warna dasar dan ikon-ikon yang sederhana. |
| Tema Windows 7 Aero | Tampilan modern dengan efek transparansi dan warna yang lebih cerah, termasuk efek Aero Glass. |
Mengubah Wallpaper
Salah satu cara paling mudah untuk mengubah tampilan Windows 7 adalah dengan mengganti wallpaper. Wallpaper adalah gambar latar belakang yang muncul di desktop Anda. Windows 7 menyediakan berbagai pilihan wallpaper bawaan, namun Anda juga dapat menggunakan gambar pribadi Anda sendiri.
Cara Mengubah Wallpaper
Berikut adalah langkah-langkah untuk mengubah wallpaper di Windows 7:
| Langkah | Ilustrasi |
|---|---|
| 1. Klik kanan pada desktop Anda. | Gambar ilustrasi menunjukkan mouse mengklik kanan pada desktop. |
| 2. Pilih “Personalize”. | Gambar ilustrasi menunjukkan menu konteks yang muncul setelah klik kanan, dengan pilihan “Personalize” yang disorot. |
| 3. Di jendela “Personalization”, klik “Desktop Background”. | Gambar ilustrasi menunjukkan jendela “Personalization” dengan pilihan “Desktop Background” yang disorot. |
| 4. Pilih gambar yang ingin Anda gunakan sebagai wallpaper dari daftar yang tersedia. | Gambar ilustrasi menunjukkan jendela “Desktop Background” dengan daftar pilihan wallpaper yang tersedia, dengan satu gambar disorot. |
| 5. Anda dapat memilih untuk menampilkan gambar secara acak, menampilkan gambar dalam urutan tertentu, atau memilih gambar tertentu. | Gambar ilustrasi menunjukkan jendela “Desktop Background” dengan pilihan “Picture position” yang disorot, yang memungkinkan pengguna memilih bagaimana gambar akan ditampilkan di desktop. |
| 6. Klik “Save Changes” untuk menyimpan pengaturan Anda. | Gambar ilustrasi menunjukkan tombol “Save Changes” yang disorot di jendela “Desktop Background”. |
Mengubah Tema Windows
Tema Windows adalah kumpulan pengaturan visual yang mengubah tampilan desktop Windows 7 Anda, termasuk wallpaper, warna, suara, dan kursor. Mengubah tema Windows dapat membuat desktop Anda lebih menarik dan personal.
Cara Mengubah Tema Windows 7
Berikut cara mengubah tema Windows 7:
- Klik kanan pada desktop Anda dan pilih Personalize.
- Di jendela Personalization, klik Themes di sebelah kiri.
- Pilih tema yang ingin Anda gunakan dari daftar tema yang tersedia.
Anda juga dapat mengunduh tema Windows 7 tambahan dari internet.
Contoh Tema Windows 7
Berikut beberapa contoh tema Windows 7 yang dapat diunduh dari internet:
| Nama Tema | Tautan Unduhan |
|---|---|
| Windows 7 Aero Theme | [Tautan ke situs web tempat tema dapat diunduh] |
| Windows 7 Black Theme | [Tautan ke situs web tempat tema dapat diunduh] |
| Windows 7 Classic Theme | [Tautan ke situs web tempat tema dapat diunduh] |
Anda dapat menemukan banyak tema Windows 7 lainnya dengan mencari di internet. Pastikan untuk mengunduh tema dari situs web tepercaya untuk menghindari malware.
Mengubah Warna dan Font
Setelah mengubah wallpaper, Anda bisa menambahkan sentuhan personal dengan mengubah warna dan font Windows 7. Ini memungkinkan Anda untuk menyesuaikan tampilan Windows 7 agar sesuai dengan selera Anda. Membuat tampilan Windows 7 lebih menarik dan personal dengan mengganti warna dan font adalah langkah yang mudah.
Cara Mengubah Warna dan Font Windows 7
Berikut langkah-langkah yang dapat Anda ikuti untuk mengubah warna dan font Windows 7:
- Klik kanan pada Desktop dan pilih Personalize.
- Di jendela Personalization, klik pada Window Color and Appearance.
- Di tab Color, Anda dapat memilih warna yang Anda inginkan untuk Windows 7. Anda juga dapat memilih skema warna yang sudah disediakan oleh Windows 7.
- Di tab Appearance, Anda dapat memilih font yang Anda inginkan untuk Windows 7. Anda juga dapat memilih ukuran font dan warna font.
- Klik OK untuk menyimpan perubahan.
Contoh Kombinasi Warna dan Font yang Menarik
Berikut beberapa contoh kombinasi warna dan font yang menarik untuk Windows 7:
- Warna: Biru tua, Font: Arial
- Warna: Hijau muda, Font: Tahoma
- Warna: Merah marun, Font: Verdana
Tabel Contoh Kombinasi Warna dan Font Windows 7
| Warna | Font |
|---|---|
| Biru Tua | Arial |
| Hijau Muda | Tahoma |
| Merah Marun | Verdana |
| Kuning | Calibri |
| Ungu | Georgia |
Mengatur Start Menu
Start Menu adalah pintu gerbang utama untuk mengakses berbagai aplikasi, file, dan pengaturan di Windows 7. Menyesuaikan Start Menu bisa membuat pengalaman penggunaan Windows 7 Anda lebih efisien dan nyaman. Anda bisa mengatur Start Menu agar lebih mudah diakses, lebih rapi, dan lebih sesuai dengan kebutuhan Anda.
Mengatur Program yang Ditampilkan di Start Menu
Anda bisa memilih program mana saja yang ingin ditampilkan di Start Menu. Ini membantu Anda untuk mengurangi kekacauan dan memudahkan Anda menemukan program yang Anda butuhkan.
- Buka Start Menu, lalu klik kanan pada program yang ingin Anda hapus.
- Pilih “Unpin from Start Menu”.
- Untuk menambahkan program ke Start Menu, buka Start Menu, lalu klik kanan pada program yang ingin Anda tambahkan.
- Pilih “Pin to Start Menu”.
Mengatur Program yang Ditampilkan di Recent Programs
Recent Programs menampilkan daftar program yang terakhir Anda gunakan. Anda bisa mengatur berapa banyak program yang ingin ditampilkan di daftar ini.
- Klik kanan pada Start Menu, lalu pilih “Properties”.
- Pilih tab “Start Menu”.
- Di bagian “Recent Programs”, Anda bisa memilih jumlah program yang ingin ditampilkan. Anda juga bisa memilih untuk tidak menampilkan program yang terakhir Anda gunakan.
- Klik “OK” untuk menyimpan perubahan.
Mengatur Start Menu untuk Menampilkan Program yang Sering Digunakan
Anda bisa membuat Start Menu lebih efisien dengan menampilkan program yang sering Anda gunakan di bagian atas Start Menu.
- Buka Start Menu.
- Klik kanan pada program yang ingin Anda pindahkan.
- Pilih “Pin to Start Menu”. Program ini akan muncul di bagian atas Start Menu.
- Anda juga bisa menyeret dan melepaskan program ke bagian atas Start Menu untuk mengaturnya sesuai dengan kebutuhan Anda.
Mengatur Tampilan Start Menu
Anda bisa menyesuaikan tampilan Start Menu agar lebih sesuai dengan selera Anda.
- Klik kanan pada Start Menu, lalu pilih “Properties”.
- Pilih tab “Start Menu”.
- Di bagian “Start Menu”, Anda bisa memilih untuk menampilkan atau menyembunyikan beberapa fitur Start Menu, seperti “Recent Documents” dan “Recent Programs”.
- Anda juga bisa memilih untuk menampilkan Start Menu di sebelah kiri atau kanan layar.
- Klik “OK” untuk menyimpan perubahan.
Mengatur Start Menu dengan Customizing Start Menu
Anda bisa menggunakan program pihak ketiga untuk mengatur Start Menu dengan lebih banyak pilihan. Beberapa program yang populer adalah Classic Shell dan Start Menu 8.
| Langkah | Gambar Ilustrasi | Keterangan |
|---|---|---|
| 1. Unduh dan instal program yang Anda inginkan. | [Gambar ilustrasi proses unduh dan instal program] | Pilih program yang sesuai dengan kebutuhan Anda. |
| 2. Buka program yang telah Anda instal. | [Gambar ilustrasi program yang telah diinstal] | Program ini biasanya memiliki antarmuka yang mudah digunakan. |
| 3. Pilih opsi yang Anda inginkan. | [Gambar ilustrasi opsi yang tersedia di program] | Anda bisa memilih untuk mengubah tampilan Start Menu, menambahkan fitur baru, atau menyesuaikan pengaturan lainnya. |
| 4. Simpan perubahan yang Anda buat. | [Gambar ilustrasi proses penyimpanan perubahan] | Setelah Anda selesai, simpan perubahan agar Start Menu Anda berubah sesuai dengan pengaturan yang Anda inginkan. |
Mengatur Taskbar

Taskbar adalah salah satu elemen penting di Windows 7 yang memberikan akses cepat ke program yang sedang berjalan, menu Start, dan berbagai fitur lain. Menyesuaikan Taskbar tidak hanya meningkatkan estetika tampilan Windows 7, tetapi juga membuatnya lebih fungsional dan informatif.
Cara Mengatur Taskbar Windows 7
Mengatur Taskbar Windows 7 cukup mudah. Anda dapat mengakses pengaturan Taskbar melalui menu Start, Control Panel, atau dengan mengklik kanan pada Taskbar.
- Melalui Menu Start: Klik tombol Start, kemudian pilih “Control Panel.” Pilih “Appearance and Personalization,” lalu klik “Taskbar and Start Menu.”
- Melalui Control Panel: Buka Control Panel dan cari “Taskbar and Start Menu.”
- Melalui Klik Kanan: Klik kanan pada Taskbar dan pilih “Properties.”
Setelah membuka pengaturan Taskbar, Anda dapat mengakses berbagai opsi seperti:
- Mengatur Ukuran Taskbar: Anda dapat menyesuaikan ukuran Taskbar dengan menyeret batas atasnya ke atas atau ke bawah.
- Menampilkan atau Menyembunyikan Ikon: Anda dapat memilih ikon mana yang ingin ditampilkan atau disembunyikan di Taskbar.
- Mengatur Posisi Taskbar: Anda dapat memindahkan Taskbar ke bagian atas, bawah, kiri, atau kanan layar.
- Menggunakan Taskbar Thumbnails: Anda dapat mengaktifkan atau menonaktifkan fitur Taskbar Thumbnails yang menampilkan pratinjau jendela saat Anda mengarahkan mouse ke ikon program di Taskbar.
- Mengatur Tombol Start: Anda dapat mengubah ukuran dan tampilan tombol Start.
- Mengatur Tombol Taskbar: Anda dapat mengganti ikon tombol Taskbar dengan ikon pilihan Anda.
Contoh Pengaturan Taskbar yang Lebih Fungsional dan Informatif
Berikut beberapa contoh pengaturan Taskbar yang dapat meningkatkan fungsionalitas dan informativitas Taskbar Windows 7:
- Menampilkan Jam dan Tanggal: Anda dapat menampilkan jam dan tanggal di Taskbar dengan mengaktifkan opsi “Show the clock” di pengaturan Taskbar.
- Menampilkan Ikon Jaringan: Anda dapat menampilkan ikon jaringan di Taskbar untuk melihat status koneksi internet Anda.
- Menampilkan Ikon Volume: Anda dapat menampilkan ikon volume di Taskbar untuk mengontrol volume suara dengan mudah.
- Menampilkan Ikon Baterai: Jika Anda menggunakan laptop, Anda dapat menampilkan ikon baterai di Taskbar untuk melihat tingkat daya baterai.
- Menampilkan Ikon Program yang Sering Digunakan: Anda dapat menambahkan ikon program yang sering digunakan ke Taskbar untuk akses cepat.
Tabel Contoh Pengaturan Taskbar yang Meningkatkan Produktivitas
| Pengaturan | Manfaat |
|---|---|
| Menampilkan Ikon Jaringan | Mempermudah pemantauan koneksi internet. |
| Menampilkan Ikon Volume | Mempermudah pengaturan volume suara. |
| Menampilkan Ikon Baterai | Mempermudah pemantauan tingkat daya baterai. |
| Menggunakan Taskbar Thumbnails | Mempermudah pencarian jendela yang sedang berjalan. |
| Menampilkan Ikon Program yang Sering Digunakan | Mempercepat akses ke program yang sering digunakan. |
Menambahkan Icon dan Shortcut
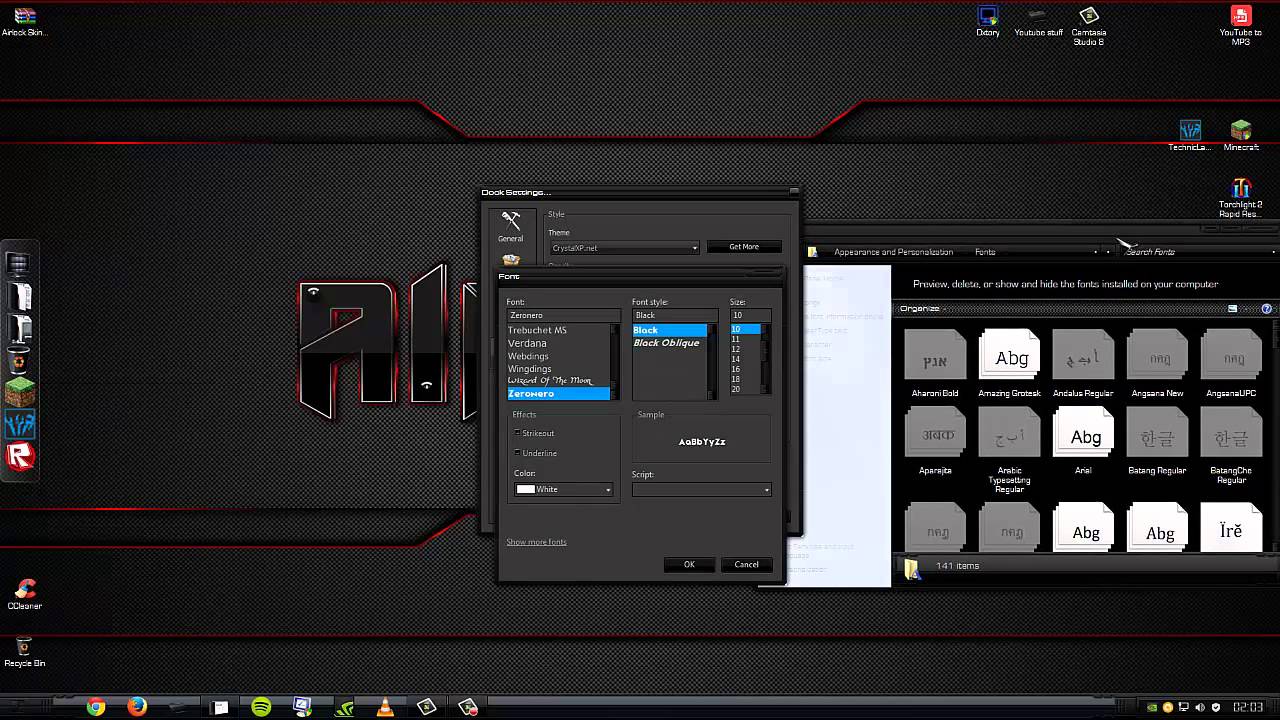
Desktop Windows 7 bisa dibilang sebagai pusat aktivitas kamu di komputer. Di sini, kamu akan menemukan berbagai icon dan shortcut yang memudahkan akses ke program, file, dan folder yang sering kamu gunakan. Nah, agar desktop kamu lebih terorganisir dan mudah diakses, kamu bisa menambahkan icon dan shortcut sesuai kebutuhanmu.
Menambahkan Icon dan Shortcut ke Desktop
Menambahkan icon dan shortcut ke desktop Windows 7 sangat mudah. Kamu bisa melakukannya dengan beberapa cara, seperti:
- Drag and Drop: Cara termudah adalah dengan menyeret (drag) icon program, file, atau folder dari lokasi asalnya ke desktop. Lepaskan mouse (drop) di area yang kamu inginkan. Icon atau shortcut akan otomatis tertempel di desktop.
- Menu Start: Klik kanan pada icon program, file, atau folder yang ingin kamu tambahkan shortcut-nya di menu Start. Pilih “Pin to taskbar” untuk menambahkan shortcut ke taskbar atau “Pin to Start Menu” untuk menambahkan shortcut ke menu Start.
- Buat Shortcut Manual: Kamu bisa membuat shortcut manual dengan cara klik kanan pada area kosong di desktop, pilih “New”, lalu “Shortcut”. Pada kotak dialog yang muncul, ketik lokasi file atau program yang ingin kamu buat shortcut-nya, lalu klik “Next”. Beri nama shortcut yang mudah diingat, lalu klik “Finish”.
Mengatur Icon dan Shortcut
Setelah menambahkan icon dan shortcut, kamu bisa mengatur posisinya agar desktop terlihat lebih rapi dan mudah diakses. Berikut beberapa tips:
- Gunakan Folder: Buat folder di desktop untuk mengelompokkan icon dan shortcut yang berhubungan. Misalnya, buat folder “Program”, “Dokumen”, atau “Games” untuk memisahkan icon dan shortcut sesuai kategorinya.
- Atur Posisi: Letakkan icon dan shortcut yang sering kamu gunakan di bagian tengah atau atas desktop agar mudah dijangkau.
- Gunakan Fitur “Align to Grid”: Fitur ini membantu kamu mengatur posisi icon dan shortcut agar tersusun rapi dan simetris. Klik kanan di area kosong desktop, pilih “View”, lalu centang “Align to Grid”.
Contoh Pengaturan Icon dan Shortcut
Berikut contoh pengaturan icon dan shortcut yang rapi dan mudah diakses:
| Langkah | Ilustrasi | Keterangan |
|---|---|---|
| 1. Buat Folder di Desktop | [Gambar ilustrasi folder di desktop] | Buat folder dengan nama yang sesuai dengan kategori icon dan shortcut yang ingin kamu kelompokkan. Misalnya, “Program”, “Dokumen”, atau “Games”. |
| 2. Pindahkan Icon ke Folder | [Gambar ilustrasi icon program dipindahkan ke folder] | Seret (drag) icon program, file, atau folder yang ingin kamu masukkan ke dalam folder. Lepaskan mouse (drop) di dalam folder. |
| 3. Atur Posisi Folder | [Gambar ilustrasi folder di desktop] | Letakkan folder di posisi yang mudah dijangkau, misalnya di bagian tengah atau atas desktop. |
| 4. Gunakan Fitur “Align to Grid” | [Gambar ilustrasi icon tersusun rapi] | Klik kanan di area kosong desktop, pilih “View”, lalu centang “Align to Grid” untuk mengatur posisi icon dan shortcut agar tersusun rapi dan simetris. |
Mengatur Desktop Gadget: Cara Membuat Tampilan Windows 7 Keren
Desktop Gadget adalah aplikasi kecil yang dapat ditambahkan ke desktop Windows 7 untuk memberikan informasi atau fungsionalitas tambahan. Desktop Gadget dapat menampilkan berbagai informasi, seperti cuaca, berita, kalender, atau bahkan menjalankan aplikasi sederhana seperti kalkulator atau notepad.
Cara Mengatur Desktop Gadget
Untuk mengatur Desktop Gadget, ikuti langkah-langkah berikut:
- Klik kanan pada desktop dan pilih “Gadget”.
- Jendela “Gadget” akan terbuka, menampilkan berbagai pilihan gadget yang tersedia. Anda dapat memilih gadget yang ingin Anda tambahkan ke desktop.
- Klik dua kali pada gadget yang ingin Anda tambahkan. Gadget akan ditambahkan ke desktop.
- Anda dapat mengubah ukuran dan posisi gadget dengan menyeretnya menggunakan mouse.
- Untuk menghapus gadget, klik kanan pada gadget dan pilih “Hapus”.
Contoh Desktop Gadget yang Bermanfaat untuk Meningkatkan Produktivitas
Desktop Gadget dapat menjadi alat yang bermanfaat untuk meningkatkan produktivitas. Berikut beberapa contoh Desktop Gadget yang populer dan bermanfaat:
| Nama Gadget | Deskripsi |
|---|---|
| Clock | Menampilkan waktu dan tanggal saat ini. |
| Calendar | Menampilkan kalender dan jadwal Anda. |
| Weather | Menampilkan kondisi cuaca terkini di lokasi Anda. |
| Notepad | Memungkinkan Anda membuat catatan cepat dan mudah. |
| Calculator | Memungkinkan Anda melakukan perhitungan sederhana. |
Mengatur Sound Scheme
Sound Scheme adalah kumpulan suara yang digunakan Windows untuk berbagai acara, seperti ketika Anda memulai atau mematikan komputer, membuka atau menutup jendela, atau menerima pesan baru. Mengatur Sound Scheme dapat membuat Windows Anda terasa lebih personal dan menarik.
Cara Mengatur Sound Scheme
Untuk mengatur Sound Scheme, ikuti langkah-langkah berikut:
- Klik kanan pada ikon Speaker di taskbar.
- Pilih “Sounds”.
- Di jendela “Sounds”, pilih tab “Sounds”.
- Di bagian “Program Events”, pilih acara yang ingin Anda ubah suaranya.
- Di bagian “Sounds”, pilih suara yang ingin Anda gunakan untuk acara tersebut.
- Klik “Apply” untuk menyimpan perubahan.
- Klik “OK” untuk menutup jendela “Sounds”.
Contoh Sound Scheme, Cara membuat tampilan windows 7 keren
Ada banyak Sound Scheme yang tersedia di Windows 7. Beberapa contoh Sound Scheme yang menarik dan sesuai dengan tema tampilan Windows 7 adalah:
- Windows Default: Sound Scheme ini menggunakan suara default yang ada di Windows 7. Suara ini biasanya lembut dan profesional.
- Classic: Sound Scheme ini menggunakan suara yang lebih sederhana dan minimalis. Suara ini cocok untuk pengguna yang menginginkan pengalaman Windows yang lebih klasik.
- Aero: Sound Scheme ini menggunakan suara yang lebih modern dan futuristik. Suara ini cocok untuk pengguna yang menginginkan pengalaman Windows yang lebih dinamis.
Tabel Contoh Sound Scheme Windows 7
| Nama Sound Scheme | Deskripsi |
|---|---|
| Windows Default | Suara default yang ada di Windows 7, lembut dan profesional. |
| Classic | Suara yang lebih sederhana dan minimalis, cocok untuk pengguna yang menginginkan pengalaman Windows yang lebih klasik. |
| Aero | Suara yang lebih modern dan futuristik, cocok untuk pengguna yang menginginkan pengalaman Windows yang lebih dinamis. |
| Cakewalk | Suara yang lebih energik dan menyenangkan, cocok untuk pengguna yang menginginkan pengalaman Windows yang lebih ceria. |
| Cityscape | Suara yang lebih tenang dan menenangkan, cocok untuk pengguna yang menginginkan pengalaman Windows yang lebih santai. |
Penutupan Akhir
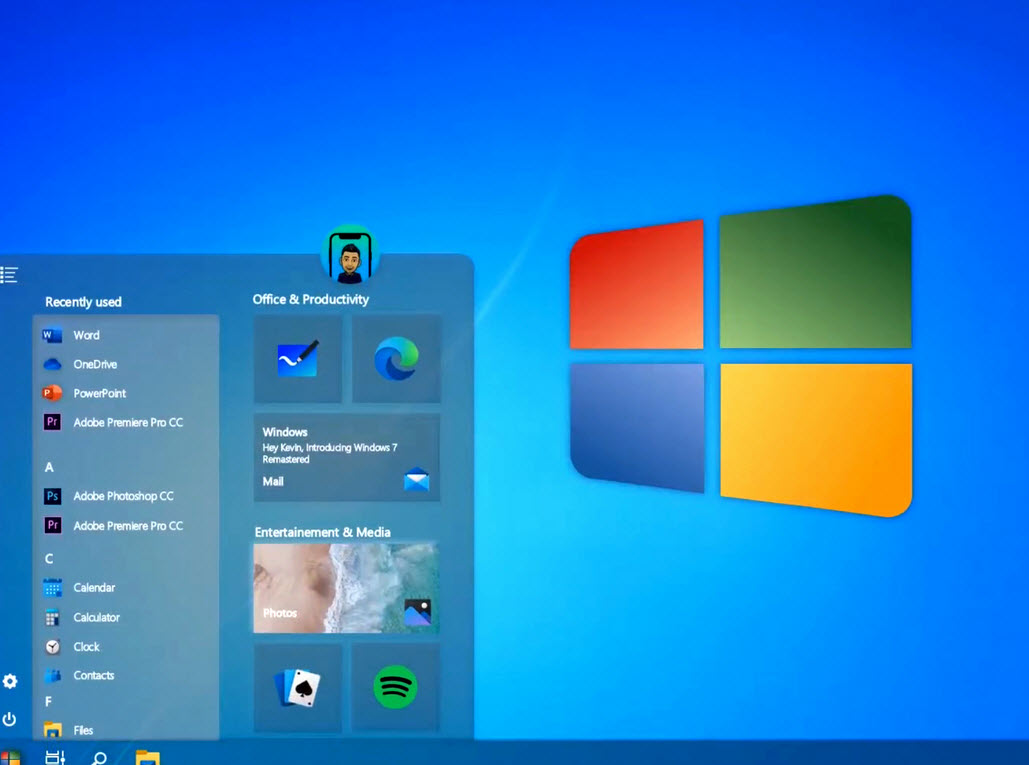
Dengan mengikuti langkah-langkah di atas, Anda dapat dengan mudah membuat tampilan Windows 7 Anda lebih keren dan sesuai dengan gaya Anda. Ingat, personalisasi adalah kunci untuk membuat pengalaman komputer Anda lebih menyenangkan dan efisien. Jadi, jangan ragu untuk bereksperimen dan temukan tampilan Windows 7 yang sempurna untuk Anda!
Detail FAQ
Bagaimana cara mendapatkan tema Windows 7 yang keren?
Anda dapat menemukan berbagai tema Windows 7 keren secara gratis di internet. Beberapa situs populer untuk mengunduh tema Windows 7 adalah DeviantArt, WinCustomize, dan ThemeXP.org.
Apakah saya perlu menginstal program tambahan untuk mengubah tampilan Windows 7?
Tidak, Anda tidak perlu menginstal program tambahan. Windows 7 sudah dilengkapi dengan berbagai fitur untuk personalisasi, termasuk mengubah wallpaper, tema, warna, dan font.
Apakah mengubah tampilan Windows 7 akan memengaruhi kinerja komputer?
Mengubah tampilan Windows 7 umumnya tidak akan memengaruhi kinerja komputer secara signifikan. Namun, jika Anda menggunakan tema atau wallpaper yang kompleks, mungkin akan sedikit mengurangi kecepatan komputer.







