Cara membuat tulisan di desktop windows 10 – Ingin membuat dokumen, surat, atau laporan di komputer Windows 10 Anda? Tak perlu khawatir, prosesnya mudah! Windows 10 dilengkapi dengan aplikasi pemrosesan teks yang canggih dan ramah pengguna, seperti Microsoft Word, Notepad, dan Google Docs. Anda dapat dengan mudah membuat, mengedit, dan memformat teks, menyisipkan gambar, dan mencetak dokumen Anda dengan hasil yang profesional.
Artikel ini akan memandu Anda langkah demi langkah untuk membuat tulisan di desktop Windows 10, mulai dari memilih aplikasi pemrosesan teks hingga menyimpan dokumen Anda dalam berbagai format. Siap untuk menjelajahi dunia penulisan digital? Mari kita mulai!
Mengenal Aplikasi Pemrosesan Teks di Windows 10: Cara Membuat Tulisan Di Desktop Windows 10
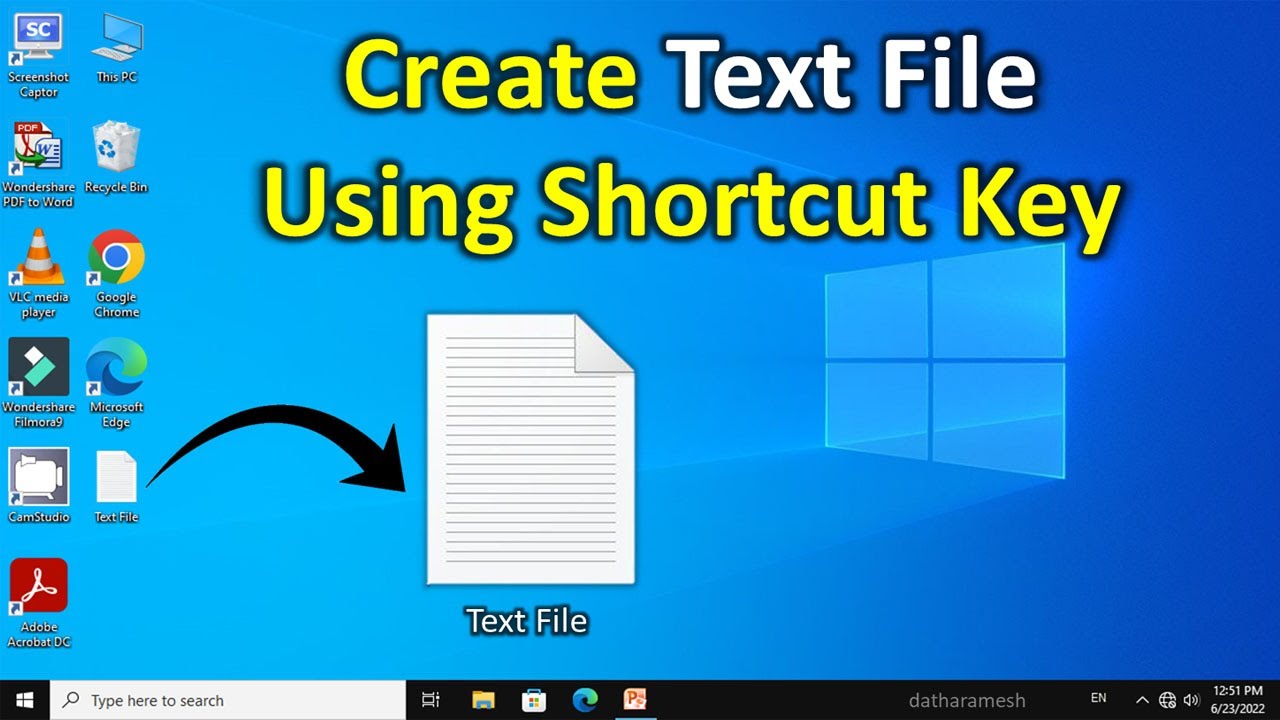
Di era digital saat ini, aplikasi pemrosesan teks menjadi alat penting untuk berbagai keperluan, mulai dari menulis dokumen sederhana hingga membuat presentasi yang menarik. Windows 10 menawarkan beragam pilihan aplikasi pemrosesan teks yang bisa Anda gunakan sesuai kebutuhan. Artikel ini akan membahas beberapa aplikasi pemrosesan teks populer di Windows 10 dan fitur-fiturnya.
Aplikasi Pemrosesan Teks Populer di Windows 10
Beberapa aplikasi pemrosesan teks populer yang tersedia di Windows 10 antara lain:
- Microsoft Word: Aplikasi ini merupakan aplikasi pemrosesan teks yang paling populer dan banyak digunakan di seluruh dunia. Microsoft Word memiliki berbagai fitur yang lengkap, termasuk format teks, tabel, gambar, grafik, dan masih banyak lagi. Aplikasi ini juga kompatibel dengan berbagai format dokumen, sehingga memudahkan berbagi dokumen dengan orang lain.
Contoh Screenshot:
[Gambar Screenshot Microsoft Word yang menunjukkan antarmuka dan fitur-fiturnya.] - Google Docs: Aplikasi berbasis cloud ini memungkinkan Anda untuk mengedit dokumen secara real-time bersama orang lain. Google Docs menawarkan fitur yang lengkap, termasuk format teks, tabel, gambar, dan integrasi dengan layanan Google lainnya.
Contoh Screenshot:
[Gambar Screenshot Google Docs yang menunjukkan antarmuka dan fitur-fiturnya.] - LibreOffice Writer: Aplikasi ini merupakan aplikasi pemrosesan teks open-source yang gratis dan mudah digunakan. LibreOffice Writer memiliki fitur yang mirip dengan Microsoft Word, seperti format teks, tabel, gambar, dan grafik.
Contoh Screenshot:
[Gambar Screenshot LibreOffice Writer yang menunjukkan antarmuka dan fitur-fiturnya.]
Perbandingan Fitur Aplikasi Pemrosesan Teks
| Fitur | Microsoft Word | Google Docs | LibreOffice Writer |
|---|---|---|---|
| Format Teks | Lengkap | Lengkap | Lengkap |
| Tabel | Lengkap | Lengkap | Lengkap |
| Gambar dan Grafik | Lengkap | Lengkap | Lengkap |
| Integrasi Layanan | Integrasi dengan layanan Microsoft lainnya | Integrasi dengan layanan Google lainnya | Integrasi dengan layanan open-source lainnya |
| Kolaborasi Real-Time | Tersedia dengan versi berbayar | Tersedia | Tersedia dengan ekstensi tambahan |
| Keunggulan | Fitur lengkap, antarmuka yang ramah pengguna, kompatibel dengan berbagai format dokumen | Kolaborasi real-time, akses mudah melalui browser, penyimpanan cloud | Gratis, open-source, fitur yang lengkap |
| Kelemahan | Berbayar, membutuhkan ruang penyimpanan yang besar | Ketergantungan pada koneksi internet, fitur yang lebih terbatas dibandingkan Microsoft Word | Antarmuka yang kurang ramah pengguna dibandingkan Microsoft Word |
Membuat Dokumen Baru
Setelah membuka aplikasi pemrosesan teks, langkah selanjutnya adalah membuat dokumen baru untuk memulai menulis. Proses ini sangat mudah dan dapat dilakukan dengan beberapa klik saja. Berikut adalah panduan lengkapnya.
Membuat Dokumen Baru
Untuk membuat dokumen baru, Anda dapat menggunakan beberapa cara. Cara pertama adalah dengan mengklik menu “File” dan memilih “New”. Cara kedua adalah dengan menekan tombol pintas Ctrl+N (Windows) atau Command+N (Mac). Cara ketiga adalah dengan mengklik ikon “New Document” yang biasanya terdapat di toolbar aplikasi.
Contoh ilustrasi langkah-langkah pembuatan dokumen baru menggunakan aplikasi Microsoft Word:
1. Buka aplikasi Microsoft Word.
2. Klik menu “File” di bagian atas layar.
3. Pilih opsi “New” dari menu yang muncul.
4. Akan muncul jendela “New” dengan berbagai template dokumen.
5. Pilih template yang ingin Anda gunakan atau klik “Blank document” untuk membuat dokumen kosong.
6. Dokumen baru akan terbuka dan siap untuk Anda tulis.
Tips: Pilih format dokumen yang sesuai dengan kebutuhan Anda. Jika Anda ingin membuat dokumen untuk presentasi, pilih template presentasi. Jika Anda ingin membuat surat resmi, pilih template surat. Untuk dokumen umum, gunakan template dokumen kosong.
Menulis Teks di Dokumen
Setelah berhasil membuka dokumen baru, langkah selanjutnya adalah menulis teks di dalamnya. Microsoft Word menyediakan berbagai fitur untuk memudahkan kamu dalam menulis, memformat, dan mengatur teks.
Memformat Teks Dasar
Memformat teks dasar seperti mengubah ukuran font, jenis font, dan warna font, bisa dilakukan dengan mudah. Berikut langkah-langkahnya:
- Pilih teks yang ingin kamu format.
- Klik tab “Home” pada menu ribbon.
- Pada grup “Font”, kamu dapat memilih ukuran font, jenis font, dan warna font yang kamu inginkan.
Contohnya, untuk membuat teks “Halo dunia!” dengan ukuran font 16, jenis font Arial, dan warna font biru, kamu bisa mengikuti langkah-langkah berikut:
- Ketik “Halo dunia!” di dokumen.
- Pilih teks “Halo dunia!”.
- Pada grup “Font” di tab “Home”, pilih “Arial” pada menu dropdown jenis font.
- Pilih “16” pada menu dropdown ukuran font.
- Klik tombol warna font dan pilih warna biru.
Teks “Halo dunia!” akan berubah menjadi font Arial, ukuran 16, dan berwarna biru.
Membuat Paragraf Baru dan Mengatur Jarak Antar Baris
Untuk membuat paragraf baru, kamu bisa menekan tombol “Enter” pada keyboard. Untuk mengatur jarak antar baris, kamu bisa mengikuti langkah-langkah berikut:
- Pilih teks yang ingin kamu atur jarak antar barisnya.
- Klik tab “Home” pada menu ribbon.
- Pada grup “Paragraph”, kamu dapat memilih jarak antar baris yang kamu inginkan.
Contohnya, untuk membuat jarak antar baris 1.5, kamu bisa mengikuti langkah-langkah berikut:
- Pilih teks yang ingin kamu atur jarak antar barisnya.
- Pada grup “Paragraph” di tab “Home”, klik tombol “Line and Paragraph Spacing”.
- Pilih “1.5” pada menu dropdown.
Jarak antar baris teks yang kamu pilih akan berubah menjadi 1.5.
Contoh Teks dengan Berbagai Format
Berikut adalah contoh teks dengan berbagai format yang berbeda:
| Teks | Format |
|---|---|
| Halo dunia! | Font Arial, ukuran 16, warna biru |
| Ini adalah paragraf kedua. | Jarak antar baris 1.5 |
| Teks tebal | Teks tebal |
| Teks miring | Teks miring |
| Teks bergaris bawah | Teks bergaris bawah |
| Teks berwarna merah | Teks berwarna merah |
Untuk membuat teks tebal, miring, bergaris bawah, atau berwarna, kamu bisa memilih teks yang ingin kamu format, lalu klik tombol “Bold”, “Italic”, “Underline”, atau “Font Color” pada grup “Font” di tab “Home”.
Memformat Teks
Setelah kamu berhasil menulis teks di Notepad, langkah selanjutnya adalah memformat teks tersebut agar lebih menarik dan mudah dibaca. Windows 10 menyediakan berbagai fitur untuk memformat teks, seperti membuat teks tebal, miring, bergaris bawah, membuat daftar poin, dan masih banyak lagi. Fitur-fitur ini akan membuat tulisanmu lebih terstruktur dan profesional.
Memformat Teks dengan Bold, Italic, dan Underline
Untuk memformat teks dengan bold, italic, dan underline, kamu dapat menggunakan kombinasi tombol keyboard atau menu bar. Berikut langkah-langkahnya:
- Membuat teks tebal (bold): Tekan tombol Ctrl + B atau klik tombol “B” pada menu bar.
- Membuat teks miring (italic): Tekan tombol Ctrl + I atau klik tombol “I” pada menu bar.
- Membuat teks bergaris bawah (underline): Tekan tombol Ctrl + U atau klik tombol “U” pada menu bar.
Contoh:
Ini adalah teks tebal.
Ini adalah teks *miring*.
Ini adalah teks _bergaris bawah_.
Membuat Bullet Points dan Numbering
Untuk membuat bullet points dan numbering, kamu dapat menggunakan menu bar atau kombinasi tombol keyboard. Berikut langkah-langkahnya:
- Membuat bullet points: Klik tombol “Bullet” pada menu bar atau tekan tombol Ctrl + Shift + L.
- Membuat numbering: Klik tombol “Numbering” pada menu bar atau tekan tombol Ctrl + Shift + N.
Contoh:
- Ini adalah bullet point pertama.
- Ini adalah bullet point kedua.
- Ini adalah nomor pertama.
- Ini adalah nomor kedua.
Menyisipkan Gambar dan Tabel
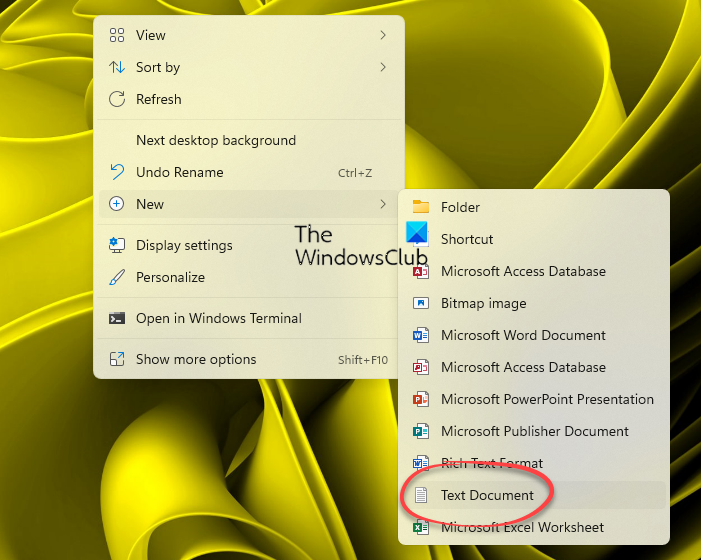
Setelah Anda memahami cara menulis teks dasar di Microsoft Word, Anda dapat meningkatkan dokumen Anda dengan menambahkan gambar dan tabel. Gambar dapat membantu memperjelas poin-poin penting, sementara tabel dapat menyusun informasi dengan lebih terstruktur.
Menyisipkan Gambar
Menyisipkan gambar ke dalam dokumen Word sangat mudah. Berikut langkah-langkahnya:
- Klik pada tempat di mana Anda ingin menyisipkan gambar.
- Pada tab Insert, klik tombol Pictures.
- Pilih gambar yang ingin Anda sisipkan dari komputer Anda.
- Gambar akan muncul di dokumen Anda. Anda dapat menyeret dan melepas gambar untuk memindahkannya ke posisi yang diinginkan.
Anda juga dapat mengedit gambar yang telah disisipkan, seperti mengubah ukuran, memutar, atau menambahkan efek.
Menyisipkan Tabel
Tabel dapat membantu Anda menyusun informasi dengan lebih terstruktur dan mudah dipahami. Untuk menyisipkan tabel, ikuti langkah-langkah berikut:
- Klik pada tempat di mana Anda ingin menyisipkan tabel.
- Pada tab Insert, klik tombol Table.
- Pilih jumlah kolom dan baris yang Anda inginkan untuk tabel.
- Tabel akan muncul di dokumen Anda. Anda dapat mengetikkan data ke dalam sel-sel tabel.
Anda juga dapat mengubah format tabel, seperti menambahkan warna, batas, atau judul kolom.
Contoh Format Tabel
| Nama | Umur | Pekerjaan |
|---|---|---|
| John Doe | 30 | Software Engineer |
| Jane Doe | 25 | Web Designer |
Tabel di atas menunjukkan contoh sederhana dari format tabel. Anda dapat membuat tabel yang lebih kompleks dengan menambahkan lebih banyak kolom, baris, dan fitur.
Mencetak Dokumen
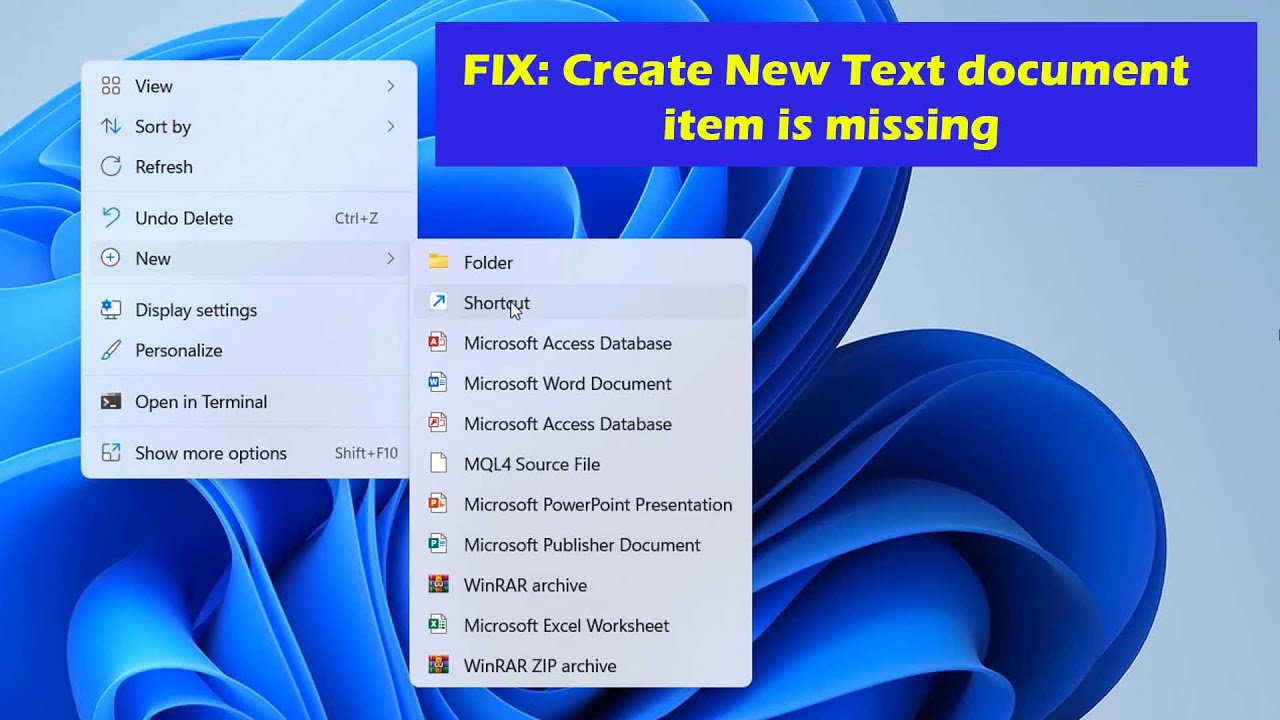
Setelah Anda selesai membuat dokumen, Anda mungkin ingin mencetaknya untuk keperluan presentasi, arsip, atau keperluan lainnya. Windows 10 menyediakan fitur pencetakan yang mudah digunakan dan dapat diakses dengan beberapa langkah sederhana.
Mencetak Dokumen dengan Printer Terhubung, Cara membuat tulisan di desktop windows 10
Untuk mencetak dokumen dengan printer yang terhubung ke komputer Anda, ikuti langkah-langkah berikut:
- Buka dokumen yang ingin Anda cetak.
- Klik menu “File” di bagian atas jendela dokumen.
- Pilih opsi “Print” atau “Cetak”.
- Jendela “Print” akan muncul. Di sini, Anda dapat memilih printer yang ingin Anda gunakan, jumlah salinan, dan pengaturan pencetakan lainnya.
- Pilih printer yang terhubung ke komputer Anda dari daftar printer yang tersedia.
- Atur jumlah salinan yang Anda inginkan.
- Anda dapat mengklik tombol “Properties” atau “Pengaturan” untuk menyesuaikan pengaturan pencetakan seperti ukuran kertas, margin, dan orientasi.
- Setelah semua pengaturan sesuai, klik tombol “Print” atau “Cetak” untuk memulai proses pencetakan.
Dokumen Anda akan dicetak sesuai dengan pengaturan yang Anda tentukan. Anda dapat memantau proses pencetakan di jendela “Print” atau melalui panel printer Anda.
Contoh Ilustrasi Langkah-langkah Pencetakan
Misalnya, Anda ingin mencetak dokumen Word yang berisi presentasi. Anda membuka dokumen Word dan mengklik menu “File”. Kemudian, Anda memilih opsi “Print” dan jendela “Print” akan muncul. Di jendela “Print”, Anda memilih printer Anda, mengatur jumlah salinan menjadi 2, dan mengklik tombol “Print”. Dokumen Word Anda akan dicetak dalam dua salinan sesuai dengan pengaturan yang Anda tentukan.
Tips untuk Mengatur Pengaturan Pencetakan:
- Ukuran kertas: Pilih ukuran kertas yang sesuai dengan kebutuhan Anda, seperti A4, Letter, atau Legal.
- Margin: Atur margin untuk menentukan jarak antara teks dan tepi halaman.
- Orientasi: Pilih orientasi halaman, baik potret (vertikal) atau lanskap (horizontal).
Menyimpan Dokumen
Setelah Anda selesai membuat dokumen, Anda perlu menyimpannya agar tidak hilang. Proses penyimpanan di Windows 10 sangat mudah dan fleksibel. Anda dapat menyimpan dokumen dalam berbagai format, seperti .docx, .pdf, dan .txt, serta memilih lokasi penyimpanan yang sesuai.
Cara Menyimpan Dokumen
Untuk menyimpan dokumen, Anda dapat mengikuti langkah-langkah berikut:
- Klik menu “File” di bagian atas layar.
- Pilih “Save” atau “Save As”.
- Pada jendela “Save As”, pilih lokasi penyimpanan yang diinginkan. Anda dapat menyimpan dokumen di Desktop, Documents, atau folder lainnya.
- Masukkan nama file yang diinginkan.
- Pilih format file yang ingin Anda gunakan. Anda dapat memilih format .docx untuk dokumen Word, .pdf untuk dokumen PDF, atau .txt untuk dokumen teks biasa.
- Klik “Save” untuk menyimpan dokumen.
Menyimpan Dokumen dengan Nama dan Lokasi yang Berbeda
Jika Anda ingin menyimpan dokumen dengan nama dan lokasi yang berbeda, Anda dapat mengikuti langkah-langkah berikut:
- Klik menu “File” di bagian atas layar.
- Pilih “Save As”.
- Pada jendela “Save As”, pilih lokasi penyimpanan yang diinginkan.
- Masukkan nama file yang berbeda dari yang sebelumnya.
- Pilih format file yang ingin Anda gunakan.
- Klik “Save” untuk menyimpan dokumen.
Contoh Ilustrasi Langkah-Langkah Penyimpanan Dokumen
Berikut adalah contoh ilustrasi langkah-langkah penyimpanan dokumen dengan menggunakan gambar yang deskriptif:
- Gambar menunjukkan jendela “Save As” dengan pilihan lokasi penyimpanan, nama file, dan format file.
- Gambar menunjukkan tombol “Save” yang diklik untuk menyimpan dokumen.
Pemungkas
Sekarang, Anda telah mempelajari dasar-dasar cara membuat tulisan di desktop Windows 10. Dengan berbagai aplikasi pemrosesan teks yang tersedia, Anda dapat memilih yang paling sesuai dengan kebutuhan dan preferensi Anda. Mulailah membuat dokumen Anda, eksplorasi fitur-fiturnya, dan ciptakan karya tulis yang menarik dan profesional. Selamat menulis!
Pertanyaan yang Sering Diajukan
Apakah saya perlu membeli Microsoft Word untuk membuat dokumen?
Tidak, Anda dapat menggunakan aplikasi pemrosesan teks gratis seperti Notepad atau Google Docs. Microsoft Word merupakan aplikasi berbayar dengan fitur yang lebih lengkap.
Bagaimana cara mengubah ukuran kertas saat mencetak dokumen?
Pada menu “Print”, pilih “Properties” atau “Settings” untuk mengatur ukuran kertas dan pengaturan pencetakan lainnya.
Apakah saya bisa menyimpan dokumen dalam format PDF?
Ya, sebagian besar aplikasi pemrosesan teks mendukung penyimpanan dalam format PDF. Cari opsi “Save as” dan pilih format PDF.







