Cara membuat video di windows movie maker – Ingin membuat video sederhana namun menarik tanpa perlu software editing yang rumit? Windows Movie Maker adalah jawabannya! Program ini, yang dulunya disertakan dalam Windows, menawarkan antarmuka yang ramah pengguna dan fitur-fitur dasar yang cukup untuk membuat video untuk berbagai keperluan, mulai dari berbagi momen spesial dengan keluarga hingga mempromosikan usaha kecil Anda.
Dari mengimpor media hingga menambahkan efek transisi dan musik, artikel ini akan memandu Anda melalui langkah-langkah membuat video di Windows Movie Maker. Siap untuk mengeksplorasi dunia editing video? Mari kita mulai!
Memulai Windows Movie Maker
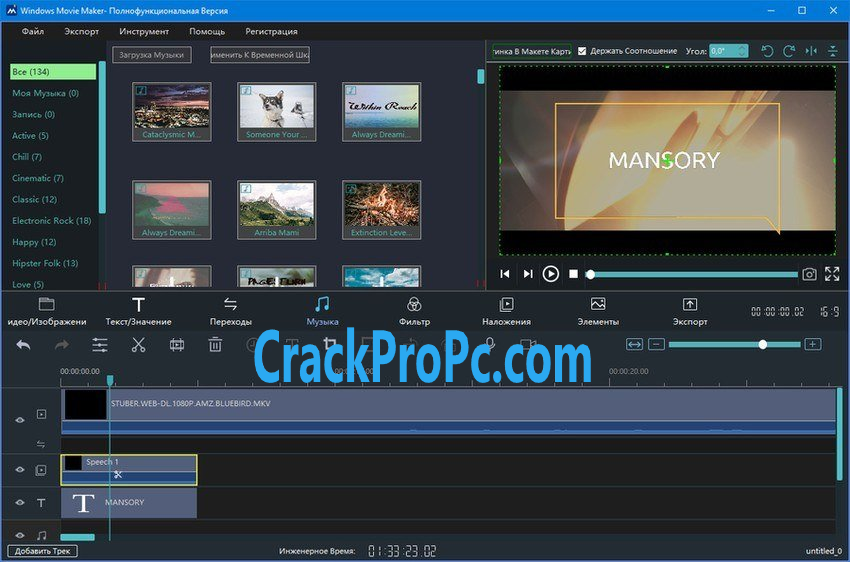
Windows Movie Maker adalah perangkat lunak pengeditan video sederhana yang memungkinkan Anda untuk membuat video dari foto, video, dan musik. Program ini mudah digunakan dan memiliki berbagai fitur yang memungkinkan Anda untuk membuat video yang profesional. Berikut adalah langkah-langkah untuk memulai Windows Movie Maker.
Membuka Windows Movie Maker
Windows Movie Maker adalah bagian dari Windows Essentials, yang tidak lagi tersedia untuk diunduh. Jika Anda sudah menginstalnya, Anda dapat membukanya dengan mencari “Windows Movie Maker” di menu Start.
Membuat Proyek Baru
Setelah membuka Windows Movie Maker, Anda dapat membuat proyek baru. Untuk membuat proyek baru, klik “Proyek Baru” pada menu File.
Perbedaan Versi Windows Movie Maker
| Versi | Fitur | Catatan |
|---|---|---|
| Windows Movie Maker 2.6 | Tersedia untuk Windows XP dan Windows Vista | Tidak tersedia untuk diunduh |
| Windows Movie Maker 2012 | Tersedia untuk Windows 7 dan Windows 8 | Tidak tersedia untuk diunduh |
| Windows Movie Maker (Aplikasi Web) | Tersedia di browser web | Fitur terbatas |
Mengimpor Media
Sebelum memulai proses pengeditan video, langkah pertama yang harus dilakukan adalah mengimpor media yang ingin Anda gunakan ke dalam Windows Movie Maker. Media yang bisa Anda impor meliputi video, gambar, dan audio.
Cara Mengimpor Media
Untuk mengimpor media ke Windows Movie Maker, ikuti langkah-langkah berikut:
- Buka Windows Movie Maker.
- Klik menu Beranda.
- Klik tombol Tambahkan Video dan Foto.
- Pilih file media yang ingin Anda impor. Anda bisa memilih beberapa file sekaligus dengan menekan tombol Ctrl dan mengklik file yang diinginkan.
- Klik tombol Buka.
File media yang Anda impor akan muncul di Timeline di bagian bawah jendela Windows Movie Maker.
Mengimpor Video dari Kamera Digital
Untuk mengimpor video dari kamera digital, Anda bisa menghubungkan kamera digital ke komputer menggunakan kabel USB. Setelah kamera terhubung, Windows Movie Maker akan secara otomatis mendeteksi kamera dan menampilkannya di jendela Impor. Anda bisa memilih video yang ingin Anda impor dan mengklik tombol Impor.
Format Media yang Didukung
Windows Movie Maker mendukung berbagai format media, termasuk:
| Jenis Media | Format yang Didukung |
|---|---|
| Video | AVI, MPEG-1, MPEG-2, WMV, ASF, DV-AVI |
| Gambar | JPEG, GIF, PNG, BMP, TIFF |
| Audio | MP3, WAV, WMA |
Mengedit Video: Cara Membuat Video Di Windows Movie Maker
Setelah Anda mengumpulkan semua klip video dan gambar yang Anda inginkan, saatnya untuk mengeditnya menjadi sebuah video yang menarik. Windows Movie Maker menyediakan berbagai alat untuk memotong, memangkas, dan menyusun ulang video Anda. Anda juga dapat menambahkan efek transisi untuk membuat video Anda lebih dinamis.
Memotong, Memangkas, dan Menyusun Ulang Video
Untuk memotong atau memangkas video, Anda dapat menggunakan fitur “Split” dan “Trim” di Windows Movie Maker. Fitur “Split” membagi video Anda menjadi dua bagian, sedangkan fitur “Trim” menghapus bagian video yang tidak diinginkan. Anda dapat menyusun ulang video Anda dengan menyeret dan melepaskan klip video ke tempat yang Anda inginkan di timeline.
Menambahkan Transisi
Transisi digunakan untuk menghubungkan dua klip video yang berbeda, membuat video Anda lebih halus dan profesional. Windows Movie Maker menawarkan berbagai efek transisi, seperti “Fade In”, “Fade Out”, “Wipe”, dan “Zoom”. Untuk menambahkan transisi, cukup klik kanan pada klip video dan pilih “Add Transition”.
Daftar Efek Transisi
| Nama Efek Transisi | Keterangan |
|---|---|
| Fade In | Video perlahan-lahan muncul dari layar hitam. |
| Fade Out | Video perlahan-lahan menghilang ke layar hitam. |
| Wipe | Video baru muncul dengan menutupi video sebelumnya. |
| Zoom | Video baru muncul dengan efek zoom. |
Menambahkan Musik dan Narasi
Setelah video Anda sudah jadi, Anda bisa menambahkan musik dan narasi untuk membuat video lebih menarik. Dengan musik, video Anda bisa terasa lebih hidup dan emosional. Narasi bisa membantu Anda menyampaikan pesan yang ingin disampaikan kepada penonton.
Menambahkan Musik Latar Belakang, Cara membuat video di windows movie maker
Untuk menambahkan musik latar belakang, Anda bisa menggunakan file musik yang sudah ada di komputer Anda atau mencari musik gratis di internet. Berikut langkah-langkah menambahkan musik latar belakang:
- Klik tab “Home” dan pilih “Add music”.
- Pilih file musik yang ingin Anda tambahkan.
- Anda bisa memotong musik dengan menyeret ujung musik di timeline. Anda juga bisa mengatur volume musik dengan menyeret slider volume.
Merekam Narasi
Anda bisa merekam narasi untuk video Anda dengan menggunakan mikrofon yang terhubung ke komputer Anda. Berikut langkah-langkah merekam narasi:
- Klik tab “Home” dan pilih “Record narration”.
- Klik tombol “Record” untuk mulai merekam.
- Klik tombol “Stop” untuk menghentikan rekaman.
- Anda bisa memotong narasi dengan menyeret ujung narasi di timeline. Anda juga bisa mengatur volume narasi dengan menyeret slider volume.
Mengatur Volume Musik dan Narasi
Anda bisa mengatur volume musik dan narasi untuk mendapatkan keseimbangan yang tepat. Berikut tabel yang menunjukkan cara mengatur volume musik dan narasi:
| Opsi | Cara |
|---|---|
| Meningkatkan Volume Musik | Seret slider volume musik ke kanan. |
| Menurunkan Volume Musik | Seret slider volume musik ke kiri. |
| Meningkatkan Volume Narasi | Seret slider volume narasi ke kanan. |
| Menurunkan Volume Narasi | Seret slider volume narasi ke kiri. |
Menyimpan dan Membagikan Video
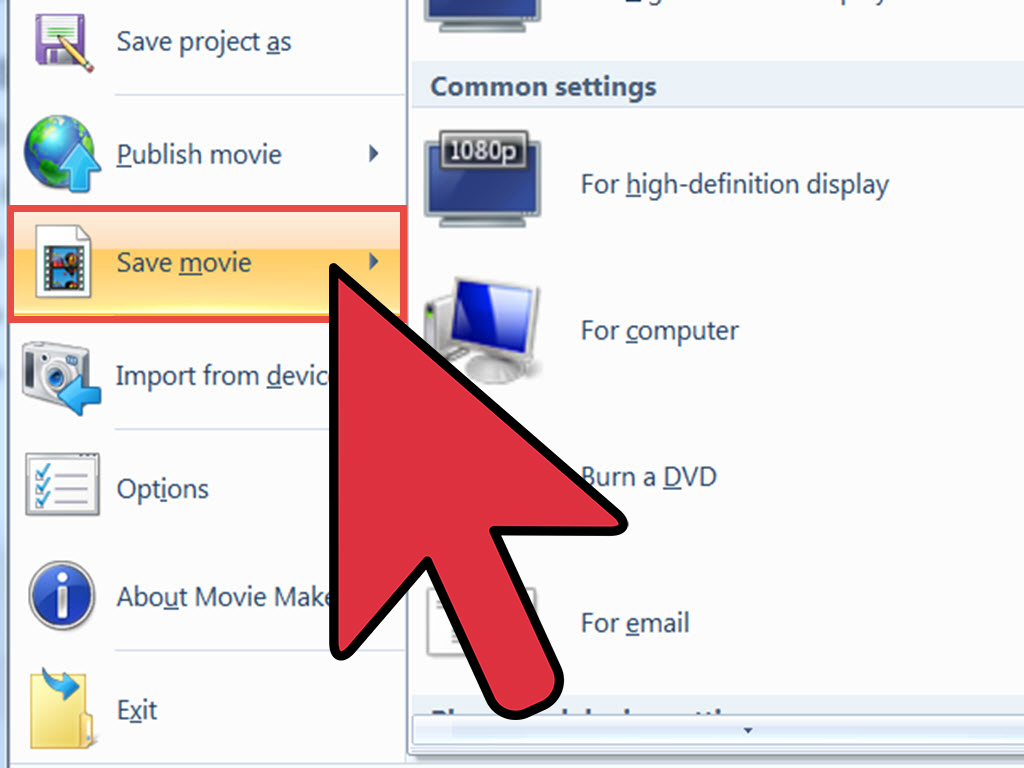
Setelah video selesai dibuat, saatnya untuk menyimpan dan membagikannya. Windows Movie Maker menyediakan beberapa pilihan untuk menyimpan video dalam berbagai format dan membagikannya ke platform online seperti YouTube.
Menyimpan Video
Untuk menyimpan video, klik menu “File” dan pilih “Save Movie”. Anda akan disajikan dengan beberapa pilihan format video:
- Recommended for this project: Format yang direkomendasikan berdasarkan proyek video Anda. Biasanya format ini akan menghasilkan kualitas video yang optimal.
- Windows Media Video (WMV): Format video standar untuk Windows. Format ini umumnya memiliki ukuran file yang lebih kecil dan kompatibel dengan sebagian besar perangkat.
- MPEG-4 Video (MP4): Format video yang populer dan serbaguna. Format ini kompatibel dengan berbagai perangkat dan platform online.
- MPEG-2 Video (MPEG): Format video yang lebih tua, tetapi masih kompatibel dengan banyak perangkat. Format ini biasanya memiliki ukuran file yang lebih besar.
Anda juga dapat memilih kualitas video yang diinginkan, mulai dari “Low” hingga “High”. Kualitas yang lebih tinggi akan menghasilkan video dengan detail yang lebih tajam, tetapi juga akan menghasilkan ukuran file yang lebih besar.
Membagikan Video ke YouTube
Windows Movie Maker tidak memiliki fitur langsung untuk mengunggah video ke YouTube. Namun, Anda dapat menyimpan video dalam format MP4 dan kemudian mengunggahnya ke YouTube melalui situs web mereka. Berikut adalah langkah-langkah umum untuk mengunggah video ke YouTube:
- Buka situs web YouTube.
- Login ke akun YouTube Anda.
- Klik tombol “Unggah Video” (biasanya berada di sudut kanan atas).
- Pilih file video MP4 yang ingin Anda unggah.
- Tambahkan judul, deskripsi, dan tag ke video Anda.
- Klik tombol “Unggah” untuk mengunggah video Anda.
Pilihan Resolusi dan Kualitas Video
| Resolusi | Kualitas | Ukuran File |
|---|---|---|
| 360p | Rendah | Kecil |
| 480p | Sedang | Sedang |
| 720p | Tinggi | Besar |
| 1080p | Sangat Tinggi | Sangat Besar |
Pilihan resolusi dan kualitas video yang tersedia akan bervariasi tergantung pada format video yang Anda pilih. Resolusi yang lebih tinggi akan menghasilkan video dengan detail yang lebih tajam, tetapi juga akan menghasilkan ukuran file yang lebih besar.
Pemungkas
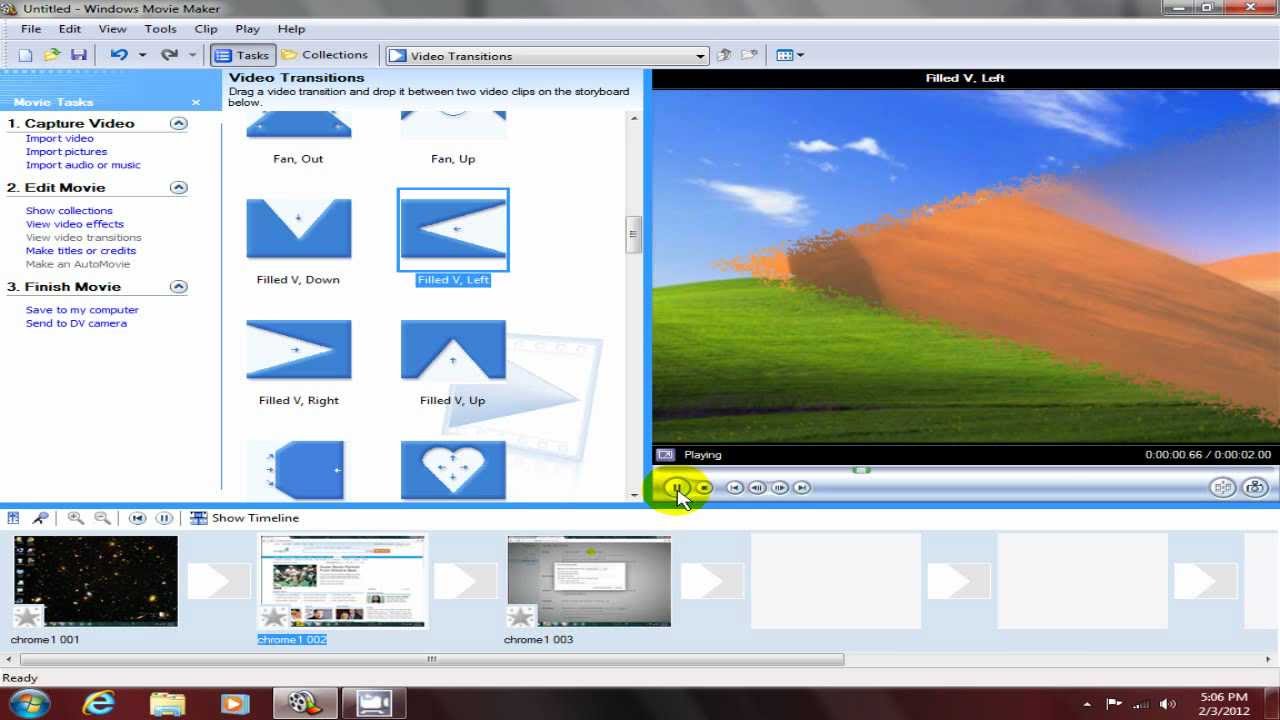
Dengan panduan ini, Anda kini memiliki pengetahuan dasar untuk membuat video sederhana menggunakan Windows Movie Maker. Ingat, kreativitas tidak mengenal batas! Eksperimen dengan berbagai fitur, tambahkan sentuhan personal, dan jangan takut untuk bereksperimen. Selamat berkarya!
Pertanyaan Populer dan Jawabannya
Bagaimana cara mendapatkan Windows Movie Maker?
Windows Movie Maker tidak lagi tersedia sebagai aplikasi terpisah. Namun, Anda dapat menggunakan aplikasi pengeditan video bawaan di Windows 10 dan Windows 11.
Apakah Windows Movie Maker mendukung format video 4K?
Versi Windows Movie Maker yang lebih lama mungkin tidak mendukung format 4K. Anda perlu menggunakan versi yang lebih baru atau aplikasi pengeditan video lain yang mendukung format tersebut.
Bagaimana cara menambahkan teks ke video di Windows Movie Maker?
Anda dapat menambahkan teks dengan mengklik tombol “Tambahkan Judul atau Kredit” di menu “Tambahkan”.
Bagaimana cara menyimpan video dalam format MP4?
Pilih “Simpan film” di menu “File” dan pilih format MP4 pada menu “Simpan sebagai tipe”.







