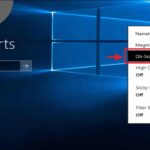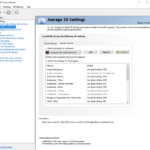Cara membuat power point di windows 10 – Ingin membuat presentasi yang memukau dan profesional? PowerPoint di Windows 10 adalah jawabannya! Aplikasi ini menawarkan berbagai fitur yang memudahkan Anda dalam merancang slide menarik, menambahkan konten multimedia, dan menyajikan presentasi dengan efek animasi yang memikat.
Dari membuat slide pertama hingga menyimpan dan menampilkan presentasi, panduan ini akan memandu Anda langkah demi langkah untuk menguasai PowerPoint di Windows 10. Siap untuk memulai?
Memulai PowerPoint: Cara Membuat Power Point Di Windows 10
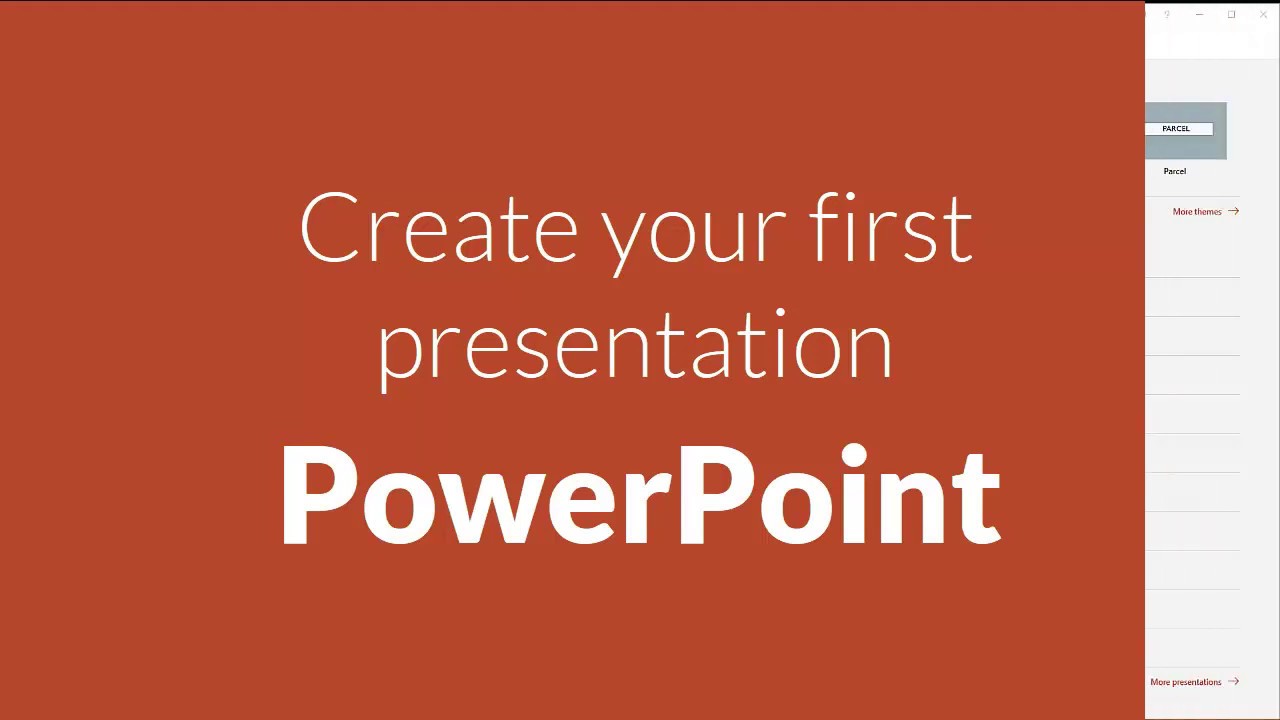
PowerPoint adalah aplikasi presentasi yang sangat populer dan banyak digunakan untuk membuat slide presentasi yang menarik dan informatif. Aplikasi ini tersedia di berbagai platform, termasuk Windows 10. Dalam panduan ini, kita akan mempelajari cara memulai dan menggunakan PowerPoint di Windows 10.
Membuka Aplikasi PowerPoint
Untuk memulai PowerPoint, ada beberapa cara yang bisa Anda gunakan. Berikut langkah-langkahnya:
- Cara 1: Melalui Menu Start
- Klik tombol Start di sudut kiri bawah layar Anda.
- Ketik “PowerPoint” di kotak pencarian.
- Klik ikon aplikasi PowerPoint yang muncul di hasil pencarian.
- Cara 2: Melalui Shortcut
- Buka folder “Program Files” atau “Program Files (x86)” di drive C.
- Cari folder “Microsoft Office” atau folder serupa yang berisi aplikasi Office Anda.
- Buka folder “PowerPoint” dan klik dua kali ikon aplikasi PowerPoint.
- Cara 3: Melalui Taskbar
- Jika Anda sering menggunakan PowerPoint, Anda bisa menambahkan shortcut aplikasi ke Taskbar.
- Klik kanan ikon aplikasi PowerPoint di Menu Start, kemudian pilih “Pin to taskbar”.
- Setelah shortcut terpasang di Taskbar, Anda bisa langsung mengklik ikon tersebut untuk membuka aplikasi.
Berikut adalah contoh screenshot yang menunjukkan cara membuka aplikasi PowerPoint melalui Menu Start:
[Gambar ilustrasi proses membuka aplikasi PowerPoint melalui Menu Start]
Membuka File PowerPoint
Setelah Anda membuka aplikasi PowerPoint, Anda bisa mulai membuat presentasi baru atau membuka file presentasi yang sudah ada. Berikut adalah tabel yang membandingkan cara membuka file PowerPoint yang baru dan yang sudah ada:
| Cara | File PowerPoint Baru | File PowerPoint yang Sudah Ada |
|---|---|---|
| Menu Start | Klik “Blank presentation” | Klik “Open” dan pilih file yang ingin dibuka |
| Tombol “File” | Klik “New” | Klik “Open” dan pilih file yang ingin dibuka |
| Shortcut Keyboard | Ctrl + N | Ctrl + O |
Membuat Slide Pertama
Slide pertama pada presentasi PowerPoint adalah pintu gerbang untuk menarik perhatian audiens dan memberikan gambaran awal tentang topik yang akan dibahas. Slide ini menjadi kesempatan untuk memperkenalkan diri, judul presentasi, dan tujuan yang ingin dicapai.
Membuat Slide Pertama
Untuk membuat slide pertama, langkah pertama adalah membuka aplikasi Microsoft PowerPoint. Setelah aplikasi terbuka, Anda akan disambut dengan tampilan default yang menampilkan slide kosong.
Berikut langkah-langkah untuk membuat slide pertama:
- Pada menu bar, klik tab “Home”.
- Di grup “Slides”, klik tombol “New Slide”.
Anda akan melihat slide baru ditambahkan setelah slide default. Slide baru ini adalah slide pertama presentasi Anda.
Elemen Dasar Slide Pertama
Slide pertama biasanya berisi beberapa elemen dasar yang membantu menyampaikan informasi penting kepada audiens. Berikut adalah beberapa elemen dasar yang umumnya terdapat pada slide pertama:
| Elemen | Fungsi |
|---|---|
| Judul | Menyatakan topik utama presentasi. |
| Subjudul | Memberikan informasi tambahan tentang topik, seperti nama pembicara atau tujuan presentasi. |
| Gambar/Logo | Menambahkan visualisasi yang menarik dan memperkuat tema presentasi. |
| Nama Pembicara | Mencantumkan nama pembicara untuk memberikan kredibilitas dan menunjukkan siapa yang bertanggung jawab atas presentasi. |
| Tanggal dan Waktu | Mencantumkan tanggal dan waktu presentasi untuk memberikan konteks dan membantu audiens mengingat kapan presentasi tersebut berlangsung. |
Menambahkan Konten
Setelah Anda membuat slide, langkah selanjutnya adalah menambahkan konten. Konten bisa berupa teks, gambar, video, atau bahkan tabel. Dengan menambahkan konten yang menarik, presentasi Anda akan lebih informatif dan mudah dipahami oleh audiens.
Menambahkan Teks
Untuk menambahkan teks, Anda bisa langsung mengetik di dalam kotak teks yang tersedia di slide. Anda juga bisa menambahkan teks dengan menggunakan menu “Insert” > “Text Box”.
- Klik di mana Anda ingin menambahkan kotak teks.
- Pilih menu “Insert” > “Text Box”.
- Tarik kursor mouse untuk membuat kotak teks dengan ukuran yang Anda inginkan.
- Ketik teks Anda di dalam kotak teks.
Menambahkan Gambar, Cara membuat power point di windows 10
Menambahkan gambar ke dalam slide dapat membantu memperjelas presentasi Anda. Gambar dapat berupa foto, ilustrasi, atau grafik. Berikut cara menambahkan gambar:
- Pilih menu “Insert” > “Pictures”.
- Pilih gambar yang ingin Anda tambahkan dari komputer Anda.
- Klik “Insert”.
Menambahkan Video
Menambahkan video ke dalam slide dapat membuat presentasi Anda lebih dinamis dan menarik. Video dapat berupa video dari komputer Anda, dari situs web seperti YouTube, atau bahkan video yang Anda rekam sendiri. Berikut cara menambahkan video:
- Pilih menu “Insert” > “Video”.
- Pilih sumber video yang ingin Anda tambahkan.
- Klik “Insert”.
Menambahkan Tabel
Tabel dapat membantu Anda menampilkan data dengan cara yang terstruktur dan mudah dipahami. Berikut cara menambahkan tabel:
- Pilih menu “Insert” > “Table”.
- Pilih jumlah kolom dan baris yang Anda inginkan.
- Klik “OK”.
| Jenis Konten | Cara Menambahkan |
|---|---|
| Teks | Ketik langsung di dalam kotak teks atau gunakan menu “Insert” > “Text Box” |
| Gambar | Pilih menu “Insert” > “Pictures” |
| Video | Pilih menu “Insert” > “Video” |
| Tabel | Pilih menu “Insert” > “Table” |
Menambahkan Animasi dan Transisi
PowerPoint memberikan opsi untuk membuat presentasi Anda lebih hidup dengan menambahkan animasi dan transisi. Animasi memberikan efek visual pada teks atau objek saat muncul di slide, sementara transisi mengubah cara slide berpindah ke slide berikutnya. Berikut ini cara menambahkan animasi dan transisi pada slide PowerPoint Anda.
Menambahkan Animasi
Untuk menambahkan animasi, pilih teks atau objek yang ingin Anda animasikan. Kemudian, buka tab “Animasi” pada pita. Di grup “Animasi”, Anda akan menemukan berbagai efek animasi yang tersedia. Pilih efek animasi yang Anda inginkan, dan Anda akan melihat pratinjau animasi tersebut pada slide. Anda juga dapat menyesuaikan pengaturan animasi, seperti kecepatan, waktu, dan arah.
- Contoh screenshot:
Contoh screenshot di atas menunjukkan cara menambahkan animasi “Fade” ke dalam teks. Anda dapat melihat efek animasi pada panel pratinjau.
Menambahkan Transisi
Untuk menambahkan transisi, klik pada slide yang ingin Anda terapkan transisi. Kemudian, buka tab “Transisi” pada pita. Di grup “Transisi”, Anda akan menemukan berbagai efek transisi yang tersedia. Pilih efek transisi yang Anda inginkan, dan Anda akan melihat pratinjau transisi tersebut pada slide. Anda juga dapat menyesuaikan pengaturan transisi, seperti kecepatan dan suara.
- Contoh screenshot:
Contoh screenshot di atas menunjukkan cara menambahkan transisi “Push” ke dalam slide. Anda dapat melihat efek transisi pada panel pratinjau.
Jenis Animasi dan Transisi
| Jenis | Animasi | Transisi |
|---|---|---|
| Masuk | Fade, Fly In, Wipe, Zoom, Appear | Fade, Push, Wipe, Cover, Uncover |
| Keluar | Fade, Fly Out, Wipe, Zoom, Disapper | Fade, Push, Wipe, Cover, Uncover |
| Penekanan | Bounce, Flash, Grow/Shrink, Spin, Wiggle | – |
| Jalur Gerak | Line, Circle, Arc, Custom Path | – |
Menyimpan dan Menyajikan Presentasi
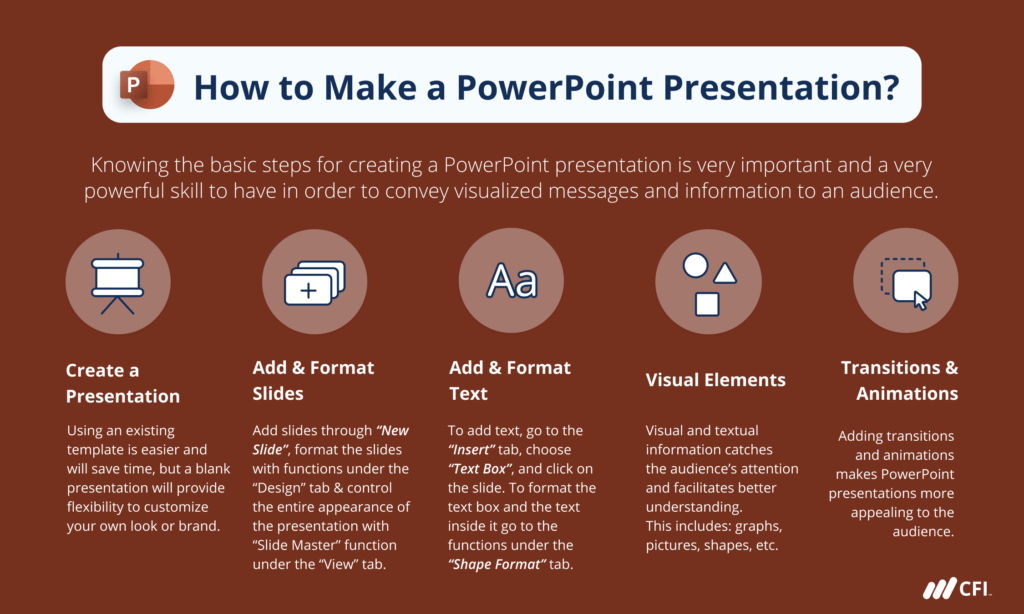
Setelah Anda selesai membuat presentasi PowerPoint, langkah selanjutnya adalah menyimpan dan menyajikannya. Menyimpan presentasi memungkinkan Anda untuk mengaksesnya kembali kapan pun Anda butuhkan, sementara menyajikan presentasi memungkinkan Anda untuk membagikan ide dan informasi Anda kepada audiens.
Cara Menyimpan Presentasi PowerPoint
Menyimpan presentasi PowerPoint sangat mudah. Anda dapat menyimpan presentasi dengan format file yang berbeda, tergantung pada kebutuhan Anda. Berikut langkah-langkah menyimpan presentasi PowerPoint:
- Klik tab “File” di bagian atas jendela PowerPoint.
- Klik “Simpan Sebagai” pada menu yang muncul.
- Pilih lokasi di mana Anda ingin menyimpan presentasi.
- Ketik nama file untuk presentasi Anda di kotak “Nama File”.
- Pilih format file yang Anda inginkan dari menu “Simpan Sebagai Jenis”.
- Klik tombol “Simpan” untuk menyimpan presentasi.
Berikut adalah contoh screenshot untuk memperjelas proses penyimpanan presentasi:
[Screenshot showing the “Save As” dialog box in PowerPoint, with options for file name, location, and file type.]
Format File Presentasi PowerPoint
PowerPoint mendukung berbagai format file untuk menyimpan presentasi. Format file yang Anda pilih akan menentukan bagaimana presentasi Anda akan terlihat dan berfungsi di perangkat lain. Berikut adalah beberapa format file yang dapat Anda gunakan untuk menyimpan presentasi PowerPoint:
| Format File | Keterangan |
|---|---|
| .pptx | Format file default untuk PowerPoint. Format ini mendukung semua fitur dan fungsi PowerPoint, termasuk animasi, transisi, dan efek khusus. |
| .ppt | Format file yang digunakan oleh versi PowerPoint yang lebih lama. Format ini tidak mendukung semua fitur dan fungsi PowerPoint yang lebih baru. |
| .ppsx | Format file untuk presentasi yang dirancang untuk diputar secara otomatis. Format ini tidak mendukung pengeditan. |
| Format file yang memungkinkan Anda untuk berbagi presentasi Anda dengan orang lain yang mungkin tidak memiliki PowerPoint. Format ini mempertahankan format dan tata letak presentasi Anda, tetapi tidak mendukung animasi, transisi, dan efek khusus. |
Ringkasan Terakhir
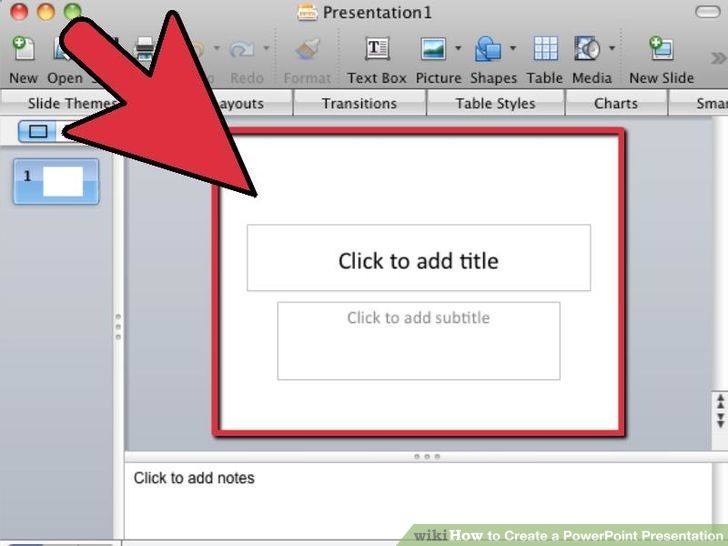
Dengan memahami dasar-dasar PowerPoint, Anda dapat menciptakan presentasi yang menarik dan informatif. Eksperimenlah dengan berbagai fitur dan temukan gaya presentasi yang sesuai dengan kebutuhan Anda. Ingat, presentasi yang efektif tidak hanya tentang konten, tetapi juga tentang bagaimana Anda menyampaikannya.
Informasi FAQ
Bagaimana cara menambahkan efek suara ke slide?
Anda dapat menambahkan efek suara dengan mengklik tab “Insert” lalu memilih “Audio” dan memilih “Audio on My PC” atau “Record Audio”.
Bagaimana cara menggunakan template presentasi?
Anda dapat memilih template presentasi yang tersedia dengan mengklik tab “Design” lalu memilih “Themes” dan memilih template yang diinginkan.