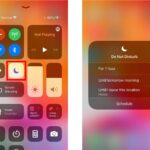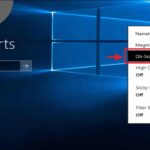Cara membuat password di window 10 – Membuat password yang kuat dan aman di Windows 10 sangat penting untuk melindungi data dan privasi Anda. Mulai dari akun lokal hingga akun Microsoft, Windows 10 menawarkan berbagai cara untuk mengatur dan mengubah password Anda. Namun, dengan begitu banyak pilihan, Anda mungkin bertanya-tanya bagaimana cara yang tepat untuk melakukannya.
Panduan ini akan membahas langkah demi langkah cara membuat, mengubah, dan mengatur password di Windows 10. Kami akan memberikan contoh password yang kuat dan mudah diingat, serta tips untuk meningkatkan keamanan akun Anda. Siap untuk mengamankan data Anda?
Membuat Password Baru di Windows 10
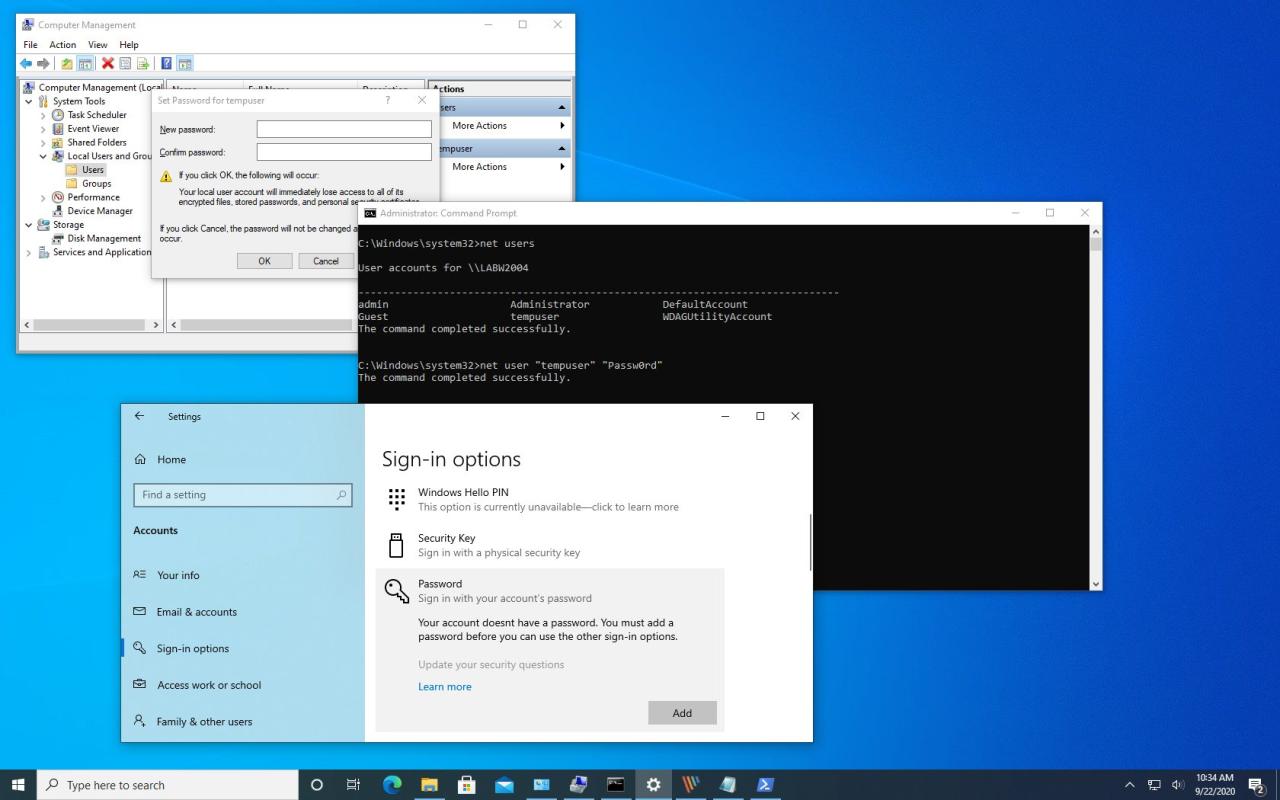
Membuat password yang kuat dan aman adalah langkah penting untuk melindungi akun Windows 10 Anda dari akses yang tidak sah. Password yang kuat akan membuat akun Anda lebih sulit diretas dan melindungi data pribadi Anda.
Cara Membuat Password Baru Melalui Menu Settings
Berikut langkah-langkah membuat password baru di Windows 10 melalui menu Settings:
- Buka menu Settings dengan menekan tombol Windows + I.
- Pilih Accounts.
- Klik Sign-in options.
- Klik Change di bawah Password.
- Masukkan password lama Anda.
- Masukkan password baru Anda dua kali untuk konfirmasi.
- Klik Next.
- Anda akan diminta untuk memasukkan PIN atau password lama untuk konfirmasi.
- Klik Finish.
Cara Membuat Password Baru Melalui Menu Control Panel
Anda juga dapat membuat password baru melalui menu Control Panel. Berikut langkah-langkahnya:
- Buka Control Panel dengan mengetik “Control Panel” di kotak pencarian Windows.
- Pilih User Accounts.
- Klik Change your account type.
- Pilih Create a password.
- Masukkan password baru Anda dua kali untuk konfirmasi.
- Klik Create Password.
Contoh Password yang Kuat dan Mudah Diingat
Contoh password yang kuat dan mudah diingat adalah kombinasi dari huruf besar, huruf kecil, angka, dan simbol. Misalnya, “P@ssw0rd123!”. Password ini mudah diingat karena menggunakan kata yang familiar, tetapi juga sulit ditebak karena menggunakan kombinasi karakter yang beragam.
Contoh Password Lemah dan Kuat
Berikut tabel yang berisi beberapa contoh password yang lemah dan kuat, beserta alasannya:
| Password | Kekuatan | Alasan |
|---|---|---|
| 123456 | Lemah | Password ini terlalu sederhana dan mudah ditebak. |
| Password | Lemah | Password ini adalah kata umum yang mudah ditemukan di daftar kata sandi. |
| qwerty | Lemah | Password ini adalah pola keyboard yang mudah ditebak. |
| P@ssw0rd123! | Kuat | Password ini menggunakan kombinasi huruf besar, huruf kecil, angka, dan simbol yang sulit ditebak. |
| MyDogIsCute! | Kuat | Password ini menggunakan kata yang unik dan mudah diingat, tetapi juga menggunakan simbol yang membuatnya lebih sulit ditebak. |
Tips Membuat Password yang Kuat dan Aman
Berikut beberapa tips untuk membuat password yang kuat dan aman:
- Gunakan kombinasi huruf besar, huruf kecil, angka, dan simbol.
- Hindari menggunakan kata-kata umum atau pola keyboard.
- Jangan gunakan informasi pribadi seperti tanggal lahir atau nama hewan peliharaan.
- Buat password yang unik untuk setiap akun Anda.
- Gunakan pengelola password untuk menyimpan dan mengatur password Anda.
- Ubah password Anda secara berkala.
Mengubah Password yang Ada
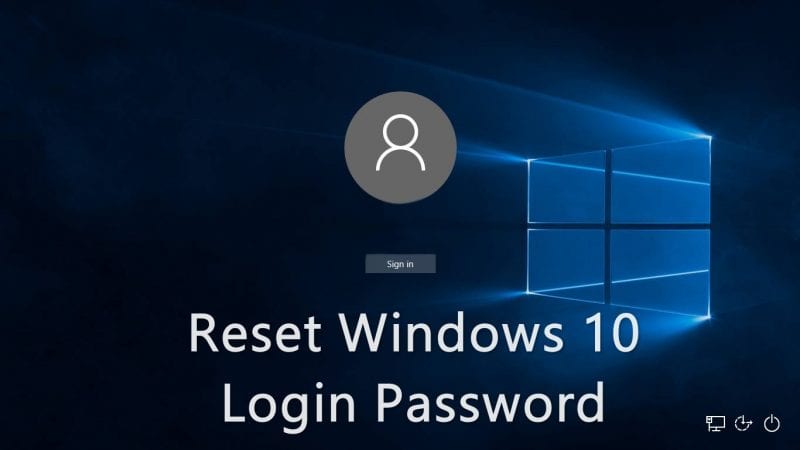
Setelah membuat password baru, kamu mungkin ingin mengubah password yang sudah ada di Windows 10. Tenang, mengubah password di Windows 10 itu mudah! Kamu bisa melakukannya melalui menu Settings atau Control Panel.
Mengubah Password Melalui Menu Settings
Berikut langkah-langkah mengubah password melalui menu Settings:
- Buka menu Settings dengan menekan tombol Windows + I.
- Pilih Accounts.
- Pilih Sign-in options.
- Klik tombol Change di bawah Password.
- Masukkan password lama kamu.
- Masukkan password baru kamu dua kali, pastikan kedua inputan sama.
- Klik Next.
- Selesai!
Mengubah Password Melalui Control Panel, Cara membuat password di window 10
Jika kamu lebih familiar dengan Control Panel, kamu juga bisa mengubah password melalui sana. Berikut langkah-langkahnya:
- Buka Control Panel.
- Pilih User Accounts.
- Pilih User Accounts lagi.
- Pilih Create an account.
- Klik tombol Change your password.
- Masukkan password lama kamu.
- Masukkan password baru kamu dua kali, pastikan kedua inputan sama.
- Klik Change Password.
- Selesai!
Contoh Password yang Kuat dan Mudah Diingat
Contoh password yang kuat dan mudah diingat adalah kombinasi dari huruf besar dan kecil, angka, dan simbol. Misalnya, “P@sswOrd123!”. Password ini mudah diingat karena menggunakan kata “Password” yang umum, tetapi juga aman karena menggunakan huruf besar, kecil, angka, dan simbol.
Contoh Password Lemah dan Kuat
| Password | Kekuatan | Alasan |
|---|---|---|
| Password123 | Lemah | Password yang mudah ditebak karena merupakan kombinasi yang umum. |
| qwerty1234 | Lemah | Password yang mudah ditebak karena menggunakan pola keyboard yang umum. |
| 12345678 | Lemah | Password yang mudah ditebak karena hanya menggunakan angka berurutan. |
| P@sswOrd123! | Kuat | Password yang sulit ditebak karena menggunakan kombinasi huruf besar dan kecil, angka, dan simbol. |
| S3cr3tK3y | Kuat | Password yang sulit ditebak karena menggunakan kombinasi huruf, angka, dan simbol yang tidak berurutan. |
Tips Mengubah Password
- Gunakan kombinasi huruf besar dan kecil, angka, dan simbol.
- Hindari menggunakan kata-kata yang umum atau nama pribadi.
- Jangan gunakan pola keyboard yang umum.
- Ubah password secara berkala.
- Simpan password di tempat yang aman dan tidak mudah diakses oleh orang lain.
Mengatur Opsi Password
Setelah berhasil membuat akun pengguna di Windows 10, Anda dapat mengatur opsi password untuk keamanan akun Anda. Opsi password ini memungkinkan Anda untuk menentukan jenis password yang ingin digunakan, tingkat keamanan, dan pengaturan lainnya.
Mengatur Opsi Password Melalui Menu Settings
Anda dapat mengatur opsi password di Windows 10 melalui menu Settings. Berikut langkah-langkahnya:
- Buka menu Settings dengan menekan tombol Windows + I.
- Pilih Accounts.
- Pilih Sign-in options.
- Di sini, Anda dapat mengubah password, menambahkan metode login lain, dan mengelola pengaturan keamanan.
Mengatur Opsi Password Melalui Menu Control Panel
Selain melalui menu Settings, Anda juga dapat mengatur opsi password melalui menu Control Panel. Berikut langkah-langkahnya:
- Buka menu Control Panel.
- Pilih User Accounts.
- Pilih User Accounts lagi.
- Pilih Create an account atau Manage another account.
- Di sini, Anda dapat mengubah password, menambahkan metode login lain, dan mengelola pengaturan keamanan.
Mengaktifkan Password Login
Jika Anda ingin mengaktifkan password login pada Windows 10, Anda dapat melakukannya dengan mudah melalui menu Settings atau Control Panel. Berikut langkah-langkahnya:
- Buka menu Settings atau Control Panel.
- Pilih Accounts atau User Accounts.
- Pilih Sign-in options atau User Accounts.
- Pilih Password.
- Masukkan password yang Anda inginkan.
- Konfirmasi password Anda.
- Klik Next atau Save Changes.
Menonaktifkan Password Login
Jika Anda ingin menonaktifkan password login pada Windows 10, Anda dapat melakukannya dengan mudah melalui menu Settings atau Control Panel. Berikut langkah-langkahnya:
- Buka menu Settings atau Control Panel.
- Pilih Accounts atau User Accounts.
- Pilih Sign-in options atau User Accounts.
- Pilih Password.
- Klik Remove.
- Konfirmasi pilihan Anda.
Menggunakan Password Gambar
Password gambar adalah alternatif password teks yang memungkinkan Anda untuk memilih gambar dan kemudian menggambar pola di atasnya untuk mengakses akun Anda. Ini dapat menjadi pilihan yang baik bagi mereka yang kesulitan mengingat password teks atau menginginkan cara yang lebih visual untuk mengakses akun mereka. Berikut langkah-langkahnya:
- Buka menu Settings.
- Pilih Accounts.
- Pilih Sign-in options.
- Pilih Picture Password.
- Pilih gambar yang ingin Anda gunakan.
- Gambar pola di atas gambar yang Anda pilih.
- Konfirmasi pola gambar Anda.
Mengatur Password untuk Akun Lokal
Akun lokal di Windows 10 adalah akun yang dibuat langsung di komputer Anda, tidak terhubung dengan akun Microsoft. Memiliki password untuk akun lokal sangat penting untuk menjaga keamanan data Anda. Dengan password, Anda dapat mencegah akses yang tidak sah ke komputer dan file Anda.
Mengatur Password untuk Akun Lokal
Untuk mengatur password untuk akun lokal di Windows 10, ikuti langkah-langkah berikut:
- Buka menu Start dan klik ikon Settings (roda gigi).
- Pilih Accounts.
- Pilih Sign-in options.
- Klik Password.
- Klik tombol Add.
- Masukkan password baru Anda dan konfirmasi dengan mengetikkannya kembali.
- Klik Next.
- Masukkan petunjuk password (opsional). Petunjuk ini akan membantu Anda mengingat password jika lupa.
- Klik Finish.
Mengubah Password untuk Akun Lokal
Untuk mengubah password untuk akun lokal di Windows 10, ikuti langkah-langkah berikut:
- Buka menu Start dan klik ikon Settings (roda gigi).
- Pilih Accounts.
- Pilih Sign-in options.
- Klik Password.
- Klik tombol Change.
- Masukkan password lama Anda.
- Masukkan password baru Anda dan konfirmasi dengan mengetikkannya kembali.
- Klik Next.
- Klik Finish.
Menghapus Password untuk Akun Lokal
Untuk menghapus password untuk akun lokal di Windows 10, ikuti langkah-langkah berikut:
- Buka menu Start dan klik ikon Settings (roda gigi).
- Pilih Accounts.
- Pilih Sign-in options.
- Klik Password.
- Klik tombol Remove.
- Masukkan password lama Anda untuk konfirmasi.
- Klik Remove.
Membuat Akun Lokal Baru
Untuk membuat akun lokal baru di Windows 10, ikuti langkah-langkah berikut:
- Buka menu Start dan klik ikon Settings (roda gigi).
- Pilih Accounts.
- Pilih Family & other users.
- Klik Add someone else to this PC.
- Pilih I don’t have this person’s sign-in information.
- Pilih Add a user without a Microsoft account.
- Masukkan nama pengguna dan password untuk akun baru.
- Klik Next.
Menambahkan Password ke Akun Lokal
Untuk menambahkan password ke akun lokal yang sudah ada tanpa password, ikuti langkah-langkah berikut:
- Buka menu Start dan klik ikon Settings (roda gigi).
- Pilih Accounts.
- Pilih Family & other users.
- Pilih akun yang ingin Anda tambahkan password.
- Klik Change account type.
- Pilih Administrator.
- Klik OK.
- Setelah itu, Anda dapat mengikuti langkah-langkah di bagian “Mengatur Password untuk Akun Lokal” di atas.
Mengatur Password untuk Akun Microsoft
Akun Microsoft merupakan identitas digital yang memungkinkan Anda untuk mengakses berbagai layanan Microsoft, seperti Windows 10, OneDrive, Xbox Live, dan Microsoft Office. Password akun Microsoft Anda merupakan kunci utama untuk mengamankan data dan akses ke layanan-layanan tersebut. Oleh karena itu, penting untuk memilih password yang kuat dan aman, serta mengaturnya dengan baik.
Mengatur Password Baru
Untuk mengatur password baru untuk akun Microsoft Anda di Windows 10, ikuti langkah-langkah berikut:
- Buka menu “Start” dan klik ikon “Settings” (berbentuk roda gigi).
- Pilih “Accounts” lalu “Your info”.
- Klik tombol “Sign in with a Microsoft account instead”.
- Masukkan alamat email dan password akun Microsoft Anda. Jika Anda belum memiliki akun, klik “Create one”.
- Ikuti petunjuk di layar untuk menyelesaikan proses pengaturan akun.
Mengubah Password
Jika Anda ingin mengubah password akun Microsoft Anda, Anda dapat melakukannya dengan mudah melalui website Microsoft.
- Buka website Microsoft dan masuk ke akun Anda.
- Klik profil Anda di sudut kanan atas dan pilih “Account”.
- Pilih “Security” dan klik “Change password”.
- Masukkan password lama Anda dan password baru yang ingin Anda gunakan. Pastikan password baru Anda memenuhi persyaratan keamanan.
- Klik “Save” untuk menyimpan perubahan.
Menghapus Password
Anda tidak dapat menghapus password akun Microsoft Anda sepenuhnya. Namun, Anda dapat mengatur agar akun Anda tidak memerlukan password untuk masuk di perangkat tertentu. Berikut langkah-langkahnya:
- Buka menu “Start” dan klik ikon “Settings” (berbentuk roda gigi).
- Pilih “Accounts” lalu “Sign-in options”.
- Pilih “Password” dan klik tombol “Remove”.
- Masukkan password akun Microsoft Anda untuk konfirmasi.
Setelah menghapus password, Anda tidak perlu memasukkan password untuk masuk ke akun Microsoft Anda di perangkat tersebut. Namun, Anda tetap perlu memasukkan password untuk masuk di perangkat lain atau saat melakukan perubahan penting pada akun Anda.
Membuat Akun Microsoft Baru
Jika Anda belum memiliki akun Microsoft, Anda dapat membuat akun baru dengan mudah. Berikut langkah-langkahnya:
- Buka website Microsoft dan klik “Sign in”.
- Klik “Create one” di bawah kolom “Email, phone, or Skype”.
- Masukkan alamat email, password, dan informasi pribadi lainnya yang diminta.
- Klik “Create account” untuk menyelesaikan proses pembuatan akun.
Menambahkan Password ke Akun Microsoft
Jika Anda telah membuat akun Microsoft tanpa password, Anda dapat menambahkan password ke akun Anda kapan saja. Berikut langkah-langkahnya:
- Buka website Microsoft dan masuk ke akun Anda.
- Klik profil Anda di sudut kanan atas dan pilih “Account”.
- Pilih “Security” dan klik “Add password”.
- Masukkan password yang ingin Anda gunakan dan klik “Save” untuk menyimpan perubahan.
Kesimpulan: Cara Membuat Password Di Window 10
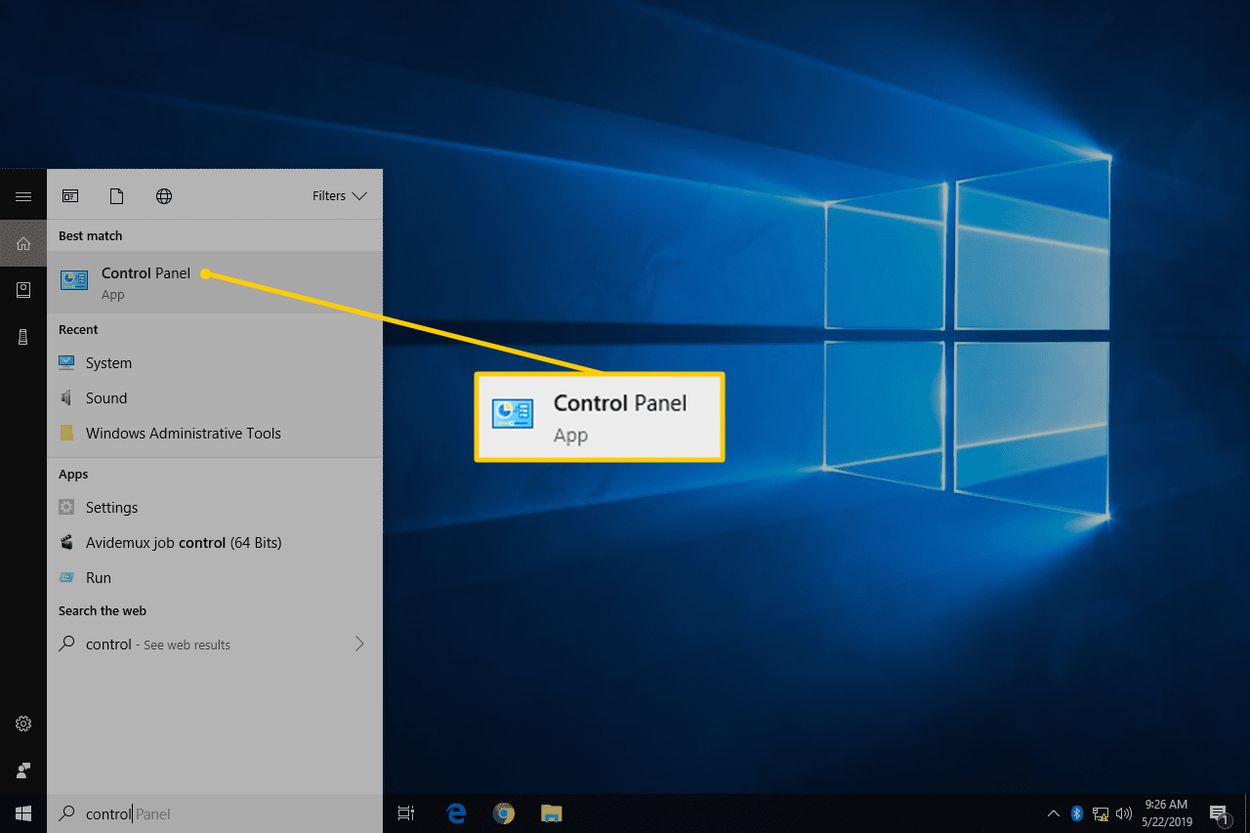
Menguasai cara membuat dan mengatur password di Windows 10 adalah langkah penting untuk menjaga keamanan data Anda. Ingatlah untuk memilih password yang kuat, unik, dan mudah diingat. Jangan lupa untuk mengubah password secara berkala dan mengaktifkan autentikasi dua faktor untuk meningkatkan keamanan akun Anda. Dengan mengikuti tips ini, Anda dapat memastikan bahwa data Anda tetap aman di dunia digital.
FAQ dan Solusi
Apakah saya harus menggunakan password yang berbeda untuk setiap akun?
Ya, sangat disarankan untuk menggunakan password yang berbeda untuk setiap akun. Hal ini untuk mencegah akses tidak sah ke akun lain jika satu password bocor.
Bagaimana cara saya tahu jika password saya lemah?
Windows 10 menyediakan fitur untuk mengecek kekuatan password Anda. Anda dapat melihatnya di menu Settings atau Control Panel.
Apa yang harus saya lakukan jika saya lupa password?
Jika Anda lupa password, Anda dapat menggunakan fitur reset password yang disediakan oleh Windows 10. Anda mungkin memerlukan informasi tambahan, seperti alamat email atau nomor telepon yang terkait dengan akun Anda.