Cara membuat mobile hotspot di windows 10 – Ingin berbagi koneksi internet dari laptop Windows 10 Anda dengan perangkat lain? Tak perlu khawatir, Anda bisa dengan mudah mengubah laptop Anda menjadi Mobile Hotspot. Fitur ini memungkinkan Anda untuk membagikan koneksi internet laptop Anda ke perangkat lain seperti smartphone, tablet, atau bahkan laptop lainnya, sehingga Anda bisa terhubung ke internet di mana pun dan kapan pun.
Membuat Mobile Hotspot di Windows 10 sangat mudah dan tidak memerlukan keahlian khusus. Anda hanya perlu mengikuti beberapa langkah sederhana yang akan dijelaskan secara detail dalam panduan ini. Simak langkah-langkahnya dan nikmati kemudahan berbagi koneksi internet dengan Mobile Hotspot di Windows 10!
Mengenal Mobile Hotspot di Windows 10
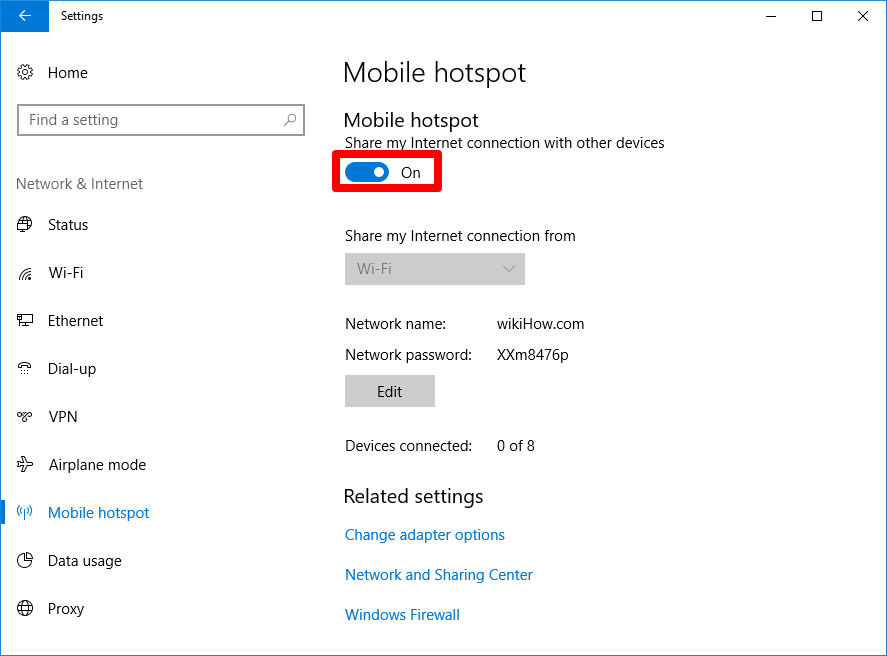
Mobile Hotspot di Windows 10 merupakan fitur yang memungkinkan komputer Anda untuk berbagi koneksi internet ke perangkat lain melalui jaringan Wi-Fi. Dengan kata lain, komputer Anda dapat bertindak sebagai router nirkabel, memungkinkan perangkat lain seperti smartphone, tablet, atau laptop untuk terhubung ke internet melalui koneksi data seluler Anda.
Fungsi Mobile Hotspot di Windows 10
Fungsi utama Mobile Hotspot di Windows 10 adalah untuk berbagi koneksi internet ke perangkat lain. Dengan mengaktifkan fitur ini, komputer Anda akan menjadi titik akses Wi-Fi yang dapat dihubungi oleh perangkat lain.
Manfaat Mobile Hotspot di Windows 10
Mobile Hotspot menawarkan beberapa manfaat, antara lain:
- Membagikan koneksi internet: Anda dapat berbagi koneksi internet dari komputer Anda ke perangkat lain, seperti smartphone, tablet, atau laptop, yang tidak memiliki koneksi internet sendiri.
- Akses internet di mana saja: Fitur ini sangat berguna saat Anda berada di tempat yang tidak memiliki Wi-Fi publik, seperti di kereta, pesawat, atau di luar ruangan.
- Membuat jaringan pribadi: Anda dapat menggunakan Mobile Hotspot untuk membuat jaringan Wi-Fi pribadi, misalnya untuk berbagi koneksi internet dengan teman atau keluarga.
Persyaratan untuk Membuat Mobile Hotspot di Windows 10
Untuk membuat Mobile Hotspot di Windows 10, Anda memerlukan:
- Komputer dengan Windows 10: Pastikan komputer Anda menjalankan Windows 10. Mobile Hotspot tidak tersedia pada versi Windows sebelumnya.
- Kartu jaringan nirkabel: Komputer Anda harus memiliki kartu jaringan nirkabel yang berfungsi dengan baik.
- Koneksi internet: Anda memerlukan koneksi internet yang aktif melalui kabel Ethernet atau koneksi data seluler.
Cara Membuat Mobile Hotspot di Windows 10
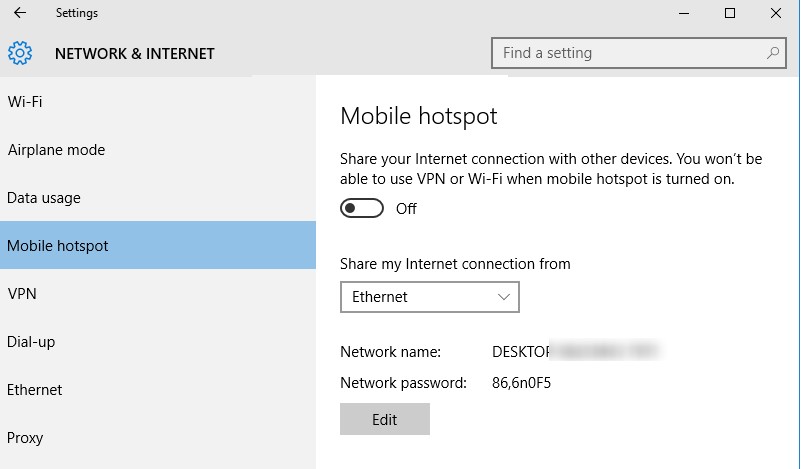
Mobile hotspot adalah fitur yang memungkinkan perangkat Windows 10 Anda untuk berbagi koneksi internet dengan perangkat lain melalui Wi-Fi. Ini berguna ketika Anda tidak memiliki akses Wi-Fi, tetapi ingin menggunakan internet di perangkat lain seperti ponsel, tablet, atau laptop. Untuk membuat Mobile Hotspot di Windows 10, ikuti langkah-langkah di bawah ini.
Cara Membuat Mobile Hotspot di Windows 10
Berikut adalah langkah-langkah detail untuk membuat Mobile Hotspot di Windows 10:
| Langkah | Keterangan |
|---|---|
| 1. Buka menu “Settings” dengan menekan tombol Windows + I. | Anda dapat mengakses menu “Settings” dengan menekan tombol Windows + I. |
| 2. Pilih “Network & Internet”. | Pilih “Network & Internet” untuk mengakses pengaturan jaringan. |
| 3. Klik “Mobile hotspot”. | Klik “Mobile hotspot” untuk mengakses pengaturan Mobile Hotspot. |
| 4. Aktifkan “Share my Internet connection with other devices”. | Aktifkan “Share my Internet connection with other devices” untuk mengaktifkan Mobile Hotspot. |
| 5. Atur nama jaringan dan kata sandi. | Anda dapat mengatur nama jaringan dan kata sandi untuk Mobile Hotspot Anda. |
| 6. Klik “Edit” untuk mengubah nama jaringan dan kata sandi. | Klik “Edit” untuk mengubah nama jaringan dan kata sandi. |
| 7. Klik “Save” untuk menyimpan perubahan. | Klik “Save” untuk menyimpan perubahan yang telah Anda buat. |
Setelah Anda mengaktifkan Mobile Hotspot, Anda dapat melihat nama jaringan dan kata sandinya di halaman pengaturan Mobile Hotspot. Anda dapat menggunakan informasi ini untuk menghubungkan perangkat lain ke Mobile Hotspot Anda.
Sebagai contoh, Anda dapat menggunakan Mobile Hotspot di Windows 10 untuk berbagi koneksi internet dari laptop Anda ke ponsel Anda. Anda dapat mengakses internet di ponsel Anda dengan menggunakan jaringan Wi-Fi yang dibuat oleh laptop Anda.
Keamanan Mobile Hotspot
Membuat Mobile Hotspot di Windows 10 memang mudah, tetapi keamanan juga perlu diperhatikan. Seperti halnya jaringan Wi-Fi lainnya, Mobile Hotspot Anda rentan terhadap akses tidak sah jika tidak diproteksi dengan baik. Salah satu cara paling efektif untuk melindungi Mobile Hotspot Anda adalah dengan menggunakan password.
Pentingnya Menggunakan Password
Menggunakan password untuk Mobile Hotspot Anda sangat penting karena:
- Mencegah akses tidak sah ke jaringan Anda. Hanya perangkat yang memiliki password yang benar dapat terhubung ke Mobile Hotspot Anda.
- Melindungi data Anda dari ancaman keamanan. Tanpa password, siapa pun dapat dengan mudah mengakses data yang Anda bagikan melalui Mobile Hotspot Anda.
- Memperkuat privasi Anda. Dengan menggunakan password, Anda dapat membatasi siapa yang dapat mengakses data Anda.
Cara Mengatur Password untuk Mobile Hotspot
Untuk mengatur password untuk Mobile Hotspot di Windows 10, ikuti langkah-langkah berikut:
- Buka menu “Settings” dengan menekan tombol Windows + I.
- Pilih “Network & Internet”.
- Klik “Mobile hotspot”.
- Di bagian “Edit”, klik tombol “Change password”.
- Masukkan password yang ingin Anda gunakan dan konfirmasi dengan memasukkannya kembali.
- Klik “Save” untuk menyimpan perubahan.
Setelah Anda mengatur password, perangkat yang ingin terhubung ke Mobile Hotspot Anda harus memasukkan password yang benar untuk dapat terhubung. Pastikan password yang Anda gunakan kuat dan sulit ditebak. Anda dapat menggunakan kombinasi huruf, angka, dan simbol untuk meningkatkan keamanan password Anda.
Mengatur Mobile Hotspot
Setelah mengaktifkan Mobile Hotspot di Windows 10, kamu bisa mengatur beberapa opsi untuk menyesuaikan kebutuhanmu. Ini termasuk mengatur nama dan kata sandi untuk hotspot, membatasi kecepatan koneksi, dan menentukan jumlah perangkat yang bisa terhubung.
Mengatur Nama dan Kata Sandi
Nama dan kata sandi hotspot berfungsi sebagai identifikasi dan keamanan untuk akses ke jaringan hotspot. Kamu bisa mengubah nama dan kata sandi default yang disediakan oleh Windows 10.
- Buka menu “Settings” di Windows 10.
- Pilih “Network & Internet”.
- Pilih “Mobile hotspot”.
- Di bagian “Edit”, ubah “Network name” dan “Password” sesuai keinginanmu. Pastikan kata sandinya kuat dan mudah diingat.
Mengatur Batas Kecepatan Koneksi
Kamu bisa membatasi kecepatan koneksi Mobile Hotspot agar tidak menguras kuota internetmu terlalu cepat. Misalnya, kamu bisa mengatur kecepatan maksimal untuk streaming video atau mengunduh file.
- Buka menu “Settings” di Windows 10.
- Pilih “Network & Internet”.
- Pilih “Mobile hotspot”.
- Di bagian “Edit”, klik “Advanced options”.
- Di bagian “Metered connection”, aktifkan “Set a data limit”.
- Atur batas data yang kamu inginkan. Kamu bisa memilih batas data harian, mingguan, atau bulanan.
Mengatur Jumlah Perangkat yang Terhubung
Kamu bisa mengatur jumlah perangkat yang bisa terhubung ke Mobile Hotspot secara bersamaan. Ini berguna untuk menghindari banyaknya perangkat yang mengakses hotspot sekaligus dan menyebabkan koneksi internet menjadi lambat.
- Buka menu “Settings” di Windows 10.
- Pilih “Network & Internet”.
- Pilih “Mobile hotspot”.
- Di bagian “Edit”, klik “Advanced options”.
- Di bagian “Maximum connections”, pilih jumlah perangkat yang bisa terhubung ke Mobile Hotspot.
Pemecahan Masalah: Cara Membuat Mobile Hotspot Di Windows 10
Membuat Mobile Hotspot di Windows 10 biasanya mudah, tetapi ada kalanya kamu mungkin mengalami masalah. Artikel ini akan membahas beberapa masalah umum dan solusi yang bisa kamu coba untuk mengatasi masalah tersebut.
Koneksi Lambat
Jika koneksi internet kamu melalui Mobile Hotspot terasa lambat, ada beberapa faktor yang mungkin menjadi penyebabnya. Salah satu kemungkinan adalah perangkat yang terhubung ke Hotspot kamu terlalu banyak. Semakin banyak perangkat yang terhubung, semakin banyak bandwidth yang dibagi, sehingga kecepatan internet masing-masing perangkat bisa berkurang.
- Coba kurangi jumlah perangkat yang terhubung ke Hotspot kamu.
- Pastikan perangkat yang kamu gunakan untuk membuat Hotspot memiliki koneksi internet yang stabil dan cepat.
- Jika kamu menggunakan koneksi Wi-Fi untuk membuat Hotspot, pastikan sinyal Wi-Fi kamu kuat.
Tidak Dapat Terhubung
Jika kamu tidak dapat terhubung ke Mobile Hotspot yang kamu buat, ada beberapa hal yang bisa kamu coba:
- Pastikan nama Hotspot dan kata sandinya benar.
- Pastikan Mobile Hotspot diaktifkan di Windows 10.
- Coba restart perangkat yang kamu gunakan untuk membuat Hotspot dan perangkat yang ingin kamu hubungkan.
- Pastikan perangkat yang ingin kamu hubungkan mendukung jaringan Wi-Fi.
Perangkat Lain Tidak Terdeteksi
Jika perangkat lain tidak dapat mendeteksi Mobile Hotspot kamu, ada beberapa langkah yang bisa kamu lakukan:
- Pastikan Mobile Hotspot diaktifkan di Windows 10.
- Coba restart perangkat yang kamu gunakan untuk membuat Hotspot.
- Pastikan perangkat yang ingin kamu hubungkan berada dalam jangkauan Hotspot.
- Jika kamu menggunakan koneksi Wi-Fi untuk membuat Hotspot, pastikan sinyal Wi-Fi kamu kuat.
FAQ
Berikut adalah beberapa pertanyaan yang sering diajukan tentang Mobile Hotspot di Windows 10:
- Bagaimana cara membuat Mobile Hotspot di Windows 10?
Kamu dapat membuat Mobile Hotspot di Windows 10 dengan mudah melalui menu pengaturan. Buka menu “Settings”, kemudian pilih “Network & Internet”. Di sini, kamu akan menemukan opsi “Mobile Hotspot” yang dapat kamu aktifkan.
- Bagaimana cara mengubah nama dan kata sandi Mobile Hotspot?
Kamu dapat mengubah nama dan kata sandi Mobile Hotspot di menu pengaturan. Buka menu “Settings”, kemudian pilih “Network & Internet”. Di sini, kamu akan menemukan opsi “Mobile Hotspot” yang dapat kamu klik. Setelah itu, kamu dapat mengubah nama dan kata sandinya sesuai keinginan.
- Apakah ada batasan jumlah perangkat yang dapat terhubung ke Mobile Hotspot?
Tidak ada batasan resmi jumlah perangkat yang dapat terhubung ke Mobile Hotspot. Namun, semakin banyak perangkat yang terhubung, semakin lambat koneksi internet akan menjadi.
- Apakah menggunakan Mobile Hotspot akan menghabiskan baterai lebih cepat?
Ya, menggunakan Mobile Hotspot akan menghabiskan baterai lebih cepat. Ini karena perangkat kamu harus terus menerus mengirimkan sinyal Wi-Fi.
- Apakah Mobile Hotspot aman?
Mobile Hotspot umumnya aman, tetapi penting untuk menggunakan kata sandi yang kuat untuk melindungi jaringan kamu.
Pemungkas
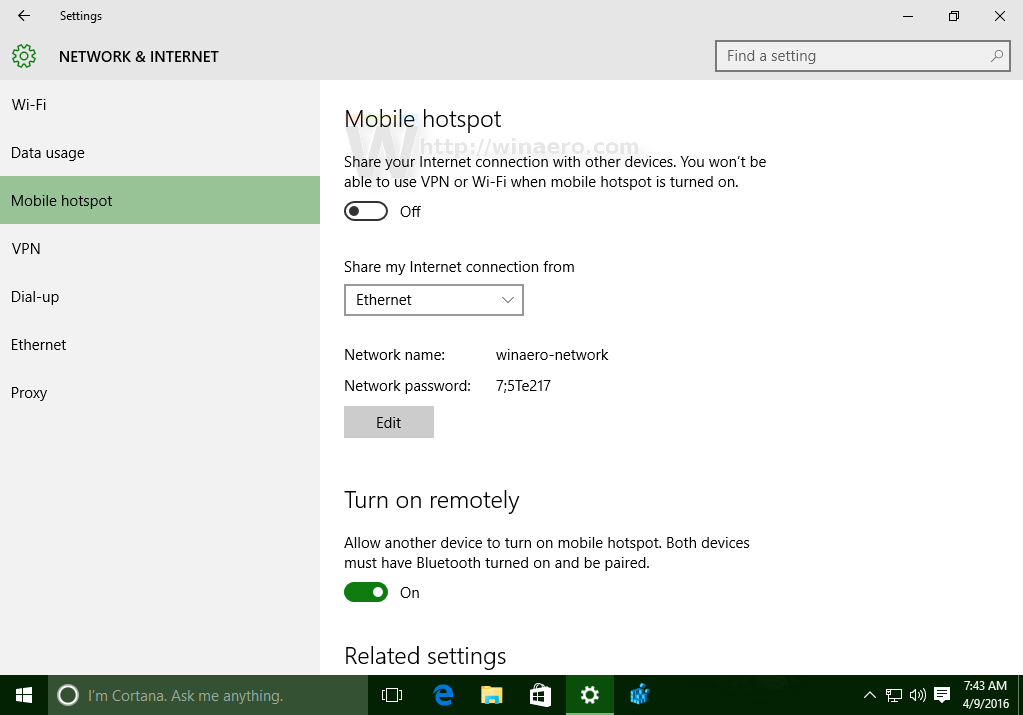
Dengan memahami cara membuat dan mengatur Mobile Hotspot di Windows 10, Anda bisa dengan mudah berbagi koneksi internet laptop Anda ke perangkat lain. Manfaatkan fitur ini untuk tetap terhubung di mana pun dan kapan pun, dan nikmati fleksibilitas dalam mengakses internet tanpa batas.
FAQ Terperinci
Apakah saya perlu mengaktifkan fitur tertentu di Windows 10 sebelum membuat Mobile Hotspot?
Ya, pastikan fitur Mobile Hotspot diaktifkan di pengaturan Windows 10 Anda.
Apakah saya bisa membatasi jumlah perangkat yang terhubung ke Mobile Hotspot saya?
Ya, Anda bisa mengatur jumlah perangkat yang diizinkan untuk terhubung ke Mobile Hotspot Anda.
Bagaimana cara mengatasi masalah koneksi yang lambat pada Mobile Hotspot?
Pastikan koneksi internet Anda stabil, dan periksa pengaturan bandwidth Mobile Hotspot.
Apakah Mobile Hotspot aman?
Ya, Anda bisa mengamankan Mobile Hotspot dengan menggunakan password.







