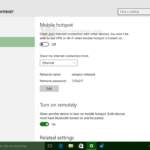Cara membuat logo windows 7 di coreldraw – Ingin membuat logo Windows 7 sendiri? CorelDRAW adalah software yang tepat untuk mewujudkannya! Dengan CorelDRAW, Anda dapat menciptakan logo Windows 7 yang profesional dan estetis. Membuat logo ini tidak sesulit yang Anda bayangkan. Panduan ini akan memandu Anda langkah demi langkah, mulai dari memahami elemen-elemen visual logo hingga teknik mengolahnya di CorelDRAW.
Anda akan belajar tentang sejarah dan desain logo Windows 7, mengenal alat-alat CorelDRAW yang diperlukan, dan mempelajari teknik membuat bentuk dasar, efek gradien, bayangan, dan teks yang tepat. Tak hanya itu, tips dan trik untuk meningkatkan visual logo Windows 7 juga akan dibagikan. Siap untuk memulai?
Mengenal Logo Windows 7

Logo Windows 7 merupakan representasi visual dari sistem operasi yang populer ini, membawa nuansa modern dan intuitif. Logo ini tidak hanya menjadi simbol dari Windows 7, tetapi juga mencerminkan evolusi dari desain logo Windows sebelumnya.
Sejarah dan Desain Logo Windows 7
Logo Windows 7 didesain oleh Microsoft dan diluncurkan pada tahun 2009. Logo ini merupakan hasil dari proses desain yang panjang, dengan tujuan untuk menciptakan identitas visual yang segar dan mewakili fitur-fitur baru dari Windows 7. Desainnya terinspirasi dari logo Windows Vista, tetapi dengan sentuhan yang lebih minimalis dan modern.
Elemen Visual Logo Windows 7
Logo Windows 7 terdiri dari beberapa elemen visual yang saling melengkapi. Elemen-elemen tersebut adalah:
- Bentuk: Logo Windows 7 menggunakan bentuk persegi panjang dengan sudut membulat. Bentuk ini memberikan kesan modern dan profesional, serta mudah dikenali.
- Warna: Logo Windows 7 menggunakan warna biru tua sebagai warna utama. Warna ini melambangkan kepercayaan, stabilitas, dan profesionalitas, yang sesuai dengan citra Windows 7.
- Tipografi: Logo Windows 7 menggunakan font Segoe UI, yang merupakan font standar untuk Windows 7. Font ini memiliki bentuk yang sederhana dan mudah dibaca, serta memberikan kesan modern dan profesional.
Contoh Logo Windows 7
Logo Windows 7 telah mengalami beberapa adaptasi dan versi. Beberapa contohnya adalah:
- Logo Windows 7 yang pertama kali diluncurkan menggunakan warna biru tua dengan efek bayangan. Logo ini sering digunakan pada kemasan produk, situs web, dan materi promosi.
- Ada juga versi logo Windows 7 yang menggunakan warna biru muda dengan efek cahaya. Versi ini sering digunakan pada perangkat lunak dan antarmuka pengguna Windows 7.
- Logo Windows 7 juga telah diadaptasi untuk berbagai bahasa dan wilayah. Misalnya, logo Windows 7 untuk bahasa Jepang menggunakan font yang berbeda untuk menyesuaikan dengan bahasa tersebut.
Membuat Logo Windows 7 di CorelDRAW

Membuat logo Windows 7 di CorelDRAW dapat menjadi proyek yang menyenangkan dan menantang. Dengan CorelDRAW, Anda dapat membuat logo yang tampak profesional dan unik. Artikel ini akan membahas langkah-langkah dasar dalam membuat logo Windows 7 di CorelDRAW, mulai dari membuka program hingga menyimpan file.
Alat dan Fitur CorelDRAW yang Digunakan
Berikut adalah daftar alat dan fitur CorelDRAW yang umumnya digunakan untuk membuat logo Windows 7:
| Alat | Fitur |
|---|---|
| Rectangle Tool | Membuat bentuk persegi panjang untuk dasar logo |
| Ellipse Tool | Membuat bentuk lingkaran untuk elemen logo |
| Bezier Tool | Membuat kurva dan bentuk bebas untuk elemen logo |
| Text Tool | Menambahkan teks ke logo |
| Fill Tool | Mengisi bentuk dengan warna |
| Artikel Tool | Menambahkan garis tepi ke bentuk |
| Interactive Blend Tool | Membuat transisi warna antara dua bentuk |
| PowerClip Tool | Memasukkan gambar atau objek ke dalam bentuk lain |
| Effects Tool | Menambahkan efek visual ke logo |
Langkah-langkah Membuat Logo Windows 7 di CorelDRAW
- Membuka CorelDRAW: Buka CorelDRAW dan buat dokumen baru. Anda dapat menyesuaikan ukuran dokumen sesuai dengan kebutuhan Anda.
- Membuat Bentuk Dasar: Gunakan Rectangle Tool untuk membuat persegi panjang yang akan menjadi dasar logo Windows 7. Atur ukuran dan posisi persegi panjang sesuai keinginan. Anda dapat menggunakan Fill Tool untuk mengisi persegi panjang dengan warna biru tua, yang merupakan warna dasar logo Windows 7.
- Membuat Jendela: Gunakan Ellipse Tool untuk membuat lingkaran putih di tengah persegi panjang. Anda dapat menyesuaikan ukuran lingkaran sesuai keinginan.
- Menambahkan Bayangan: Gunakan Interactive Blend Tool untuk membuat transisi warna dari biru tua ke putih di bagian bawah persegi panjang, memberikan efek bayangan.
- Menambahkan Teks: Gunakan Text Tool untuk menambahkan teks “Windows 7” di bagian bawah logo. Atur font, ukuran, dan warna teks sesuai keinginan.
- Menyesuaikan dan Menyimpan: Anda dapat menyesuaikan logo lebih lanjut dengan menambahkan efek visual, mengubah warna, atau menambahkan elemen desain lainnya. Setelah selesai, simpan logo dalam format yang sesuai, seperti .cdr atau .jpg.
Teknik Membuat Elemen Logo Windows 7
Setelah kita menyiapkan canvas dan memahami alur kerja di CorelDRAW, sekarang saatnya kita masuk ke tahap yang seru, yaitu membuat elemen-elemen logo Windows 7. Proses ini akan melibatkan beberapa teknik dasar CorelDRAW, seperti membuat bentuk dasar, menambahkan efek gradien dan bayangan, serta membuat teks dengan font dan warna yang tepat.
Membuat Bentuk Dasar Logo Windows 7, Cara membuat logo windows 7 di coreldraw
Logo Windows 7 terdiri dari dua bentuk dasar, yaitu lingkaran dan persegi panjang. Untuk membuat lingkaran, kita bisa menggunakan tool Ellipse yang ada di toolbar CorelDRAW. Pastikan tool Ellipse aktif, lalu klik dan tahan di canvas untuk membuat lingkaran. Untuk membuat persegi panjang, gunakan tool Rectangle. Klik dan tahan di canvas untuk membuat persegi panjang. Kita bisa mengatur ukuran dan posisi kedua bentuk ini dengan menggunakan tool Selection.
Menambahkan Efek Gradien dan Bayangan
Setelah bentuk dasar logo Windows 7 terbentuk, kita bisa menambahkan efek gradien dan bayangan untuk memberikan kesan kedalaman dan realisme. Untuk menambahkan efek gradien, kita bisa menggunakan tool Interactive Fill. Pilih salah satu bentuk, lalu klik tool Interactive Fill. Kita bisa memilih warna dan mengatur posisi gradien sesuai dengan keinginan kita. Untuk menambahkan efek bayangan, kita bisa menggunakan tool Drop Shadow. Pilih bentuk, lalu klik tool Drop Shadow. Kita bisa mengatur warna, ukuran, dan posisi bayangan sesuai dengan keinginan kita.
Membuat Teks “Windows 7”
Teks “Windows 7” merupakan bagian penting dari logo Windows 7. Untuk membuat teks ini, kita bisa menggunakan tool Text. Klik tool Text, lalu klik di canvas untuk membuat kotak teks. Ketikkan “Windows 7” di dalam kotak teks. Selanjutnya, kita bisa memilih font dan warna yang sesuai dengan logo Windows 7. Font yang digunakan untuk logo Windows 7 adalah Segoe UI, dan warnanya adalah biru gelap. Kita bisa mengatur ukuran dan posisi teks dengan menggunakan tool Selection.
Tips dan Trik
Setelah Anda memahami dasar-dasar CorelDRAW dan telah membuat logo Windows 7 sederhana, mari kita tingkatkan desain Anda agar terlihat lebih profesional dan estetis. Ada beberapa tips dan trik yang bisa Anda terapkan untuk membuat logo Anda lebih menonjol.
Membuat Logo Windows 7 yang Profesional
Untuk membuat logo Windows 7 yang profesional, Anda perlu memperhatikan beberapa hal penting, seperti:
- Warna: Warna yang Anda gunakan harus mewakili Windows 7. Anda bisa menggunakan warna biru yang menjadi ciri khas Windows, atau warna lain yang kontras dan menarik. Pastikan kombinasi warna yang Anda pilih harmonis dan tidak terlalu mencolok.
- Font: Pilih font yang mudah dibaca dan sesuai dengan karakter Windows 7. Anda bisa menggunakan font yang tegas dan modern, atau font yang lebih lembut dan klasik. Pastikan font yang Anda pilih tidak terlalu ramai dan tidak mengganggu desain keseluruhan.
- Tata Letak: Tata letak logo harus seimbang dan mudah dipahami. Anda bisa menggunakan aturan desain klasik seperti “rule of thirds” untuk membantu Anda menentukan posisi elemen-elemen logo. Pastikan logo Anda terlihat bersih dan tidak terlalu padat.
- Detail: Perhatikan detail kecil seperti bayangan, pantulan, dan tekstur. Detail-detail ini dapat membuat logo Anda terlihat lebih hidup dan menarik. Jangan berlebihan dalam menggunakan detail, cukup tambahkan beberapa detail yang dapat meningkatkan visual logo Anda.
Efek Khusus dan Manipulasi Gambar
CorelDRAW menyediakan berbagai efek khusus dan alat manipulasi gambar yang dapat Anda gunakan untuk meningkatkan visual logo Windows 7 Anda. Berikut beberapa contohnya:
- Efek Bayangan: Anda bisa menambahkan efek bayangan untuk membuat logo terlihat lebih tiga dimensi. Efek bayangan dapat membuat logo lebih hidup dan menarik perhatian.
- Efek Pantulan: Anda bisa menambahkan efek pantulan untuk membuat logo terlihat lebih realistis. Efek pantulan dapat membuat logo lebih menarik dan profesional.
- Gradien: Anda bisa menggunakan gradien untuk membuat logo terlihat lebih menarik dan dinamis. Gradien dapat menambahkan kedalaman dan dimensi pada logo Anda.
- Tekstur: Anda bisa menambahkan tekstur untuk membuat logo terlihat lebih unik dan menarik. Tekstur dapat memberikan efek visual yang menarik dan membuat logo lebih hidup.
Sumber Daya Tambahan
Untuk mempelajari CorelDRAW dan desain logo lebih dalam, Anda bisa memanfaatkan berbagai sumber daya tambahan seperti:
| Sumber Daya | Deskripsi |
|---|---|
| Website Resmi CorelDRAW | Website ini menyediakan berbagai tutorial, tips, dan panduan tentang CorelDRAW. Anda juga bisa menemukan forum komunitas untuk berdiskusi dengan pengguna CorelDRAW lainnya. |
| Buku Panduan CorelDRAW | Ada banyak buku panduan CorelDRAW yang tersedia di pasaran. Buku panduan ini dapat membantu Anda mempelajari berbagai fitur CorelDRAW dan teknik desain logo. |
| Kursus Online | Banyak platform online yang menyediakan kursus desain logo dan CorelDRAW. Kursus online ini dapat membantu Anda mempelajari CorelDRAW secara lebih terstruktur dan mendalam. |
| Tutorial Video | Ada banyak tutorial video tentang CorelDRAW dan desain logo yang tersedia di YouTube dan platform video lainnya. Tutorial video ini dapat membantu Anda mempelajari teknik desain logo secara visual. |
Ringkasan Penutup: Cara Membuat Logo Windows 7 Di Coreldraw
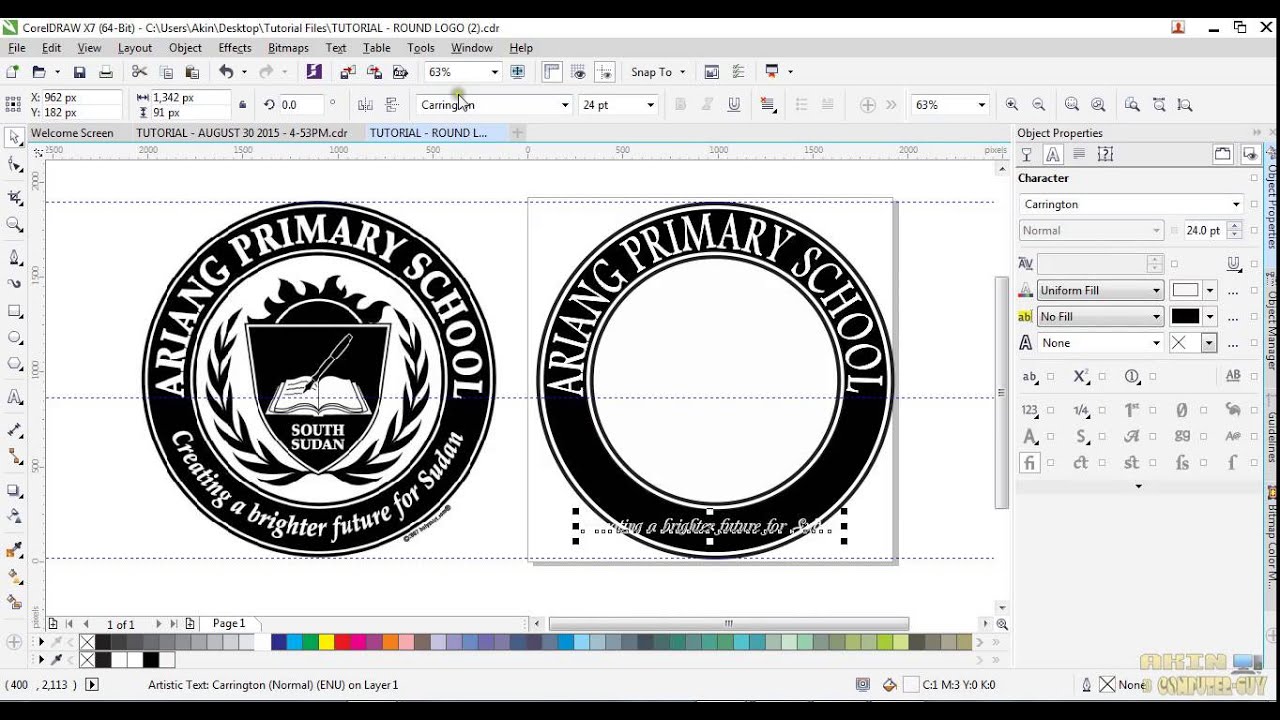
Membuat logo Windows 7 di CorelDRAW adalah proses kreatif yang menyenangkan. Dengan memahami elemen-elemen visual, menguasai alat-alat CorelDRAW, dan menerapkan teknik yang tepat, Anda dapat menciptakan logo yang menarik dan profesional. Jangan ragu untuk bereksperimen dengan berbagai efek dan manipulasi gambar untuk menghasilkan logo yang unik. Ingat, kunci sukses adalah latihan dan kreativitas!
Tanya Jawab (Q&A)
Bagaimana cara menyimpan file logo Windows 7 di CorelDRAW?
Anda dapat menyimpan file logo Windows 7 dalam format .cdr (CorelDRAW) atau format gambar seperti .png, .jpg, atau .gif. Pilih format yang sesuai dengan kebutuhan Anda.
Apakah ada versi CorelDRAW yang lebih baik untuk membuat logo Windows 7?
Versi CorelDRAW terbaru umumnya memiliki fitur dan kemampuan yang lebih canggih. Namun, Anda dapat menggunakan versi yang Anda miliki dan mengikuti panduan yang diberikan.
Bagaimana cara membuat efek bayangan yang realistis pada logo Windows 7?
Anda dapat menggunakan alat “Drop Shadow” di CorelDRAW untuk membuat efek bayangan. Atur pengaturan seperti warna, blur, dan jarak untuk menciptakan efek yang realistis.