Cara membuat ftp server di windows 10 dengan filezilla – Ingin berbagi file dengan mudah dan cepat? Buat server FTP sendiri di Windows 10 dengan bantuan FileZilla! FileZilla adalah software FTP server yang mudah digunakan dan dikonfigurasi, memungkinkan Anda untuk berbagi file dengan siapa pun di dunia.
Panduan ini akan memandu Anda langkah demi langkah dalam membuat server FTP di Windows 10 dengan FileZilla. Mulai dari persiapan, konfigurasi server, hingga pengaturan koneksi FTP, semuanya akan dijelaskan secara detail. Mari kita mulai!
Persiapan
Untuk menjalankan server FTP di Windows 10, Anda membutuhkan beberapa hal penting. Pertama, pastikan komputer Anda memenuhi persyaratan sistem untuk menjalankan FileZilla Server. Kedua, Anda perlu mengunduh dan menginstal FileZilla Server. Terakhir, Anda perlu melakukan konfigurasi awal untuk FileZilla Server.
Persyaratan Sistem
FileZilla Server memiliki persyaratan sistem yang relatif rendah. Anda dapat menjalankannya pada komputer dengan spesifikasi yang cukup sederhana. Berikut adalah beberapa persyaratan sistem yang perlu Anda perhatikan:
- Sistem Operasi: Windows 10 (versi terbaru direkomendasikan)
- Prosesor: Intel Pentium 4 atau AMD Athlon 64
- Memori: 512 MB RAM (direkomendasikan 1 GB)
- Ruang Disk: 50 MB (untuk instalasi)
- Koneksi Internet: Dibutuhkan untuk mengunduh FileZilla Server
Mengunduh dan Menginstal FileZilla Server, Cara membuat ftp server di windows 10 dengan filezilla
Untuk mendapatkan FileZilla Server, Anda perlu mengunduhnya dari situs web resmi FileZilla. Setelah Anda mengunduh file instalasi, ikuti langkah-langkah berikut untuk menginstalnya:
- Buka file instalasi FileZilla Server yang telah Anda unduh.
- Ikuti petunjuk yang diberikan oleh penginstal.
- Pilih lokasi instalasi yang Anda inginkan.
- Tunggu hingga proses instalasi selesai.
Konfigurasi Awal FileZilla Server
Setelah Anda menginstal FileZilla Server, Anda perlu melakukan konfigurasi awal agar server dapat berfungsi dengan baik. Berikut adalah tabel yang merangkum langkah-langkah konfigurasi awal:
| Langkah | Penjelasan |
|---|---|
| Buka FileZilla Server | Anda dapat membuka FileZilla Server dari menu Start Windows. |
| Buat Pengguna Baru | Anda perlu membuat akun pengguna baru untuk mengakses server FTP. |
| Tentukan Direktori Akar | Pilih direktori di komputer Anda yang akan menjadi direktori akar untuk server FTP. |
| Konfigurasi Port | Tentukan port yang akan digunakan oleh server FTP. Pastikan port tersebut tidak digunakan oleh aplikasi lain. |
| Aktifkan Firewall | Anda perlu menambahkan aturan firewall untuk memungkinkan akses ke server FTP. |
Konfigurasi FileZilla Server
Setelah FileZilla Server berhasil diinstal, langkah selanjutnya adalah melakukan konfigurasi untuk mengatur server FTP Anda. Konfigurasi ini meliputi pengaturan akun pengguna FTP, folder root server, dan pengaturan keamanan.
Pengaturan Akun Pengguna FTP
FileZilla Server memungkinkan Anda membuat akun pengguna FTP dengan hak akses yang berbeda. Anda dapat mengatur akun dengan hak akses terbatas untuk mengakses folder tertentu, atau memberikan hak akses penuh untuk mengelola seluruh server. Berikut langkah-langkah membuat akun pengguna FTP:
- Buka FileZilla Server Interface.
- Pilih menu “Edit” > “Users”.
- Klik tombol “Add” untuk menambahkan akun baru.
- Masukkan nama pengguna dan kata sandi untuk akun baru.
- Pada tab “Permissions”, tentukan folder root untuk akun pengguna dan hak akses yang diinginkan. Anda dapat memilih hak akses “Read”, “Write”, atau “Delete” untuk folder tersebut.
- Klik tombol “OK” untuk menyimpan perubahan.
Penentuan Folder Root
Folder root adalah direktori utama yang diakses oleh pengguna FTP saat mereka terhubung ke server. Anda dapat menetapkan folder root yang berbeda untuk setiap akun pengguna, sehingga memungkinkan Anda untuk mengontrol akses ke berbagai direktori.
- Pada tab “Permissions” saat membuat akun pengguna, tentukan folder root untuk akun tersebut.
- Anda dapat memilih folder yang ada di komputer Anda atau membuat folder baru.
- Pastikan folder root memiliki izin yang tepat untuk diakses oleh FileZilla Server.
Pengaturan Keamanan
FileZilla Server menyediakan berbagai pengaturan keamanan untuk melindungi server FTP Anda dari akses yang tidak sah. Beberapa pengaturan keamanan yang penting meliputi:
| Pengaturan | Deskripsi |
|---|---|
| Koneksi SSL/TLS | Menggunakan koneksi SSL/TLS untuk mengenkripsi data yang ditransfer antara klien dan server FTP. Ini membantu melindungi data dari penyadapan yang tidak sah. |
| Autentikasi | Menerapkan autentikasi untuk memverifikasi identitas pengguna yang terhubung ke server. Anda dapat menggunakan metode autentikasi seperti password, SSH key, atau kombinasi keduanya. |
| Firewall | Menggunakan firewall untuk memblokir akses yang tidak sah ke server FTP. Anda dapat mengkonfigurasi firewall untuk memblokir koneksi dari alamat IP tertentu atau port tertentu. |
Mengatur Koneksi FTP
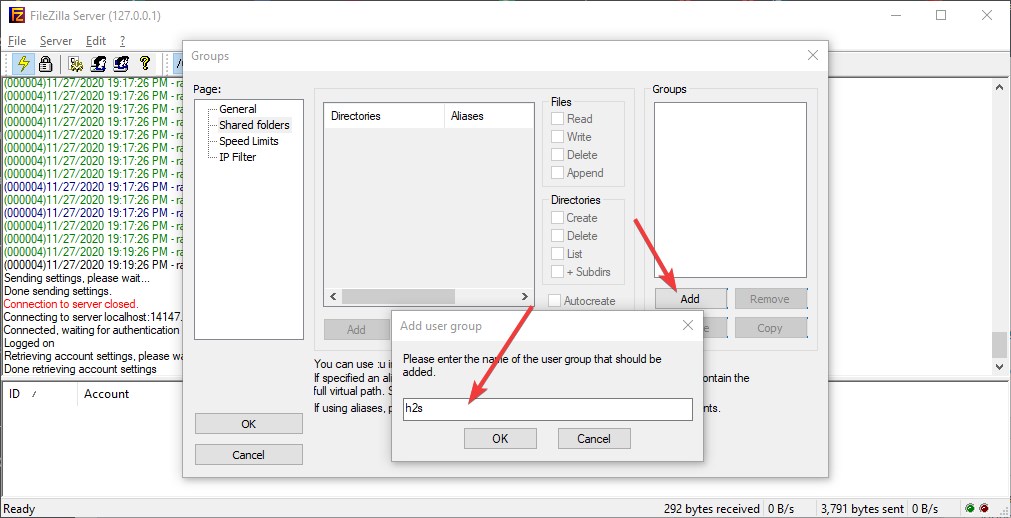
Setelah server FTP Anda siap dan berjalan, langkah selanjutnya adalah mengaksesnya menggunakan klien FTP. FileZilla adalah salah satu klien FTP yang populer dan mudah digunakan. Berikut adalah cara mengakses server FTP yang baru dibuat menggunakan FileZilla Client dan cara mengunggah serta mengunduh file melalui koneksi FTP.
Mengakses Server FTP
Untuk mengakses server FTP yang baru dibuat, Anda perlu mengetahui alamat IP server, port FTP, nama pengguna, dan kata sandi. Informasi ini biasanya dapat ditemukan di pengaturan FileZilla Server Interface.
- Buka FileZilla Client.
- Pada bagian “Host”, masukkan alamat IP server FTP Anda.
- Pada bagian “Port”, masukkan nomor port FTP yang Anda gunakan (biasanya port 21).
- Pada bagian “Username”, masukkan nama pengguna yang Anda gunakan untuk server FTP.
- Pada bagian “Password”, masukkan kata sandi yang Anda gunakan untuk server FTP.
- Klik “Quickconnect” untuk terhubung ke server FTP.
Mengunggah dan Mengunduh File
Setelah terhubung ke server FTP, Anda dapat mengunggah dan mengunduh file dengan mudah. Berikut adalah langkah-langkahnya:
- Untuk mengunggah file, seret dan lepas file dari komputer Anda ke direktori yang diinginkan di server FTP.
- Untuk mengunduh file, seret dan lepas file dari server FTP ke komputer Anda.
- Anda juga dapat menggunakan tombol “Upload” dan “Download” di toolbar FileZilla untuk mengunggah dan mengunduh file.
Mode Transfer Aktif dan Pasif
Koneksi FTP menggunakan dua mode transfer: aktif dan pasif. Perbedaan utama antara keduanya terletak pada cara server FTP dan klien FTP berkomunikasi.
| Mode Transfer | Keterangan |
|---|---|
| Aktif | Pada mode aktif, klien FTP memulai koneksi ke server FTP pada port yang ditentukan. Server FTP kemudian memulai koneksi balik ke klien FTP pada port yang ditentukan. |
| Pasif | Pada mode pasif, server FTP membuka beberapa port dan memberi tahu klien FTP port mana yang harus dihubungi. Klien FTP kemudian memulai koneksi ke server FTP pada port yang ditentukan. |
Mengelola Server FTP: Cara Membuat Ftp Server Di Windows 10 Dengan Filezilla
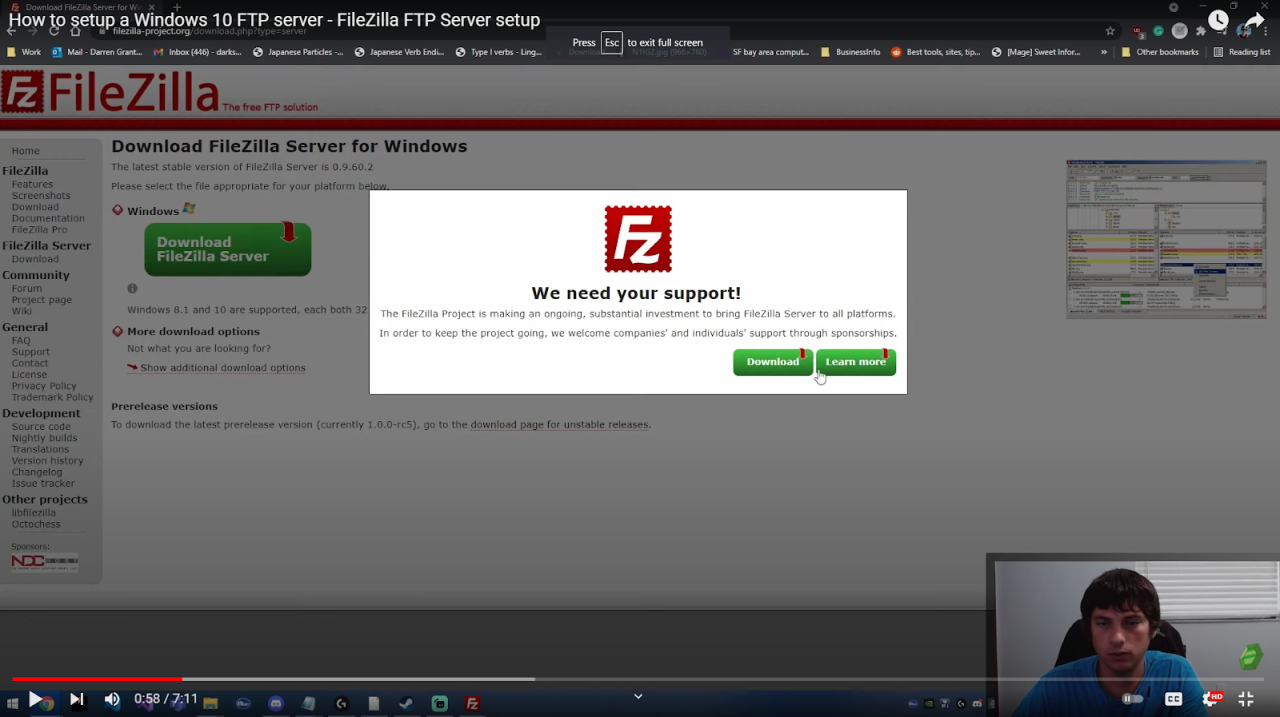
Setelah server FTP Anda berjalan, penting untuk mengelola dan memantau performanya untuk memastikan stabilitas dan keamanan. FileZilla Server menawarkan berbagai fitur yang memungkinkan Anda untuk mengelola server FTP dengan mudah.
Fitur Manajemen Server FTP
FileZilla Server menyediakan beberapa fitur yang memungkinkan Anda untuk mengelola server FTP secara efektif. Beberapa fitur yang menonjol meliputi:
- Pengaturan User dan Group: Anda dapat membuat, memodifikasi, dan menghapus akun pengguna dan grup. Anda juga dapat menetapkan izin akses yang berbeda untuk setiap pengguna dan grup, sehingga Anda dapat mengontrol siapa yang dapat mengakses file dan folder tertentu.
- Pengaturan Virtual Host: Fitur ini memungkinkan Anda untuk menjalankan beberapa server FTP di bawah satu alamat IP. Setiap server FTP dapat memiliki konfigurasi yang berbeda, termasuk direktori root, port, dan pengaturan keamanan.
- Log Aktivitas: FileZilla Server mencatat semua aktivitas yang terjadi di server FTP. Log ini dapat digunakan untuk memantau penggunaan server, mengidentifikasi masalah keamanan, dan mendiagnosis masalah yang mungkin terjadi.
- Dukungan FTP dan SFTP: FileZilla Server mendukung protokol FTP dan SFTP, yang memungkinkan Anda untuk mentransfer file dengan aman dan terenkripsi.
Memantau Aktivitas Server FTP
Memantau aktivitas server FTP penting untuk memastikan bahwa server berjalan dengan baik dan untuk mengidentifikasi potensi masalah. FileZilla Server menyediakan berbagai cara untuk memantau aktivitas server FTP, termasuk:
- Panel Kontrol FileZilla Server: Panel kontrol menyediakan informasi tentang koneksi aktif, penggunaan bandwidth, dan aktivitas server lainnya. Anda dapat mengakses panel kontrol melalui browser web dengan mengetikkan alamat IP server FTP dan port yang ditentukan.
- Log Aktivitas: Log aktivitas mencatat semua koneksi, transfer file, dan kesalahan yang terjadi di server FTP. Anda dapat melihat log aktivitas di direktori instalasi FileZilla Server. Anda dapat menggunakan log aktivitas untuk mendiagnosis masalah, mengidentifikasi pengguna yang tidak sah, dan memantau penggunaan server.
Mencadangkan Data Server FTP
Mencadangkan data server FTP penting untuk melindungi data Anda dari kehilangan data yang tidak disengaja atau kerusakan. Anda dapat mencadangkan data server FTP menggunakan berbagai metode, seperti:
- Pencadangan Manual: Anda dapat secara manual mencadangkan data server FTP dengan menyalin file dan folder ke lokasi yang aman. Anda dapat menggunakan alat pencadangan pihak ketiga untuk membantu proses ini.
- Pencadangan Otomatis: Anda dapat mengatur pencadangan otomatis untuk mencadangkan data server FTP secara berkala. FileZilla Server tidak memiliki fitur pencadangan bawaan, tetapi Anda dapat menggunakan alat pencadangan pihak ketiga seperti rsync atau alat pencadangan cloud untuk mencadangkan data server FTP Anda.
Memulihkan Data Server FTP
Jika data server FTP Anda rusak atau hilang, Anda dapat memulihkannya dari cadangan. Anda dapat memulihkan data server FTP menggunakan berbagai metode, seperti:
- Pemulihan Manual: Anda dapat secara manual memulihkan data server FTP dengan menyalin file dan folder dari cadangan ke direktori server FTP. Pastikan untuk menyalin file dan folder ke lokasi yang benar.
- Pemulihan Otomatis: Anda dapat menggunakan alat pencadangan pihak ketiga untuk memulihkan data server FTP secara otomatis. Pastikan untuk mengikuti instruksi alat pencadangan untuk memulihkan data server FTP.
Keamanan Server FTP
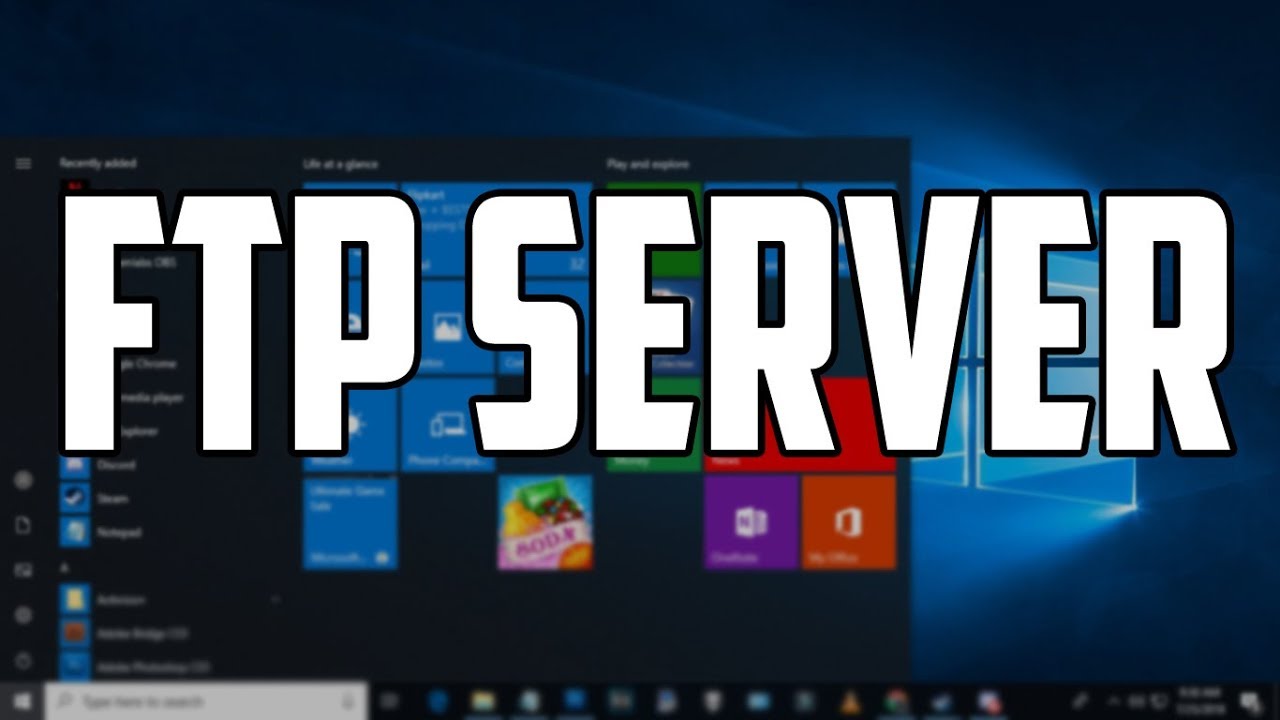
Setelah berhasil menjalankan server FTP dengan FileZilla, langkah selanjutnya adalah mengamankan server tersebut dari akses tidak sah. Keamanan server FTP sangat penting untuk melindungi data Anda dari pencurian atau kerusakan. Ada beberapa langkah yang dapat Anda lakukan untuk meningkatkan keamanan server FTP Anda.
Gunakan Password yang Kuat
Salah satu langkah paling penting untuk mengamankan server FTP adalah dengan menggunakan password yang kuat. Password yang kuat adalah password yang sulit ditebak oleh orang lain. Berikut beberapa tips untuk membuat password yang kuat:
- Gunakan kombinasi huruf besar, huruf kecil, angka, dan simbol.
- Hindari menggunakan kata-kata yang mudah ditebak, seperti nama Anda, nama hewan peliharaan, atau tanggal lahir.
- Jangan gunakan password yang sama untuk beberapa akun.
- Gunakan pengelola password untuk menyimpan password Anda dengan aman.
Aktifkan Enkripsi
Enkripsi adalah proses mengacak data sehingga hanya orang yang memiliki kunci dekripsi yang dapat membacanya. Enkripsi sangat penting untuk melindungi data Anda dari pencurian saat ditransfer melalui jaringan. FileZilla mendukung protokol FTP yang terenkripsi, seperti SFTP dan FTPS.
- SFTP (Secure File Transfer Protocol): SFTP menggunakan protokol SSH (Secure Shell) untuk mengenkripsi data yang ditransfer. SFTP lebih aman daripada FTP biasa karena menggunakan enkripsi end-to-end, yang berarti data dienkripsi selama seluruh proses transfer.
- FTPS (File Transfer Protocol Secure): FTPS menggunakan SSL/TLS (Secure Sockets Layer/Transport Layer Security) untuk mengenkripsi koneksi FTP. FTPS kurang aman daripada SFTP karena hanya mengenkripsi koneksi, bukan data yang ditransfer.
Anda dapat mengaktifkan enkripsi di FileZilla dengan mengonfigurasi pengaturan koneksi FTP. Pilih protokol SFTP atau FTPS dan masukkan informasi yang diperlukan, seperti alamat server, nama pengguna, dan password.
Mengelola Izin File dan Folder
Mengelola izin file dan folder adalah langkah penting lainnya untuk mengamankan server FTP. Izin file dan folder menentukan siapa yang dapat mengakses file dan folder tertentu, serta tindakan apa yang dapat mereka lakukan. Anda dapat mengatur izin file dan folder di FileZilla dengan mengklik kanan pada file atau folder dan memilih “Properties”.
- Baca: Izin baca memungkinkan pengguna untuk melihat konten file atau folder.
- Tulis: Izin tulis memungkinkan pengguna untuk mengubah konten file atau folder.
- Jalankan: Izin jalankan memungkinkan pengguna untuk menjalankan file yang ada di folder tersebut.
Anda dapat mengatur izin file dan folder untuk setiap pengguna yang memiliki akses ke server FTP. Misalnya, Anda dapat memberikan izin baca dan tulis ke pengguna tertentu, tetapi hanya izin baca ke pengguna lain. Dengan mengatur izin file dan folder dengan benar, Anda dapat memastikan bahwa hanya pengguna yang berwenang yang dapat mengakses data Anda.
Pastikan FileZilla Selalu Diperbarui
Penting untuk memastikan bahwa FileZilla selalu diperbarui ke versi terbaru. Pembaruan FileZilla seringkali menyertakan perbaikan keamanan yang dapat membantu melindungi server FTP Anda dari serangan. Anda dapat memeriksa pembaruan FileZilla dengan membuka menu “Help” dan memilih “Check for Updates”.
Kesimpulan
Dengan server FTP yang sudah terpasang, Anda dapat dengan mudah berbagi file dengan rekan kerja, klien, atau siapa pun yang membutuhkannya. FileZilla Server memberikan kontrol penuh atas akses file dan keamanan, sehingga Anda dapat yakin bahwa data Anda aman.
Area Tanya Jawab
Apakah FileZilla Server gratis?
Ya, FileZilla Server adalah software open-source yang dapat diunduh dan digunakan secara gratis.
Apakah saya perlu memiliki alamat IP publik untuk menjalankan server FTP?
Ya, Anda memerlukan alamat IP publik agar server FTP Anda dapat diakses dari luar jaringan lokal Anda. Anda dapat menggunakan alamat IP publik yang diberikan oleh ISP Anda atau menggunakan layanan DNS dinamis.
Bagaimana cara mengamankan server FTP dari akses tidak sah?
Gunakan password yang kuat untuk akun FTP, aktifkan enkripsi SSL/TLS, dan batasi akses ke folder tertentu.







