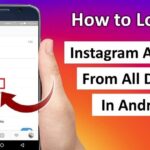Cara membuat bootable windows 10 dengan rufus – Membuat bootable Windows 10 dengan Rufus adalah cara yang mudah dan efisien untuk menginstal ulang atau menginstal Windows 10 pada komputer Anda. Rufus adalah alat yang sederhana dan mudah digunakan yang memungkinkan Anda untuk membuat bootable USB flash drive dari file ISO Windows 10. Dengan bootable USB, Anda dapat menginstal Windows 10 pada komputer tanpa perlu DVD atau CD.
Proses pembuatan bootable USB dengan Rufus cukup mudah dan dapat dilakukan oleh siapa saja. Anda hanya perlu mengunduh dan menginstal Rufus, mengunduh file ISO Windows 10, dan mengikuti langkah-langkah yang sederhana. Dalam panduan ini, kita akan membahas langkah-langkah yang diperlukan untuk membuat bootable Windows 10 dengan Rufus, mulai dari persiapan hingga proses instalasi.
Persiapan
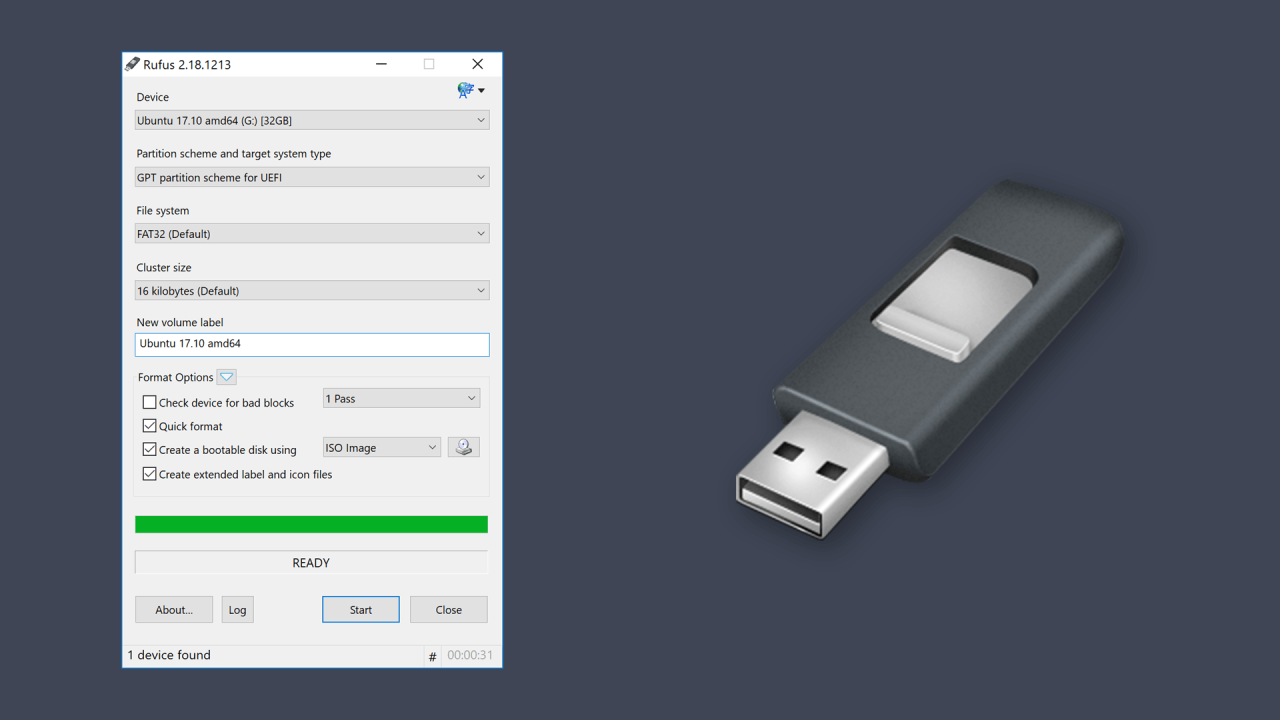
Sebelum memulai proses membuat bootable Windows 10 dengan Rufus, pastikan Anda memiliki persyaratan sistem yang diperlukan. Rufus adalah aplikasi ringan dan mudah digunakan, namun tetap membutuhkan beberapa persyaratan dasar untuk berfungsi dengan baik. Berikut adalah panduan lengkap tentang apa yang Anda butuhkan dan langkah-langkah yang harus diikuti.
Persyaratan Sistem
Untuk membuat bootable Windows 10 dengan Rufus, Anda memerlukan beberapa perangkat keras dan perangkat lunak. Berikut adalah daftar lengkap persyaratan sistem dan rekomendasi yang perlu Anda perhatikan.
Perangkat Keras
| Komponen | Spesifikasi Minimum | Rekomendasi |
|---|---|---|
| Komputer | PC atau laptop dengan prosesor Intel atau AMD, RAM minimal 2 GB, dan ruang hard disk minimal 16 GB. | PC atau laptop dengan prosesor Intel atau AMD yang lebih baru, RAM minimal 4 GB, dan ruang hard disk minimal 32 GB. |
| Drive USB | Flash drive USB dengan kapasitas minimal 8 GB. | Flash drive USB dengan kapasitas minimal 16 GB. |
Pastikan drive USB yang Anda gunakan kosong atau tidak berisi data penting, karena proses pembuatan bootable akan menghapus semua data yang ada di drive tersebut.
Mengunduh dan Menginstal Rufus
- Buka situs web resmi Rufus: https://rufus.ie/.
- Unduh versi terbaru Rufus untuk sistem operasi Anda (Windows, macOS, atau Linux).
- Setelah unduhan selesai, buka file yang diunduh dan ikuti instruksi di layar untuk menginstal Rufus.
Rufus adalah aplikasi portabel, artinya Anda tidak perlu menginstalnya. Anda dapat langsung menjalankannya dari folder unduhan.
Mengunduh File ISO Windows 10 Resmi
- Buka situs web resmi Microsoft: https://www.microsoft.com/en-us/software-download/windows10.
- Pilih edisi Windows 10 yang ingin Anda unduh (Home, Pro, atau Enterprise).
- Pilih bahasa yang Anda inginkan.
- Klik tombol “Download” dan tunggu hingga proses unduhan selesai.
Pastikan Anda mengunduh file ISO Windows 10 resmi dari Microsoft untuk memastikan bahwa Anda mendapatkan sistem operasi yang asli dan aman.
Membuat Bootable USB
Setelah Anda mengunduh file ISO Windows 10, langkah selanjutnya adalah membuat bootable USB. Untuk ini, kita akan menggunakan aplikasi Rufus, sebuah alat yang sederhana dan mudah digunakan untuk membuat bootable USB dari file ISO.
Memformat USB Flash Drive
Langkah pertama adalah memformat USB flash drive Anda sebagai bootable drive. Rufus akan melakukan ini secara otomatis, tetapi pastikan bahwa USB flash drive Anda terhubung ke komputer dan Anda telah membuat cadangan data penting karena proses ini akan menghapus semua data yang ada di USB flash drive.
Pengaturan Rufus
Berikut adalah pengaturan Rufus yang tepat untuk membuat bootable USB Windows 10:
| Pengaturan | Nilai |
|---|---|
| Sistem File | FAT32 |
| Skema Partisi | GPT untuk UEFI, MBR untuk BIOS |
| Target Sistem | UEFI (Non-CSM) |
Pilihan skema partisi dan target sistem bergantung pada jenis sistem BIOS yang digunakan oleh komputer Anda. Jika Anda tidak yakin, Anda dapat memilih “MBR untuk BIOS” sebagai pilihan yang lebih umum.
Memilih File ISO Windows 10
Setelah Anda memilih pengaturan yang tepat, langkah selanjutnya adalah memilih file ISO Windows 10 yang telah Anda unduh. Klik tombol “SELECT” di Rufus dan arahkan ke folder tempat Anda menyimpan file ISO Windows 10. Pilih file ISO dan klik “OPEN”.
Memulai Proses Pembuatan Bootable USB
Setelah Anda memilih file ISO, Anda dapat memulai proses pembuatan bootable USB dengan mengklik tombol “START”. Proses ini akan memakan waktu beberapa menit, tergantung pada kecepatan USB flash drive Anda dan ukuran file ISO. Jangan cabut USB flash drive selama proses ini berlangsung.
Mem-boot dari USB: Cara Membuat Bootable Windows 10 Dengan Rufus

Setelah bootable USB flash drive berhasil dibuat, langkah selanjutnya adalah memboot komputer dari USB flash drive tersebut. Ini berarti Anda perlu mengubah pengaturan BIOS/UEFI komputer Anda agar komputer mengenali dan memulai dari USB flash drive, bukan dari hard drive.
Mengubah Pengaturan BIOS/UEFI
Cara mengubah pengaturan BIOS/UEFI bervariasi tergantung pada merek dan model komputer Anda. Umumnya, Anda perlu menekan tombol tertentu saat komputer dihidupkan, seperti F2, F10, Del, atau Esc. Setelah masuk ke BIOS/UEFI, cari menu “Boot” atau “Boot Order” dan ubah urutan boot agar USB flash drive menjadi prioritas pertama.
- Nyalakan komputer dan tekan tombol yang sesuai untuk masuk ke BIOS/UEFI. Tombol yang digunakan bisa berbeda-beda, tetapi biasanya F2, F10, Del, atau Esc.
- Cari menu “Boot” atau “Boot Order”.
- Pilih USB flash drive sebagai prioritas pertama. Ini bisa dilakukan dengan menggeser USB flash drive ke bagian atas daftar boot atau dengan memilih opsi “Boot from USB” atau “USB First”.
- Simpan perubahan dan keluar dari BIOS/UEFI. Biasanya dengan menekan tombol F10 dan memilih “Save and Exit” atau “Yes”.
Memulai Komputer dari USB Flash Drive
Setelah pengaturan BIOS/UEFI diubah, komputer akan secara otomatis mencoba untuk boot dari USB flash drive. Jika berhasil, Anda akan melihat logo Windows dan layar instalasi Windows 10.
Menginstal Windows 10 dari Bootable USB Flash Drive
Setelah komputer berhasil di-boot dari USB flash drive, Anda akan melihat layar instalasi Windows 10. Ikuti langkah-langkah berikut untuk menginstal Windows 10:
- Pilih bahasa, format waktu dan mata uang, dan tata letak keyboard.
- Klik “Install Now”.
- Terima lisensi perangkat lunak Windows.
- Pilih jenis instalasi. Jika Anda ingin menginstal Windows 10 di hard drive kosong, pilih “Custom: Install Windows only (advanced)”.
- Pilih partisi hard drive yang ingin Anda instal Windows 10. Jika Anda ingin menginstal Windows 10 di hard drive kosong, pilih partisi yang belum terformat.
- Windows 10 akan mulai diinstal. Proses ini bisa memakan waktu cukup lama, tergantung pada kecepatan komputer Anda dan ukuran hard drive.
Memformat Hard Drive dan Menginstal Windows 10 pada Hard Drive
Jika Anda ingin menginstal Windows 10 pada hard drive yang sudah ada, Anda perlu memformat hard drive terlebih dahulu. Proses memformat hard drive akan menghapus semua data yang ada di hard drive. Pastikan Anda telah membuat backup data penting sebelum memformat hard drive.
- Setelah komputer berhasil di-boot dari USB flash drive, Anda akan melihat layar instalasi Windows 10. Ikuti langkah-langkah hingga Anda sampai pada pilihan partisi hard drive.
- Pilih partisi hard drive yang ingin Anda format. Anda bisa memformat seluruh hard drive atau hanya partisi tertentu.
- Klik “Format” dan konfirmasi pilihan Anda.
- Setelah hard drive terformat, Anda bisa menginstal Windows 10 pada hard drive tersebut. Ikuti langkah-langkah selanjutnya untuk menginstal Windows 10.
Selesai
Setelah berhasil membuat bootable USB flash drive dan menginstal Windows 10, langkah selanjutnya adalah memverifikasi keberhasilan instalasi dan menguji fungsi perangkat keras dan perangkat lunak.
Memverifikasi Instalasi Windows 10
Setelah instalasi selesai, penting untuk memverifikasi apakah Windows 10 telah terinstal dengan benar. Berikut adalah langkah-langkah yang dapat Anda ikuti:
- Verifikasi Nomor Versi Windows: Anda dapat memeriksa nomor versi Windows dengan menekan tombol Windows + R, lalu ketik “winver” dan tekan Enter. Jendela “Tentang Windows” akan muncul, menampilkan informasi tentang sistem operasi Anda, termasuk nomor versi.
- Verifikasi Fitur Utama: Pastikan semua fitur utama Windows 10 berfungsi dengan baik, seperti menjelajahi menu Start, membuka aplikasi bawaan, mengakses pengaturan, dan terhubung ke internet.
- Verifikasi Pembaruan: Setelah instalasi selesai, pastikan Anda memeriksa pembaruan Windows untuk memastikan sistem operasi Anda telah diperbarui dengan versi terbaru.
Menguji Fungsi Perangkat Keras dan Perangkat Lunak, Cara membuat bootable windows 10 dengan rufus
Setelah memverifikasi keberhasilan instalasi Windows 10, langkah selanjutnya adalah menguji fungsi perangkat keras dan perangkat lunak yang terpasang di komputer Anda.
- Menguji Perangkat Keras: Pastikan semua perangkat keras Anda berfungsi dengan baik, seperti keyboard, mouse, monitor, hard drive, dan koneksi internet. Anda dapat mengakses Device Manager (tekan tombol Windows + X dan pilih Device Manager) untuk memeriksa status perangkat keras.
- Menguji Perangkat Lunak: Pastikan semua perangkat lunak yang Anda butuhkan berfungsi dengan baik, seperti aplikasi office, browser web, dan antivirus. Anda dapat menginstal dan menjalankan aplikasi yang Anda butuhkan setelah Windows 10 terinstal.
Menghapus Bootable USB Flash Drive
Setelah instalasi Windows 10 selesai, Anda dapat menghapus bootable USB flash drive yang Anda gunakan untuk menginstal Windows 10. Ini karena bootable USB flash drive tidak lagi diperlukan dan dapat digunakan kembali untuk keperluan lain.
- Hapus Data dari USB Flash Drive: Sebelum menghapus bootable USB flash drive, pastikan Anda telah menghapus semua data penting dari drive tersebut. Anda dapat memformat drive tersebut untuk membersihkan data yang ada.
- Format USB Flash Drive: Setelah menghapus data, format USB flash drive untuk mengembalikannya ke keadaan semula. Anda dapat melakukannya dengan mengklik kanan pada drive tersebut di File Explorer dan memilih “Format”.
Ulasan Penutup
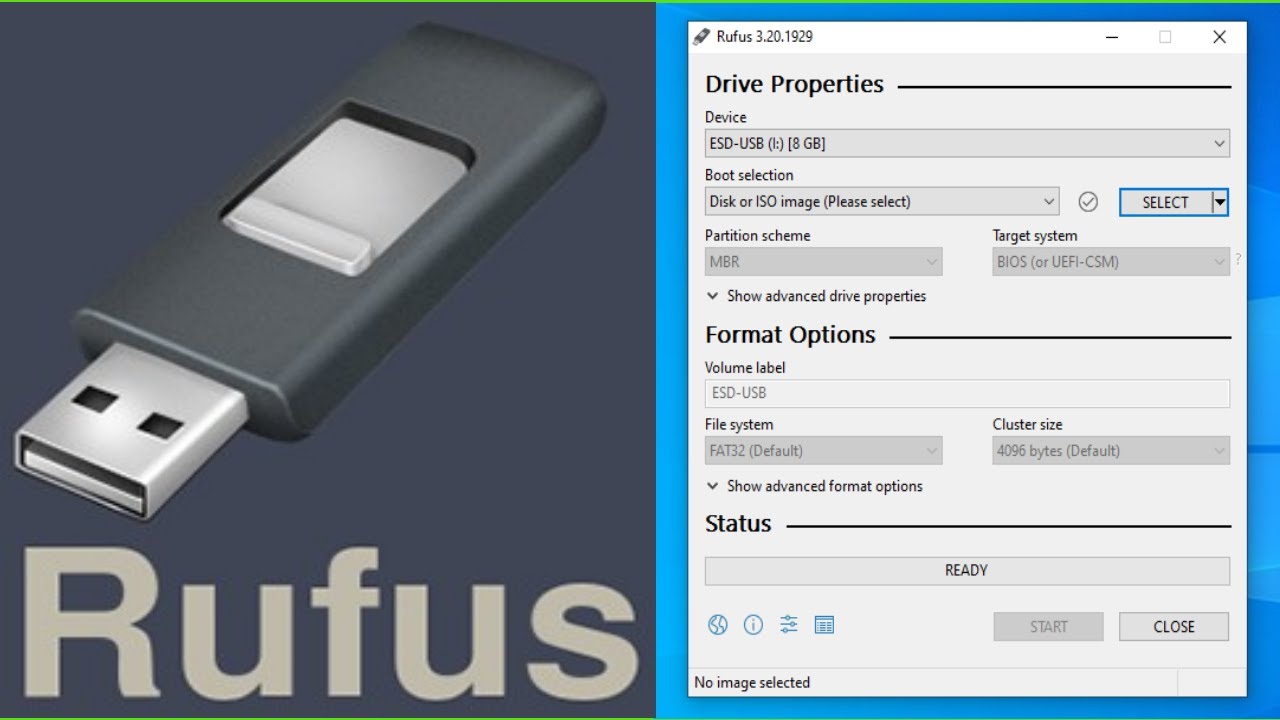
Dengan mengikuti langkah-langkah yang telah dijelaskan, Anda dapat membuat bootable Windows 10 dengan Rufus dengan mudah. Setelah membuat bootable USB, Anda dapat menginstal Windows 10 pada komputer Anda dan menikmati sistem operasi terbaru. Pastikan untuk menyimpan file ISO Windows 10 dan bootable USB flash drive di tempat yang aman untuk penggunaan di masa mendatang.
Panduan FAQ
Apa yang harus saya lakukan jika proses pembuatan bootable USB gagal?
Pastikan file ISO Windows 10 yang Anda unduh valid dan USB flash drive yang Anda gunakan berfungsi dengan baik. Anda juga dapat mencoba menggunakan versi Rufus yang berbeda atau mengunduh file ISO Windows 10 dari sumber yang berbeda.
Apakah saya perlu memformat USB flash drive sebelum membuat bootable USB?
Ya, Anda perlu memformat USB flash drive sebelum membuat bootable USB. Rufus akan memformat USB flash drive secara otomatis selama proses pembuatan bootable USB.
Bagaimana cara mengetahui apakah bootable USB berhasil dibuat?
Setelah proses pembuatan bootable USB selesai, Anda dapat memverifikasi keberhasilannya dengan mencoba mem-boot komputer dari USB flash drive. Jika komputer berhasil boot dari USB flash drive, maka bootable USB berhasil dibuat.