Cara membuat instalasi windows 10 di flashdisk – Membuat instalasi Windows 10 di flashdisk bisa menjadi solusi praktis untuk menginstal ulang sistem operasi atau mencobanya sebelum berkomitmen penuh. Proses ini memungkinkan Anda untuk membawa sistem operasi Anda ke mana saja dan menginstalnya pada berbagai perangkat dengan mudah.
Dalam panduan ini, kita akan membahas langkah-langkah lengkap, mulai dari persiapan hingga konfigurasi akhir, untuk membuat bootable flashdisk Windows 10 dan menginstalnya pada komputer Anda. Anda akan mempelajari cara memilih flashdisk yang tepat, menggunakan alat yang diperlukan, dan melakukan proses instalasi secara aman dan efisien.
Persiapan
Sebelum memulai proses instalasi Windows 10 pada flashdisk, ada beberapa persiapan yang perlu dilakukan. Pastikan Anda telah memenuhi persyaratan sistem minimal untuk menginstal Windows 10 dan memilih flashdisk yang sesuai. Selain itu, Anda juga perlu memformat flashdisk dan menyiapkan perangkat lunak yang diperlukan untuk membuat bootable flashdisk.
Persyaratan Sistem Minimal
Berikut adalah persyaratan sistem minimal yang diperlukan untuk menginstal Windows 10 pada flashdisk:
- Prosesor: 1 gigahertz (GHz) atau lebih cepat
- RAM: 1 gigabyte (GB) untuk edisi 32-bit atau 2 GB untuk edisi 64-bit
- Ruang hard disk: 16 GB untuk edisi 32-bit atau 20 GB untuk edisi 64-bit
- Kartu grafis: Perangkat yang kompatibel dengan DirectX 9 atau lebih baru dengan driver terbaru
Jenis Flashdisk yang Direkomendasikan
Untuk menginstal Windows 10 pada flashdisk, sebaiknya gunakan flashdisk dengan kapasitas minimal 8 GB. Flashdisk dengan kapasitas yang lebih besar akan memberikan ruang yang lebih besar untuk menyimpan file instalasi Windows 10 dan data lainnya. Pastikan flashdisk tersebut memiliki kecepatan baca dan tulis yang tinggi untuk mempercepat proses instalasi.
Memformat Flashdisk menjadi FAT32
Sebelum membuat bootable flashdisk Windows 10, Anda perlu memformat flashdisk menjadi FAT32. Format FAT32 memungkinkan flashdisk untuk di-boot oleh sebagian besar komputer. Berikut langkah-langkah memformat flashdisk menjadi FAT32:
- Hubungkan flashdisk ke komputer Anda.
- Buka “This PC” atau “My Computer” di komputer Anda.
- Klik kanan pada flashdisk yang terhubung dan pilih “Format”.
- Pada jendela “Format”, pilih “FAT32” sebagai sistem file.
- Centang kotak “Quick Format” untuk mempercepat proses format.
- Klik “Start” untuk memulai proses format.
- Tunggu hingga proses format selesai.
Perangkat Lunak yang Dibutuhkan
Berikut adalah daftar perangkat lunak yang dibutuhkan untuk membuat bootable flashdisk Windows 10:
| Perangkat Lunak | Fungsi |
|---|---|
| Rufus | Membuat bootable flashdisk Windows 10 |
| WinUSB | Membuat bootable flashdisk Windows 10 (alternatif Rufus) |
| 7-Zip | Mengekstrak file ISO Windows 10 |
Mengunduh File ISO Windows 10, Cara membuat instalasi windows 10 di flashdisk
Anda dapat mengunduh file ISO Windows 10 dari situs web resmi Microsoft. Berikut langkah-langkah mengunduh file ISO Windows 10:
- Buka situs web resmi Microsoft di https://www.microsoft.com/en-us/software-download/windows10.
- Pilih “Download Windows 10” dan pilih edisi Windows 10 yang ingin Anda unduh.
- Pilih bahasa dan arsitektur Windows 10 yang ingin Anda unduh (32-bit atau 64-bit).
- Klik “Confirm” untuk memulai proses unduhan.
- Tunggu hingga proses unduhan selesai.
Membuat Bootable Flashdisk

Setelah Anda memiliki file ISO Windows 10, langkah selanjutnya adalah membuat bootable flashdisk. Bootable flashdisk ini akan digunakan untuk menginstal Windows 10 pada komputer Anda. Ada beberapa cara untuk membuat bootable flashdisk Windows 10, beberapa di antaranya akan dibahas di sini.
Membuat Bootable Flashdisk dengan Rufus
Rufus adalah aplikasi gratis dan mudah digunakan untuk membuat bootable flashdisk. Rufus dapat digunakan untuk membuat bootable flashdisk dari berbagai jenis file ISO, termasuk Windows 10. Berikut langkah-langkah membuat bootable flashdisk Windows 10 dengan Rufus:
- Unduh dan instal Rufus dari situs web resminya.
- Hubungkan flashdisk Anda ke komputer.
- Jalankan Rufus.
- Pada bagian “Perangkat”, pilih flashdisk Anda.
- Pada bagian “Pemilihan Boot”, klik tombol “Pilih” dan pilih file ISO Windows 10 Anda.
- Pada bagian “Skema Partisi dan Jenis Sistem Target”, pilih “GPT untuk UEFI” jika komputer Anda mendukung UEFI, atau “MBR untuk BIOS” jika komputer Anda menggunakan BIOS.
- Pada bagian “Format Opsi”, centang kotak “Buat disk boot yang dapat di-boot”.
- Klik tombol “Mulai” untuk memulai proses pembuatan bootable flashdisk.
Proses pembuatan bootable flashdisk akan memakan waktu beberapa menit. Setelah selesai, Anda akan memiliki bootable flashdisk Windows 10 yang siap digunakan untuk menginstal Windows 10 pada komputer Anda.
Membuat Bootable Flashdisk dengan UNetbootin
UNetbootin adalah aplikasi gratis dan open-source yang dapat digunakan untuk membuat bootable flashdisk dari berbagai jenis file ISO, termasuk Windows 10. Berikut langkah-langkah membuat bootable flashdisk Windows 10 dengan UNetbootin:
- Unduh dan instal UNetbootin dari situs web resminya.
- Hubungkan flashdisk Anda ke komputer.
- Jalankan UNetbootin.
- Pada bagian “Jenis Distribusi”, pilih “Disket”.
- Pada bagian “File Gambar”, klik tombol “Browse” dan pilih file ISO Windows 10 Anda.
- Klik tombol “OK” untuk memulai proses pembuatan bootable flashdisk.
Proses pembuatan bootable flashdisk akan memakan waktu beberapa menit. Setelah selesai, Anda akan memiliki bootable flashdisk Windows 10 yang siap digunakan untuk menginstal Windows 10 pada komputer Anda.
Membuat Bootable Flashdisk dengan WinUSB
WinUSB adalah aplikasi gratis dan open-source yang dapat digunakan untuk membuat bootable flashdisk dari berbagai jenis file ISO, termasuk Windows 10. Berikut langkah-langkah membuat bootable flashdisk Windows 10 dengan WinUSB:
- Unduh dan instal WinUSB dari situs web resminya.
- Hubungkan flashdisk Anda ke komputer.
- Jalankan WinUSB.
- Pada bagian “File Gambar”, klik tombol “Browse” dan pilih file ISO Windows 10 Anda.
- Pada bagian “Perangkat”, pilih flashdisk Anda.
- Klik tombol “Buat” untuk memulai proses pembuatan bootable flashdisk.
Proses pembuatan bootable flashdisk akan memakan waktu beberapa menit. Setelah selesai, Anda akan memiliki bootable flashdisk Windows 10 yang siap digunakan untuk menginstal Windows 10 pada komputer Anda.
Membuat Bootable Flashdisk dengan Windows USB/DVD Download Tool
Windows USB/DVD Download Tool adalah aplikasi gratis dari Microsoft yang dapat digunakan untuk membuat bootable flashdisk dari file ISO Windows 10. Berikut langkah-langkah membuat bootable flashdisk Windows 10 dengan Windows USB/DVD Download Tool:
- Unduh dan instal Windows USB/DVD Download Tool dari situs web Microsoft.
- Hubungkan flashdisk Anda ke komputer.
- Jalankan Windows USB/DVD Download Tool.
- Klik tombol “Browse” dan pilih file ISO Windows 10 Anda.
- Pada bagian “Jenis Media”, pilih “USB Device”.
- Klik tombol “Mulai menyalin” untuk memulai proses pembuatan bootable flashdisk.
Proses pembuatan bootable flashdisk akan memakan waktu beberapa menit. Setelah selesai, Anda akan memiliki bootable flashdisk Windows 10 yang siap digunakan untuk menginstal Windows 10 pada komputer Anda.
Perbandingan Metode Pembuatan Bootable Flashdisk Windows 10
| Metode | Keunggulan | Kekurangan |
|---|---|---|
| Rufus | Mudah digunakan, cepat, dan dapat digunakan untuk berbagai jenis file ISO. | Tidak tersedia di semua sistem operasi. |
| UNetbootin | Gratis dan open-source, dapat digunakan untuk berbagai jenis file ISO. | Tidak tersedia di semua sistem operasi, lebih lambat daripada Rufus. |
| WinUSB | Gratis dan open-source, dapat digunakan untuk berbagai jenis file ISO. | Tidak tersedia di semua sistem operasi, lebih lambat daripada Rufus. |
| Windows USB/DVD Download Tool | Dibuat oleh Microsoft, dapat digunakan untuk membuat bootable flashdisk dari file ISO Windows 10. | Hanya dapat digunakan untuk membuat bootable flashdisk dari file ISO Windows 10. |
Proses Instalasi
Setelah Anda berhasil membuat bootable flashdisk, langkah selanjutnya adalah menginstal Windows 10. Proses ini akan melibatkan beberapa langkah, mulai dari booting dari flashdisk hingga mengaktifkan Windows 10.
Booting dari Flashdisk
Booting dari flashdisk berarti membuat komputer Anda untuk memulai dari flashdisk yang berisi file instalasi Windows 10, bukan dari harddisk. Berikut langkah-langkahnya:
- Masuk ke BIOS atau UEFI komputer Anda. Caranya biasanya dengan menekan tombol tertentu saat komputer pertama kali dinyalakan, seperti F2, F12, Del, atau Esc. Tombol yang digunakan bisa berbeda-beda tergantung pada merek dan model komputer Anda.
- Cari menu Boot, Boot Order, atau Boot Device Priority.
- Pilih flashdisk Anda sebagai perangkat boot pertama.
- Simpan perubahan dan keluar dari BIOS atau UEFI.
- Komputer Anda akan restart dan mulai booting dari flashdisk.
Memilih Bahasa dan Pengaturan Awal
Setelah komputer Anda berhasil booting dari flashdisk, Anda akan disambut oleh layar instalasi Windows 10. Layar ini akan menampilkan beberapa pilihan, seperti bahasa, format waktu, dan tata letak keyboard. Anda dapat memilih pengaturan yang sesuai dengan kebutuhan Anda.
Menginstal Windows 10 pada Flashdisk
Proses instalasi Windows 10 pada flashdisk tidak memungkinkan. Windows 10 dirancang untuk diinstal pada harddisk, bukan pada flashdisk. Flashdisk hanya berfungsi sebagai media instalasi. Jika Anda ingin menginstal Windows 10 pada flashdisk, Anda memerlukan perangkat lunak khusus dan prosesnya jauh lebih rumit.
Memilih Partisi Hard Disk untuk Instalasi Windows 10
Setelah Anda memilih bahasa dan pengaturan awal, Anda akan diminta untuk memilih partisi hard disk untuk menginstal Windows 10.
- Jika Anda ingin menginstal Windows 10 di partisi yang sudah ada, pastikan Anda memiliki ruang yang cukup.
- Jika Anda ingin menginstal Windows 10 di partisi baru, Anda dapat membuat partisi baru dengan menggunakan alat partisi yang disediakan oleh Windows.
- Pilih partisi yang ingin Anda gunakan untuk menginstal Windows 10 dan klik “Next”.
Mengaktifkan Windows 10 setelah Instalasi
Setelah proses instalasi selesai, Anda akan diminta untuk mengaktifkan Windows 10.
- Anda dapat mengaktifkan Windows 10 dengan menggunakan kunci produk (Product Key) yang Anda dapatkan saat membeli Windows 10.
- Jika Anda tidak memiliki kunci produk, Anda dapat memilih opsi untuk mengaktifkan Windows 10 nanti.
- Setelah Anda mengaktifkan Windows 10, Anda dapat mulai menggunakan Windows 10 seperti biasa.
Konfigurasi dan Pengaturan

Setelah Windows 10 berhasil diinstal pada flashdisk, langkah selanjutnya adalah melakukan konfigurasi dan pengaturan agar sistem berjalan optimal dan sesuai dengan kebutuhan Anda. Beberapa hal penting yang perlu diperhatikan adalah:
Menginstal Driver
Flashdisk yang digunakan sebagai media instalasi Windows 10 mungkin tidak langsung terdeteksi oleh sistem. Hal ini karena belum adanya driver yang diperlukan. Untuk mengatasinya, Anda perlu mengunduh dan menginstal driver yang sesuai dengan jenis flashdisk yang Anda gunakan. Driver dapat diunduh dari situs web resmi produsen flashdisk atau dari situs web Windows.
- Kunjungi situs web resmi produsen flashdisk Anda. Biasanya, Anda dapat menemukan bagian dukungan atau unduhan di situs web tersebut.
- Cari driver yang sesuai dengan model flashdisk Anda dan sistem operasi Windows 10.
- Unduh dan instal driver tersebut sesuai dengan petunjuk yang diberikan.
Mengubah Nama Komputer dan Password
Untuk keamanan dan personalisasi, Anda dapat mengubah nama komputer dan password default yang diberikan oleh Windows 10. Berikut langkah-langkahnya:
- Buka menu Start dan klik Settings.
- Pilih System, lalu klik About.
- Klik Rename this PC untuk mengubah nama komputer.
- Untuk mengubah password, klik Sign-in options di menu Settings. Kemudian, klik Change pada bagian Password.
Menginstal Program dan Aplikasi yang Dibutuhkan
Setelah Windows 10 terinstal, Anda dapat menginstal program dan aplikasi yang diperlukan untuk bekerja, belajar, atau hiburan. Ada berbagai macam program dan aplikasi yang tersedia, mulai dari browser web, aplikasi office, hingga game. Anda dapat mengunduh dan menginstal program dan aplikasi tersebut dari Microsoft Store atau dari situs web resmi pengembang.
- Buka Microsoft Store dan cari program atau aplikasi yang Anda inginkan.
- Klik Get atau Install untuk mengunduh dan menginstal program atau aplikasi tersebut.
Membuat Backup Data pada Flashdisk
Untuk menghindari kehilangan data penting, sebaiknya Anda membuat backup data secara berkala. Backup data dapat dilakukan dengan cara menyalin data ke hard drive eksternal, cloud storage, atau ke flashdisk lain.
- Buka File Explorer dan pilih folder yang ingin Anda backup.
- Klik kanan pada folder tersebut dan pilih Copy.
- Hubungkan flashdisk ke komputer dan buka folder tempat Anda ingin menyimpan backup data.
- Klik kanan pada folder tersebut dan pilih Paste.
Mengoptimalkan Performa Windows 10 pada Flashdisk
Meskipun flashdisk memiliki kecepatan akses yang lebih cepat dibandingkan hard drive tradisional, performa Windows 10 pada flashdisk dapat dioptimalkan lebih lanjut. Beberapa tips untuk meningkatkan performa Windows 10 pada flashdisk adalah:
- Matikan fitur Indexing: Indexing dapat memperlambat kinerja flashdisk karena terus-menerus menulis data ke flashdisk. Anda dapat menonaktifkan fitur ini melalui Control Panel > Indexing Options.
- Nonaktifkan fitur PageFile: PageFile adalah file swap yang digunakan oleh Windows untuk menyimpan data sementara. Menonaktifkan PageFile dapat meningkatkan kinerja flashdisk, tetapi juga dapat menyebabkan masalah jika Anda menjalankan program yang membutuhkan banyak memori. Anda dapat menonaktifkan PageFile melalui System Properties > Advanced > Performance > Settings > Advanced > Change.
- Gunakan program antivirus ringan: Antivirus dapat memperlambat kinerja flashdisk. Gunakan program antivirus ringan yang tidak terlalu banyak menggunakan sumber daya sistem.
- Hindari menginstal program yang tidak diperlukan: Semakin banyak program yang terinstal, semakin banyak sumber daya yang digunakan. Hanya instal program yang benar-benar Anda butuhkan.
- Bersihkan disk secara berkala: Bersihkan disk secara berkala untuk menghapus file yang tidak diperlukan dan meningkatkan kinerja flashdisk.
Ulasan Penutup: Cara Membuat Instalasi Windows 10 Di Flashdisk
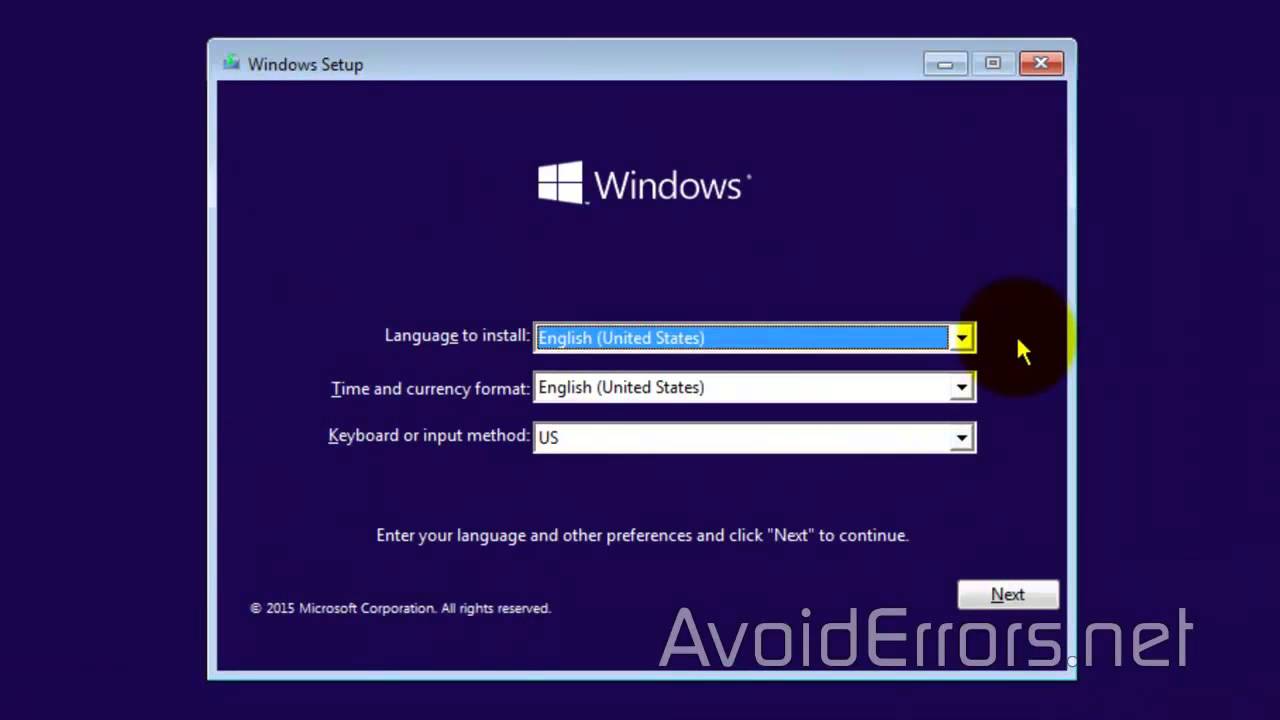
Membuat instalasi Windows 10 di flashdisk memberikan fleksibilitas dan kemudahan dalam menginstal sistem operasi. Dengan mengikuti langkah-langkah yang diuraikan dalam panduan ini, Anda dapat dengan mudah membuat bootable flashdisk dan menginstal Windows 10 pada komputer Anda. Pastikan untuk memilih flashdisk yang kompatibel, menggunakan alat yang tepat, dan mengikuti petunjuk dengan cermat untuk memastikan proses instalasi yang sukses.
Kumpulan FAQ
Apakah saya bisa menginstal Windows 10 di flashdisk dengan kapasitas kecil?
Sebaiknya gunakan flashdisk dengan kapasitas minimal 8GB untuk menginstal Windows 10. Kapasitas yang lebih besar akan memberikan ruang yang cukup untuk instalasi dan data Anda.
Apakah saya perlu memformat flashdisk sebelum membuat bootable flashdisk?
Ya, Anda harus memformat flashdisk sebelum membuat bootable flashdisk. Format flashdisk ke FAT32 untuk kompatibilitas terbaik dengan BIOS.
Apakah saya bisa menggunakan flashdisk yang sama untuk menginstal Windows 10 dan menyimpan data?
Tidak disarankan untuk menggunakan flashdisk yang sama untuk instalasi dan penyimpanan data. Sebaiknya gunakan flashdisk terpisah untuk setiap tujuan.
Bagaimana jika proses instalasi Windows 10 di flashdisk gagal?
Jika proses instalasi gagal, coba periksa koneksi flashdisk, pastikan flashdisk kompatibel, dan ulangi proses pembuatan bootable flashdisk.







