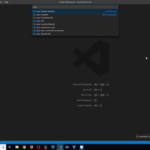Cara membuat komputer lebih cepat windows 10 – Pernahkah Anda merasa komputer Windows 10 Anda terasa lambat dan lemot? Jangan khawatir, ada banyak cara untuk meningkatkan kecepatan komputer Anda! Dari mengoptimalkan proses startup hingga mengatur penggunaan RAM, artikel ini akan memandu Anda melalui langkah-langkah praktis untuk membuat komputer Windows 10 Anda kembali berlari kencang.
Dengan beberapa penyesuaian dan pengaturan, Anda dapat memaksimalkan kinerja komputer Anda, mengurangi waktu loading, dan meningkatkan responsivitas sistem secara keseluruhan. Mari kita bahas berbagai metode yang efektif untuk mempercepat komputer Windows 10 Anda!
Mengoptimalkan Startup Windows
Salah satu cara untuk membuat komputer Windows 10 lebih cepat adalah dengan mengoptimalkan proses startup. Saat komputer dinyalakan, Windows 10 secara otomatis menjalankan beberapa program dan aplikasi. Program-program ini bisa memakan waktu dan sumber daya komputer, sehingga memperlambat proses startup. Untuk mengatasi masalah ini, kita bisa menonaktifkan program-program yang tidak diperlukan saat startup.
Menonaktifkan Program yang Berjalan Saat Startup Windows 10
Untuk menonaktifkan program yang berjalan saat startup Windows 10, ikuti langkah-langkah berikut:
- Buka Task Manager dengan menekan tombol Ctrl+Shift+Esc.
- Klik tab Startup.
- Daftar program yang berjalan saat startup akan ditampilkan. Anda dapat melihat dampak setiap program terhadap waktu startup dengan melihat kolom “Impact”.
- Klik kanan pada program yang ingin Anda nonaktifkan, lalu pilih “Disable”.
Menonaktifkan Aplikasi yang Tidak Diperlukan Saat Startup
Selain program, aplikasi juga bisa dijalankan saat startup. Untuk menonaktifkan aplikasi yang tidak diperlukan saat startup, ikuti langkah-langkah berikut:
- Buka menu “Start”.
- Ketik “Startup Apps” dan tekan Enter.
- Daftar aplikasi yang berjalan saat startup akan ditampilkan. Anda dapat menonaktifkan aplikasi dengan menggeser tombol “On” ke “Off”.
Daftar Program Startup yang Umum dan Cara Menonaktifkannya
| Program | Cara Menonaktifkannya |
|---|---|
| Adobe Acrobat Reader | Nonaktifkan di Task Manager (tab Startup) atau melalui pengaturan Adobe Acrobat Reader. |
| Dropbox | Nonaktifkan di Task Manager (tab Startup) atau melalui pengaturan Dropbox. |
| Google Chrome | Nonaktifkan di Task Manager (tab Startup) atau melalui pengaturan Google Chrome. |
| Skype | Nonaktifkan di Task Manager (tab Startup) atau melalui pengaturan Skype. |
| Spotify | Nonaktifkan di Task Manager (tab Startup) atau melalui pengaturan Spotify. |
Membersihkan Disk
Membersihkan disk merupakan salah satu cara efektif untuk meningkatkan performa komputer Windows 10. Dengan membersihkan disk, Anda dapat menghapus file-file yang tidak diperlukan, seperti file sementara, sampah sistem, dan program yang tidak terpakai. Hal ini akan membebaskan ruang penyimpanan dan meningkatkan kecepatan akses data.
Menggunakan Disk Cleanup
Disk Cleanup merupakan alat bawaan Windows 10 yang dapat membantu Anda membersihkan disk dengan mudah. Alat ini dapat menghapus berbagai jenis file yang tidak diperlukan, seperti file sementara, sampah sistem, dan file instalasi lama. Berikut langkah-langkah untuk menggunakan Disk Cleanup:
1. Buka File Explorer dan pilih drive yang ingin Anda bersihkan.
2. Klik kanan pada drive tersebut dan pilih Properties.
3. Pada tab General, klik Disk Cleanup.
4. Pilih jenis file yang ingin Anda hapus dan klik OK.
5. Konfirmasi dengan klik Delete Files.
Menghapus File Sementara dan Sampah Sistem
Selain Disk Cleanup, Anda juga dapat menghapus file sementara dan sampah sistem secara manual. Berikut langkah-langkahnya:
1. Buka File Explorer dan navigasikan ke folder Temp.
2. Hapus semua file di folder Temp.
3. Buka Control Panel dan pilih System and Security.
4. Klik Administrative Tools dan pilih Disk Cleanup.
5. Pilih drive yang ingin Anda bersihkan dan klik OK.
6. Pilih jenis file yang ingin Anda hapus dan klik OK.
7. Konfirmasi dengan klik Delete Files.
Jenis File yang Dapat Dihapus dengan Disk Cleanup
Berikut tabel yang menunjukkan jenis file yang dapat dihapus dengan Disk Cleanup:
| Jenis File | Keterangan |
|---|---|
| File Sementara | File yang dibuat oleh program saat program tersebut sedang berjalan. File ini biasanya tidak diperlukan setelah program selesai dijalankan. |
| Sampah Sistem | File yang tidak diperlukan lagi oleh Windows. File ini biasanya dihasilkan dari proses instalasi, pembaruan, dan penghapusan program. |
| File Instalasi Lama | File yang digunakan untuk menginstal program. File ini biasanya tidak diperlukan setelah program terinstal. |
| File Recycle Bin | File yang telah dihapus dari komputer. File ini masih dapat dipulihkan jika diperlukan. |
| File Log Windows | File yang berisi informasi tentang aktivitas Windows. File ini biasanya tidak diperlukan kecuali untuk tujuan debugging. |
| File Cache Internet | File yang digunakan untuk mempercepat akses ke situs web. File ini biasanya tidak diperlukan dan dapat dihapus tanpa memengaruhi kinerja komputer. |
Mengatur RAM
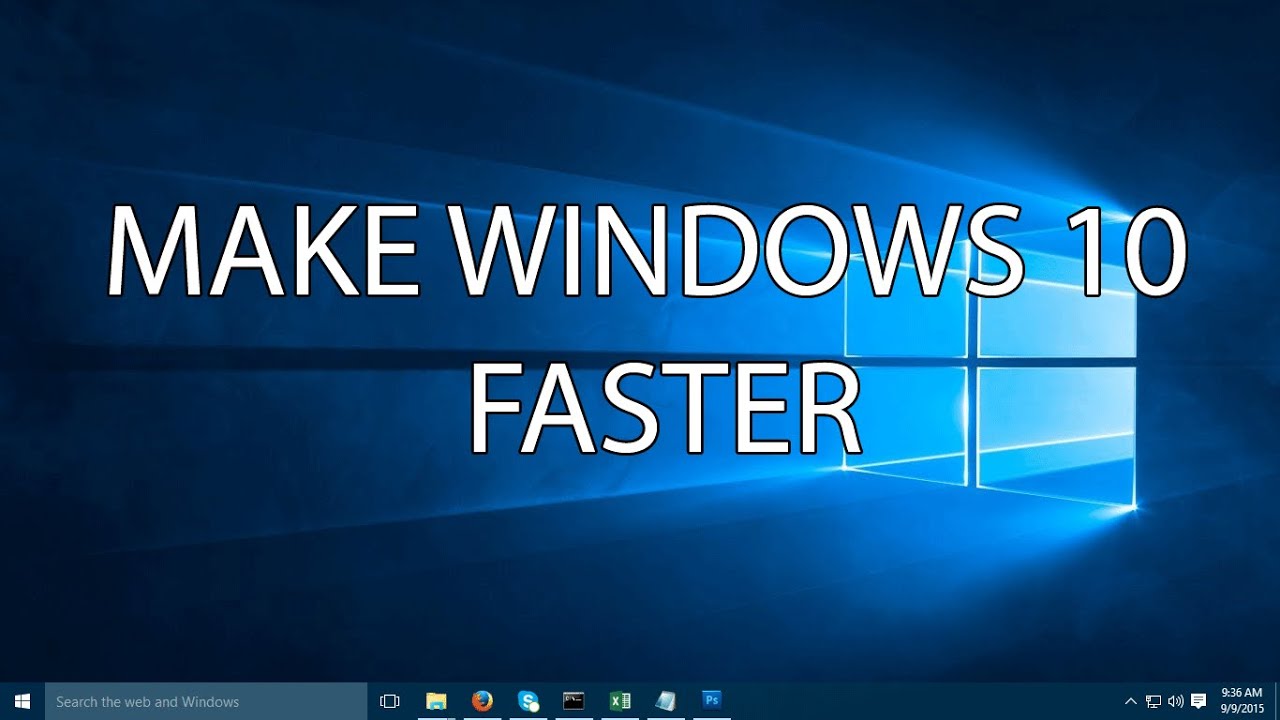
RAM (Random Access Memory) merupakan komponen penting yang berfungsi sebagai tempat penyimpanan sementara data yang sedang diakses oleh komputer. Semakin besar kapasitas RAM, semakin banyak data yang dapat disimpan sementara dan semakin cepat komputer Anda bekerja. Jika komputer Anda mengalami lag atau lambat, mungkin RAM Anda sedang penuh atau tidak dioptimalkan dengan baik. Berikut ini adalah beberapa tips untuk mengatur RAM agar komputer Anda lebih cepat.
Memeriksa Penggunaan RAM
Untuk memeriksa penggunaan RAM, Anda dapat membuka Task Manager dengan menekan tombol Ctrl+Shift+Esc. Di tab Performance, Anda akan melihat grafik penggunaan RAM dan informasi detail tentang berapa banyak RAM yang sedang digunakan.
Mengoptimalkan Penggunaan RAM
Berikut ini adalah beberapa tips untuk mengoptimalkan penggunaan RAM:
- Tutup aplikasi yang tidak digunakan: Aplikasi yang berjalan di latar belakang dapat memakan RAM meskipun Anda tidak menggunakannya. Tutup aplikasi yang tidak Anda gunakan dengan mengklik kanan ikonnya di taskbar dan memilih “Close window”.
- Bersihkan startup: Beberapa aplikasi secara otomatis berjalan saat komputer Anda dihidupkan, yang dapat memakan RAM. Anda dapat menonaktifkan aplikasi startup yang tidak diperlukan dengan membuka Task Manager, memilih tab Startup, dan menonaktifkan aplikasi yang tidak Anda inginkan.
- Gunakan aplikasi ringan: Jika Anda menggunakan aplikasi yang berat, cobalah untuk menggunakan alternatif yang lebih ringan. Misalnya, jika Anda menggunakan browser web yang berat, cobalah untuk menggunakan browser yang lebih ringan seperti Chrome atau Firefox.
- Tingkatkan kapasitas RAM: Jika Anda sering mengalami lag atau lambat, Anda dapat mempertimbangkan untuk meningkatkan kapasitas RAM komputer Anda.
Aplikasi yang Paling Banyak Menggunakan RAM, Cara membuat komputer lebih cepat windows 10
Aplikasi yang paling banyak menggunakan RAM biasanya adalah aplikasi yang sedang Anda gunakan, seperti browser web, game, dan aplikasi pengolah kata. Berikut ini adalah beberapa tips untuk mengurangi penggunaan RAM oleh aplikasi:
| Aplikasi | Cara Mengurangi Penggunaan RAM |
|---|---|
| Browser web | Tutup tab yang tidak digunakan, gunakan ekstensi browser yang dapat membantu mengoptimalkan penggunaan RAM, seperti OneTab, atau gunakan browser yang lebih ringan seperti Chrome atau Firefox. |
| Game | Tutup aplikasi lain yang tidak digunakan saat bermain game, kurangi pengaturan grafis, atau gunakan aplikasi yang dapat membantu mengoptimalkan penggunaan RAM untuk game, seperti Razer Cortex. |
| Aplikasi pengolah kata | Simpan dokumen Anda secara berkala, tutup dokumen yang tidak digunakan, atau gunakan aplikasi pengolah kata yang lebih ringan seperti Google Docs atau LibreOffice. |
Mengatur File Swap

File swap, juga dikenal sebagai file paging, adalah area pada hard drive yang digunakan oleh Windows 10 untuk menyimpan data yang tidak muat di RAM. Ketika RAM penuh, Windows akan memindahkan data yang tidak aktif ke file swap untuk membebaskan ruang untuk data aktif. Hal ini dapat membantu meningkatkan kinerja komputer, terutama saat menjalankan aplikasi yang membutuhkan banyak memori.
Mengatur Ukuran File Swap
Ukuran file swap yang ideal bergantung pada jumlah RAM yang dimiliki komputer dan kebutuhan aplikasi yang dijalankan. Berikut adalah beberapa cara untuk mengatur ukuran file swap:
- Buka Settings > System > About.
- Klik Advanced system settings.
- Pada tab Advanced, klik Settings di bawah Performance.
- Pada tab Advanced, klik Change di bawah Virtual memory.
- Pilih Custom size dan masukkan ukuran minimum dan maksimum yang diinginkan.
- Klik Set dan kemudian OK.
Tips Menentukan Ukuran File Swap Optimal
Berikut adalah beberapa tips untuk menentukan ukuran file swap yang optimal:
- Jika komputer memiliki RAM yang cukup, misalnya 8 GB atau lebih, ukuran file swap dapat dibiarkan pada pengaturan default.
- Jika komputer memiliki RAM yang terbatas, misalnya 4 GB atau kurang, ukuran file swap dapat ditingkatkan menjadi 1,5 kali ukuran RAM.
- Jika sering menjalankan aplikasi yang membutuhkan banyak memori, seperti game atau aplikasi pengeditan video, ukuran file swap dapat ditingkatkan lebih jauh.
- Namun, perlu diingat bahwa meningkatkan ukuran file swap akan memperlambat kinerja hard drive, karena Windows harus membaca dan menulis data ke hard drive lebih sering.
Perbedaan Ukuran File Swap
Berikut adalah tabel yang menunjukkan perbedaan antara ukuran file swap yang kecil dan besar:
| Ukuran File Swap | Keuntungan | Kerugian |
|---|---|---|
| Kecil | Menghemat ruang hard drive | Performa komputer lambat, terutama saat menjalankan aplikasi yang membutuhkan banyak memori |
| Besar | Performa komputer lebih cepat, terutama saat menjalankan aplikasi yang membutuhkan banyak memori | Membutuhkan lebih banyak ruang hard drive, dan dapat memperlambat kinerja hard drive |
Memperbarui Driver
Driver perangkat keras adalah perangkat lunak yang memungkinkan sistem operasi Anda untuk berkomunikasi dengan perangkat keras yang terpasang. Driver yang usang atau tidak kompatibel dapat menyebabkan kinerja komputer yang lambat, masalah kompatibilitas, atau bahkan kegagalan perangkat keras. Memperbarui driver secara berkala adalah cara penting untuk menjaga komputer Anda tetap berjalan dengan lancar dan efisien.
Cara Memperbarui Driver
Ada beberapa cara untuk memperbarui driver perangkat keras Anda:
- Pembaruan Windows Update: Windows Update secara otomatis akan mengunduh dan menginstal driver terbaru untuk perangkat keras Anda. Untuk memeriksa pembaruan driver, buka Pengaturan > Pembaruan & Keamanan > Windows Update dan klik Periksa pembaruan.
- Manajer Perangkat: Manajer Perangkat adalah alat bawaan Windows yang memungkinkan Anda untuk mengelola semua perangkat keras yang terpasang di komputer Anda. Untuk membuka Manajer Perangkat, tekan tombol Windows + R, ketik devmgmt.msc, dan tekan Enter. Anda dapat memperbarui driver dari sini dengan mengklik kanan pada perangkat dan memilih Perbarui driver.
- Situs Web Pabrikan: Sebagian besar pabrikan perangkat keras menyediakan driver terbaru di situs web mereka. Anda dapat menemukan driver terbaru untuk perangkat Anda dengan mencari nama model perangkat di situs web pabrikan.
- Perangkat Lunak Pembaruan Driver: Ada banyak perangkat lunak pihak ketiga yang dapat membantu Anda memperbarui driver Anda. Perangkat lunak ini biasanya dapat mendeteksi driver yang usang dan mengunduh dan menginstal driver terbaru untuk Anda.
Jenis Driver yang Perlu Diperbarui
| Jenis Driver | Sumber |
|---|---|
| Driver kartu grafis | Situs web pabrikan kartu grafis (NVIDIA, AMD, Intel) |
| Driver kartu suara | Situs web pabrikan kartu suara (Realtek, Creative) |
| Driver jaringan | Situs web pabrikan kartu jaringan (Intel, Realtek) |
| Driver printer | Situs web pabrikan printer |
| Driver webcam | Situs web pabrikan webcam |
Mengatur Efek Visual: Cara Membuat Komputer Lebih Cepat Windows 10
Salah satu cara untuk mempercepat kinerja komputer Windows 10 adalah dengan menonaktifkan efek visual yang tidak diperlukan. Efek visual ini memang membuat tampilan komputer lebih menarik, namun di sisi lain, efek visual ini juga membutuhkan banyak sumber daya sistem. Dengan menonaktifkan efek visual yang tidak diperlukan, komputer Anda akan dapat bekerja lebih cepat dan lancar.
Menyesuaikan Pengaturan Visual Windows 10
Untuk menyesuaikan pengaturan visual Windows 10, Anda dapat melakukan beberapa langkah berikut:
- Buka menu Start dan ketik “system”.
- Pilih “System” dari hasil pencarian.
- Di jendela System, klik “About” di sisi kiri.
- Scroll ke bawah dan klik “Advanced system settings”.
- Di jendela System Properties, klik tab “Advanced”.
- Pada tab “Advanced”, klik tombol “Settings” di bawah “Performance”.
- Di jendela Performance Options, Anda dapat memilih pengaturan visual yang diinginkan. Anda dapat memilih untuk “Adjust for best performance” untuk menonaktifkan semua efek visual, atau memilih pengaturan lainnya sesuai kebutuhan.
- Klik tombol “Apply” dan “OK” untuk menyimpan perubahan.
Efek Visual yang Dapat Dinonaktifkan
Berikut adalah beberapa efek visual yang dapat Anda nonaktifkan untuk meningkatkan kinerja komputer Anda:
| Efek Visual | Penjelasan |
|---|---|
| Animasi jendela | Menonaktifkan animasi ketika membuka, menutup, atau meminimalkan jendela. |
| Animasi menu | Menonaktifkan animasi ketika membuka menu. |
| Animasi ikon desktop | Menonaktifkan animasi ketika ikon desktop diubah. |
| Bayangan jendela | Menonaktifkan bayangan yang muncul di sekitar jendela. |
| Transparansi | Menonaktifkan transparansi pada beberapa elemen antarmuka, seperti bilah tugas dan menu Start. |
Mengatur Indeksasi
Layanan indeksasi Windows 10 membantu komputermu menemukan file dengan cepat. Layanan ini bekerja dengan membuat indeks semua file di komputermu, sehingga saat kamu mencari sesuatu, Windows bisa langsung menunjukkan hasilnya. Tapi, proses indeksasi ini bisa memakan banyak waktu dan sumber daya, terutama jika komputermu punya banyak file. Untuk mengoptimalkan kinerja, kamu bisa mengatur layanan indeksasi dengan menyesuaikan file yang diindeks dan mengatur cara kerjanya.
Cara Mengatur Layanan Indeksasi
Untuk mengatur layanan indeksasi, kamu bisa membuka menu “Indexing Options” di Windows. Berikut langkah-langkahnya:
- Buka menu “Start” dan ketik “Indexing Options”.
- Pilih “Indexing Options” dari hasil pencarian.
- Jendela “Indexing Options” akan muncul. Di sini, kamu bisa melihat daftar lokasi yang diindeks dan jenis file yang diindeks.
Di jendela “Indexing Options”, kamu bisa mengelola lokasi yang diindeks, mengubah jenis file yang diindeks, dan bahkan menghapus indeks yang sudah ada.
Tips Mengoptimalkan Layanan Indeksasi
Berikut beberapa tips untuk mengoptimalkan layanan indeksasi:
- Batasi lokasi yang diindeks: Jika kamu punya banyak drive atau folder yang tidak sering kamu akses, kamu bisa membatasi lokasi yang diindeks untuk meningkatkan kinerja. Misalnya, kamu bisa memilih untuk tidak mengindeks drive yang berisi file media atau game yang jarang kamu akses.
- Tentukan jenis file yang diindeks: Kamu bisa memilih jenis file yang ingin diindeks. Misalnya, jika kamu sering mencari file dokumen, kamu bisa memilih untuk mengindeks semua file .doc, .docx, .pdf, dan .txt. Namun, jika kamu jarang mencari file gambar atau video, kamu bisa memilih untuk tidak mengindeksnya.
- Hapus indeks yang sudah ada: Jika kamu merasa layanan indeksasi terlalu lambat atau memakan banyak sumber daya, kamu bisa menghapus indeks yang sudah ada dan membuat indeks baru. Ini akan membantu mempercepat proses indeksasi dan meningkatkan kinerja.
- Jalankan indexing secara manual: Jika kamu merasa indeksasi terlalu lambat, kamu bisa menjalankan indexing secara manual. Ini akan membantu mempercepat proses indexing dan meningkatkan kinerja.
Jenis File yang Dapat Diindeks
| Jenis File | Cara Mengoptimalkan |
|---|---|
| File Dokumen (.doc, .docx, .pdf, .txt) | Rekomendasi: Diindeks. Karena sering diakses untuk pencarian. |
| File Email (.eml, .msg) | Rekomendasi: Diindeks. Berguna untuk mencari email lama. |
| File Media (.mp3, .mp4, .jpg, .png) | Rekomendasi: Tidak diindeks. Karena biasanya tidak dicari secara langsung. |
| File Program (.exe, .dll) | Rekomendasi: Tidak diindeks. Karena tidak perlu diindeks untuk pencarian. |
Mengatur Power Options
Pengaturan daya di Windows 10 memengaruhi seberapa cepat komputer Anda berjalan dan seberapa lama daya baterai bertahan. Dengan mengatur opsi daya dengan benar, Anda dapat menyeimbangkan kinerja dan efisiensi energi.
Mengatur Pengaturan Daya
Anda dapat mengatur pengaturan daya melalui Panel Kontrol Windows. Berikut langkah-langkahnya:
1. Buka Panel Kontrol dengan mengetikkan “Panel Kontrol” di kotak pencarian Windows.
2. Pilih Perangkat Keras dan Suara.
3. Klik Opsi Daya.
4. Di sini, Anda dapat memilih antara Mode Daya Tinggi, Mode Daya Seimbang, atau Mode Daya Hemat Daya.
5. Anda juga dapat menyesuaikan pengaturan daya untuk setiap mode, seperti Brightness, Sleep, dan Hibernate.
Tips Menghemat Daya Baterai
Berikut beberapa tips untuk menghemat daya baterai di laptop Anda:
* Kurangi kecerahan layar: Semakin terang layar, semakin banyak daya yang dibutuhkan.
* Nonaktifkan fitur yang tidak digunakan: Fitur seperti Bluetooth, Wi-Fi, dan GPS akan menghabiskan daya jika tidak digunakan.
* Tutup aplikasi yang tidak diperlukan: Aplikasi yang berjalan di latar belakang akan terus menghabiskan daya.
* Gunakan mode hemat daya: Mode hemat daya akan membatasi kinerja komputer untuk menghemat daya baterai.
* Matikan komputer sepenuhnya ketika tidak digunakan: Jika Anda tidak akan menggunakan komputer dalam waktu lama, matikan sepenuhnya untuk menghemat daya.
Pengaturan Daya untuk Meningkatkan Kinerja
Berikut tabel yang menunjukkan pengaturan daya yang dapat diubah untuk meningkatkan kinerja:
| Pengaturan | Deskripsi | Pengaturan untuk Kinerja Tinggi |
|---|---|---|
| Mode Daya | Mode daya yang dipilih akan memengaruhi pengaturan daya lainnya. | Mode Daya Tinggi |
| Brightness | Kecerahan layar memengaruhi penggunaan daya. | Tinggi |
| Sleep | Waktu yang dibutuhkan komputer untuk masuk ke mode tidur. | Lama |
| Hibernate | Waktu yang dibutuhkan komputer untuk masuk ke mode hibernasi. | Lama |
| Performance Options | Pengaturan ini memengaruhi kinerja CPU, memori, dan disk. | Tinggi |
Mengatur Registry

Registry Windows 10 adalah database yang menyimpan pengaturan dan konfigurasi sistem operasi, aplikasi, dan pengguna. Mengatur Registry dapat meningkatkan kinerja komputer dengan mengoptimalkan pengaturan yang tidak perlu atau tidak efisien. Namun, perlu diingat bahwa mengedit Registry dapat berisiko jika tidak dilakukan dengan benar.
Mengedit Registry Windows 10
Untuk mengedit Registry Windows 10, Anda dapat menggunakan editor Registry bawaan. Anda dapat mengaksesnya dengan mengetik “regedit” di kotak pencarian Windows dan menekan Enter.
Editor Registry menampilkan struktur hierarkis kunci dan nilai yang menyimpan pengaturan sistem. Anda dapat menavigasi melalui struktur ini untuk menemukan pengaturan yang ingin Anda ubah. Namun, sebelum mengedit Registry, sebaiknya Anda membuat cadangan Registry terlebih dahulu. Hal ini untuk mencegah kerusakan sistem jika terjadi kesalahan saat mengedit Registry.
Tips Mengoptimalkan Registry untuk Kinerja
Berikut beberapa tips untuk mengoptimalkan Registry untuk kinerja:
- Hapus entri Registry yang tidak perlu. Entri Registry yang tidak perlu dapat memperlambat kinerja komputer karena Registry harus memproses lebih banyak data.
- Nonaktifkan layanan yang tidak perlu. Layanan yang tidak perlu dapat berjalan di latar belakang dan menghabiskan sumber daya sistem.
- Ubah pengaturan startup. Aplikasi yang dimulai secara otomatis saat Windows dimulai dapat memperlambat proses booting.
- Atur pengaturan disk. Anda dapat mengoptimalkan pengaturan disk untuk meningkatkan kinerja baca dan tulis.
Kunci Registry untuk Meningkatkan Kinerja
Berikut tabel yang menunjukkan beberapa kunci Registry yang dapat diubah untuk meningkatkan kinerja:
| Kunci Registry | Keterangan | Nilai |
|---|---|---|
| HKEY_LOCAL_MACHINE\SYSTEM\CurrentControlSet\Control\Session Manager\Memory Management | Mengatur manajemen memori | Sesuaikan berdasarkan spesifikasi hardware |
| HKEY_LOCAL_MACHINE\SYSTEM\CurrentControlSet\Control\Session Manager\Memory Management\PrefetchParameters | Mengatur prefetching file | Sesuaikan berdasarkan kebutuhan |
| HKEY_LOCAL_MACHINE\SYSTEM\CurrentControlSet\Control\Session Manager\Memory Management\LargeSystemCache | Mengatur ukuran cache sistem | Sesuaikan berdasarkan spesifikasi hardware |
| HKEY_LOCAL_MACHINE\SYSTEM\CurrentControlSet\Control\Session Manager\Memory Management\DisablePagingExecutive | Menonaktifkan paging untuk kernel | 0 (nonaktif) atau 1 (aktif) |
Menggunakan Antivirus
Antivirus merupakan salah satu perangkat lunak penting untuk menjaga keamanan komputer Windows 10 Anda dari berbagai ancaman seperti virus, malware, dan ransomware. Antivirus bekerja dengan mendeteksi dan menghapus perangkat lunak berbahaya yang mencoba menginfeksi komputer Anda.
Memilih Antivirus yang Tepat
Memilih antivirus yang tepat sangat penting untuk memastikan keamanan komputer Anda. Berikut adalah beberapa tips dalam memilih antivirus:
- Pilih antivirus yang memiliki reputasi baik dan terbukti efektif dalam mendeteksi dan menghapus ancaman.
- Pertimbangkan antivirus yang menawarkan perlindungan multi-layer, termasuk perlindungan real-time, pemindaian on-demand, dan perlindungan terhadap ancaman berbasis web.
- Pilih antivirus yang kompatibel dengan sistem operasi Windows 10 Anda dan tidak membebani kinerja komputer.
- Perhatikan fitur-fitur tambahan yang ditawarkan oleh antivirus, seperti firewall, perlindungan terhadap pencurian identitas, dan manajemen kata sandi.
Tips Menggunakan Antivirus dengan Optimal
Berikut adalah beberapa tips untuk menggunakan antivirus dengan optimal:
- Selalu perbarui antivirus Anda ke versi terbaru. Pembaruan antivirus penting untuk memastikan bahwa antivirus Anda dapat mendeteksi dan menghapus ancaman terbaru.
- Jalankan pemindaian antivirus secara teratur, baik pemindaian penuh maupun pemindaian cepat. Pemindaian penuh akan memeriksa seluruh sistem komputer Anda, sedangkan pemindaian cepat akan memeriksa area yang paling rentan terhadap infeksi.
- Hindari mengunduh dan menginstal perangkat lunak dari sumber yang tidak tepercaya. Sumber yang tidak tepercaya dapat berisi perangkat lunak berbahaya yang dapat menginfeksi komputer Anda.
- Hati-hati saat membuka email dari pengirim yang tidak dikenal. Email dari pengirim yang tidak dikenal dapat berisi tautan atau lampiran yang berbahaya.
- Gunakan kata sandi yang kuat dan unik untuk setiap akun online Anda. Kata sandi yang kuat dan unik akan membuat akun Anda lebih aman dari serangan hacker.
Fitur Antivirus yang Penting
Berikut adalah tabel yang menunjukkan fitur antivirus yang penting untuk meningkatkan kinerja:
| Fitur | Penjelasan |
|---|---|
| Perlindungan Real-time | Menawarkan perlindungan konstan terhadap ancaman yang muncul secara real-time, seperti virus, malware, dan ransomware. |
| Pemindaian On-demand | Memungkinkan Anda untuk menjalankan pemindaian manual untuk memeriksa keberadaan ancaman di komputer Anda. |
| Perlindungan Berbasis Web | Mencegah akses ke situs web berbahaya dan melindungi Anda dari ancaman berbasis web. |
| Firewall | Memblokir akses yang tidak sah ke komputer Anda dari jaringan eksternal. |
| Perlindungan terhadap Pencurian Identitas | Melindungi informasi pribadi Anda dari pencurian identitas. |
| Manajemen Kata Sandi | Membantu Anda membuat dan menyimpan kata sandi yang kuat dan unik untuk setiap akun online Anda. |
Akhir Kata
Meningkatkan kecepatan komputer Windows 10 Anda tidak harus menjadi tugas yang rumit. Dengan mengikuti tips dan trik yang telah dijelaskan, Anda dapat membuat komputer Anda lebih responsif, efisien, dan menyenangkan untuk digunakan. Jangan ragu untuk mencoba berbagai metode yang sesuai dengan kebutuhan Anda dan nikmati pengalaman komputasi yang lebih lancar!
Pertanyaan Populer dan Jawabannya
Apakah mengoptimalkan komputer akan menghapus data saya?
Tidak, proses optimasi yang dijelaskan dalam artikel ini tidak akan menghapus data Anda. Namun, sebaiknya Anda selalu melakukan backup data penting sebelum melakukan perubahan besar pada sistem.
Apakah saya perlu menjadi ahli komputer untuk melakukan optimasi?
Tidak, sebagian besar langkah yang dijelaskan dalam artikel ini cukup mudah diikuti oleh pengguna komputer biasa. Namun, jika Anda merasa tidak yakin, Anda dapat berkonsultasi dengan ahli komputer.