Cara membuat bootable flashdisk windows 7 rufus – Ingin menginstal ulang Windows 7 pada komputer Anda? Membuat bootable flashdisk dengan Rufus adalah solusi praktis dan mudah. Dengan Rufus, Anda dapat dengan mudah mengubah flashdisk biasa menjadi media instalasi Windows 7 yang siap digunakan.
Proses ini melibatkan beberapa langkah sederhana, mulai dari persiapan perangkat keras hingga memverifikasi bootable flashdisk yang telah dibuat. Simak panduan lengkapnya berikut ini untuk membuat bootable flashdisk Windows 7 dengan Rufus.
Persiapan
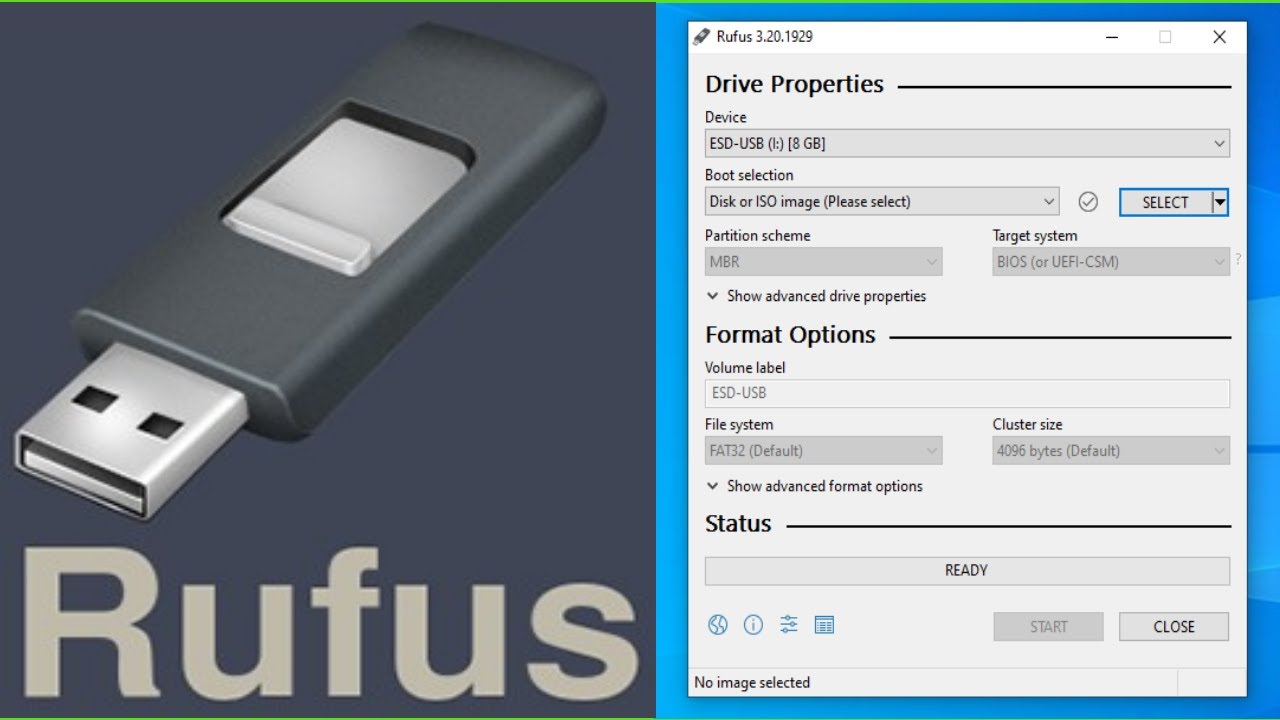
Sebelum memulai proses pembuatan bootable flashdisk Windows 7 dengan Rufus, pastikan kamu telah menyiapkan perangkat keras dan software yang diperlukan.
Persyaratan Perangkat Keras
Untuk membuat bootable flashdisk Windows 7 dengan Rufus, kamu memerlukan:
- Flashdisk dengan kapasitas minimal 4GB.
- Komputer dengan port USB yang berfungsi.
Mendownload Rufus dan File ISO Windows 7
Langkah selanjutnya adalah mendownload Rufus dan file ISO Windows 7. Kedua software ini dapat diunduh secara gratis dari internet.
- Rufus: Kamu dapat mendownload Rufus dari situs web resminya, [situs web resmi Rufus](https://rufus.ie/).
- File ISO Windows 7: Kamu dapat mendownload file ISO Windows 7 dari situs web Microsoft atau sumber terpercaya lainnya. Pastikan kamu memiliki kunci produk yang valid untuk mengaktifkan Windows 7 setelah instalasi.
Versi Rufus dan Format File ISO yang Didukung, Cara membuat bootable flashdisk windows 7 rufus
Berikut adalah tabel yang menunjukkan versi Rufus yang kompatibel dengan Windows 7 dan format file ISO yang didukung:
| Versi Rufus | Format File ISO yang Didukung |
|---|---|
| Rufus 3.x dan yang lebih baru | ISO, IMG, WIM, ESD, VHD, UEFI |
| Rufus 2.x | ISO, IMG, WIM |
Proses Pembuatan Bootable Flashdisk
Setelah Rufus berhasil diunduh dan diinstal, kita dapat memulai proses pembuatan bootable flashdisk. Langkah-langkah berikut akan memandu Anda untuk membuat bootable flashdisk Windows 7 dengan Rufus.
Membuka Aplikasi Rufus dan Memilih Flashdisk
Langkah pertama adalah membuka aplikasi Rufus. Setelah aplikasi terbuka, Anda akan melihat antarmuka Rufus yang sederhana dan mudah dipahami. Perhatikan bagian “Perangkat” pada antarmuka Rufus, di sini Anda akan melihat daftar perangkat yang terhubung ke komputer Anda, termasuk flashdisk yang ingin Anda gunakan. Pilih flashdisk yang ingin Anda format menjadi bootable.
Memilih File ISO Windows 7 dan Mengatur Pengaturan Boot
Setelah memilih flashdisk, langkah selanjutnya adalah memilih file ISO Windows 7 yang akan Anda gunakan. Pada bagian “Pilih” di Rufus, klik tombol “Pilih” dan arahkan ke lokasi file ISO Windows 7 yang tersimpan di komputer Anda. Setelah file ISO Windows 7 dipilih, Anda dapat mengatur pengaturan boot pada Rufus.
- Pastikan “Skema Partisi” diatur ke “GPT untuk UEFI” jika komputer Anda menggunakan UEFI, atau “MBR untuk BIOS” jika komputer Anda menggunakan BIOS.
- Pada “Sistem File”, pilih “FAT32” untuk kompatibilitas yang lebih luas.
- Untuk “Ukuran Unit Alokasi”, biarkan pengaturan default.
- Pilih “Buat Disk Bootable” dan pastikan “Pilih Boot Selectable” dipilih.
- Pada “Metode Pembuatan”, biarkan pengaturan default.
Memulai Proses Pembuatan Bootable Flashdisk
Setelah semua pengaturan telah ditentukan, Anda siap untuk memulai proses pembuatan bootable flashdisk. Klik tombol “Mulai” untuk memulai proses pembuatan bootable flashdisk. Proses ini akan memakan waktu beberapa menit tergantung pada ukuran file ISO Windows 7 dan kecepatan flashdisk Anda.
- Rufus akan memulai proses format flashdisk Anda.
- Setelah proses format selesai, Rufus akan menyalin file ISO Windows 7 ke flashdisk Anda.
- Proses ini akan membuat flashdisk Anda menjadi bootable, yang berarti Anda dapat menggunakannya untuk menginstal Windows 7 pada komputer Anda.
Verifikasi dan Penggunaan Bootable Flashdisk: Cara Membuat Bootable Flashdisk Windows 7 Rufus
Setelah proses pembuatan bootable flashdisk dengan Rufus selesai, langkah selanjutnya adalah memverifikasi apakah flashdisk tersebut berhasil dibuat dan siap digunakan untuk menginstal Windows 7. Selain itu, penting untuk memahami cara menggunakan bootable flashdisk yang telah dibuat untuk menginstal Windows 7 pada komputer Anda.
Memverifikasi Bootable Flashdisk
Untuk memverifikasi apakah bootable flashdisk yang telah dibuat dengan Rufus berhasil, Anda dapat memeriksa beberapa hal:
- Periksa ukuran file pada flashdisk. Ukuran file pada flashdisk harus sesuai dengan ukuran file ISO Windows 7 yang Anda gunakan.
- Periksa isi folder pada flashdisk. Folder utama pada flashdisk seharusnya bernama “boot” atau “sources” dan berisi file-file penting seperti “bootmgr” dan “boot.wim”.
- Jalankan flashdisk pada komputer lain. Coba jalankan flashdisk pada komputer lain dan periksa apakah komputer tersebut dapat booting dari flashdisk.
Jika semua hal di atas sudah sesuai, maka bootable flashdisk Anda sudah siap digunakan untuk menginstal Windows 7.
Menggunakan Bootable Flashdisk untuk Menginstal Windows 7
Berikut adalah langkah-langkah untuk menggunakan bootable flashdisk untuk menginstal Windows 7 pada komputer:
- Hubungkan bootable flashdisk ke komputer. Pastikan flashdisk terhubung ke komputer.
- Restart komputer. Restart komputer Anda dan masuk ke BIOS atau UEFI.
- Pilih bootable flashdisk sebagai perangkat boot. Dalam menu BIOS atau UEFI, pilih bootable flashdisk sebagai perangkat boot pertama.
- Simpan pengaturan dan keluar dari BIOS/UEFI. Simpan pengaturan dan keluar dari BIOS/UEFI. Komputer akan mulai booting dari bootable flashdisk.
- Ikuti petunjuk instalasi Windows 7. Setelah komputer booting dari bootable flashdisk, ikuti petunjuk instalasi Windows 7 yang muncul di layar.
Pesan Kesalahan dan Solusi
Selama proses pembuatan bootable flashdisk, beberapa pesan kesalahan mungkin muncul. Berikut adalah tabel yang menunjukkan pesan kesalahan yang mungkin terjadi dan solusi yang sesuai:
| Pesan Kesalahan | Solusi |
|---|---|
| “Error writing to disk” | Pastikan flashdisk terhubung dengan benar dan memiliki kapasitas yang cukup. Coba gunakan flashdisk lain. |
| “Invalid ISO file” | Pastikan file ISO Windows 7 yang Anda gunakan valid dan tidak rusak. Unduh ulang file ISO jika perlu. |
| “Error creating bootable disk” | Pastikan Rufus telah diunduh dan diinstal dengan benar. Coba jalankan Rufus sebagai administrator. |
| “Disk is not formatted” | Format flashdisk sebelum membuat bootable flashdisk. |
Tips dan Solusi
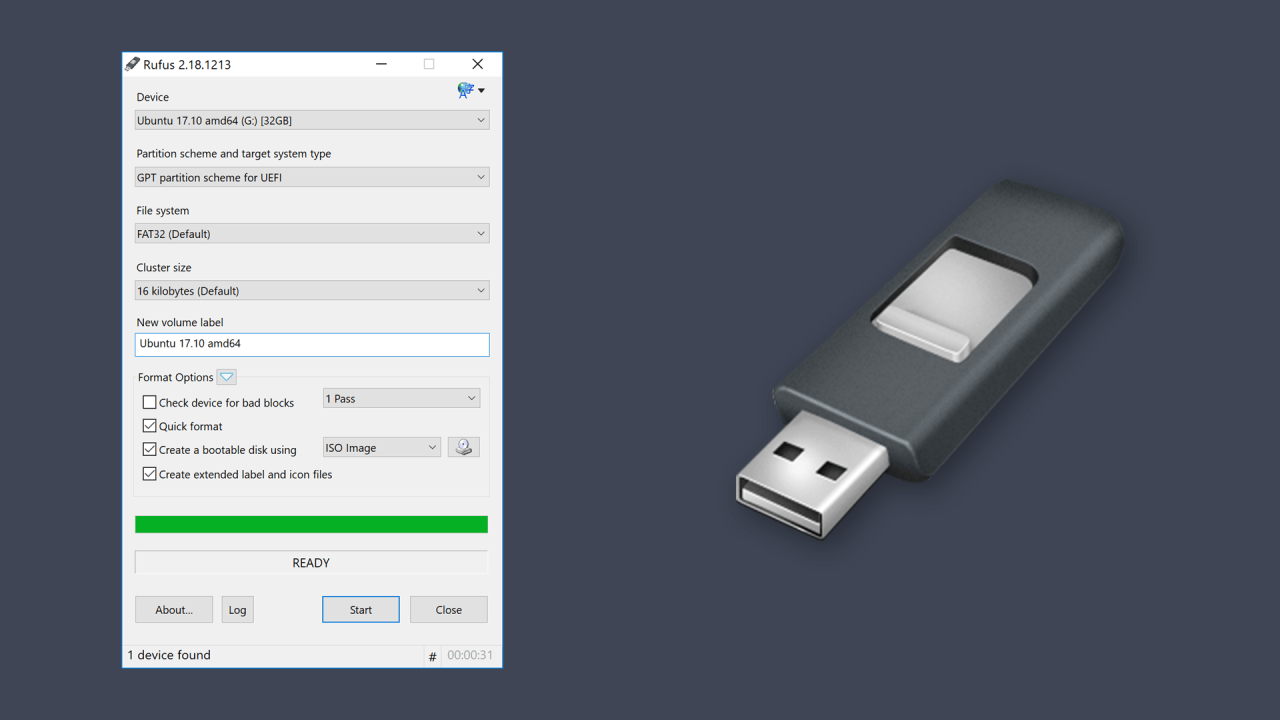
Membuat bootable flashdisk dengan Rufus memang mudah, tetapi ada beberapa hal yang perlu diperhatikan untuk menghindari kesalahan. Berikut beberapa tips dan solusi untuk membantu Anda dalam proses pembuatan bootable flashdisk dan instalasi Windows 7.
Tips Menghindari Kesalahan Umum
Berikut beberapa tips untuk menghindari kesalahan umum saat membuat bootable flashdisk dengan Rufus:
- Pastikan Anda memilih opsi yang benar di Rufus. Pastikan Anda memilih skema partisi yang benar dan sistem file yang kompatibel dengan Windows 7.
- Gunakan flashdisk yang berkualitas baik dan berkapasitas minimal 4 GB. Flashdisk yang berkualitas rendah dapat menyebabkan masalah saat proses instalasi.
- Pastikan flashdisk kosong sebelum Anda memulai proses pembuatan bootable flashdisk. Jika flashdisk berisi data penting, sebaiknya backup data terlebih dahulu.
- Jangan mematikan komputer atau mencabut flashdisk selama proses pembuatan bootable flashdisk. Hal ini dapat merusak flashdisk atau menyebabkan proses pembuatan gagal.
- Pastikan Anda memiliki koneksi internet yang stabil selama proses download file ISO Windows 7. Hal ini penting untuk memastikan file ISO yang Anda download lengkap dan tidak rusak.
Mengatasi Masalah Flashdisk Tidak Terdeteksi
Jika flashdisk Anda tidak terdeteksi oleh Rufus, berikut beberapa solusi yang dapat Anda coba:
- Pastikan flashdisk terhubung dengan benar ke komputer Anda. Coba hubungkan ke port USB yang berbeda.
- Coba restart komputer Anda. Hal ini dapat membantu mengatasi masalah koneksi flashdisk.
- Jika flashdisk masih tidak terdeteksi, coba gunakan flashdisk yang berbeda.
- Jika Anda menggunakan flashdisk USB 3.0, coba hubungkan ke port USB 2.0.
Mengatasi Kesalahan Format
Jika Anda mengalami kesalahan format saat membuat bootable flashdisk, berikut beberapa solusi yang dapat Anda coba:
- Pastikan Anda memilih format yang benar di Rufus. Pastikan Anda memilih format FAT32 atau NTFS.
- Coba format flashdisk menggunakan aplikasi lain seperti Disk Management atau DiskPart.
- Jika kesalahan format masih terjadi, coba gunakan flashdisk yang berbeda.
Solusi Umum Masalah Instalasi Windows 7
Berikut beberapa solusi umum untuk mengatasi masalah yang terjadi selama proses instalasi Windows 7:
- Pastikan BIOS komputer Anda sudah dikonfigurasi untuk boot dari flashdisk. Anda dapat mengakses BIOS dengan menekan tombol tertentu saat komputer dinyalakan (biasanya F2, F10, atau Del).
- Jika Anda mengalami masalah saat menginstal Windows 7, coba instal ulang Windows 7 dari awal. Pastikan Anda telah melakukan backup data penting sebelum melakukan instalasi ulang.
- Jika Anda mengalami masalah dengan driver, coba download dan instal driver terbaru dari situs web produsen komputer atau perangkat keras Anda.
- Jika Anda mengalami masalah dengan perangkat keras, coba hubungi produsen perangkat keras untuk mendapatkan bantuan.
Penutupan
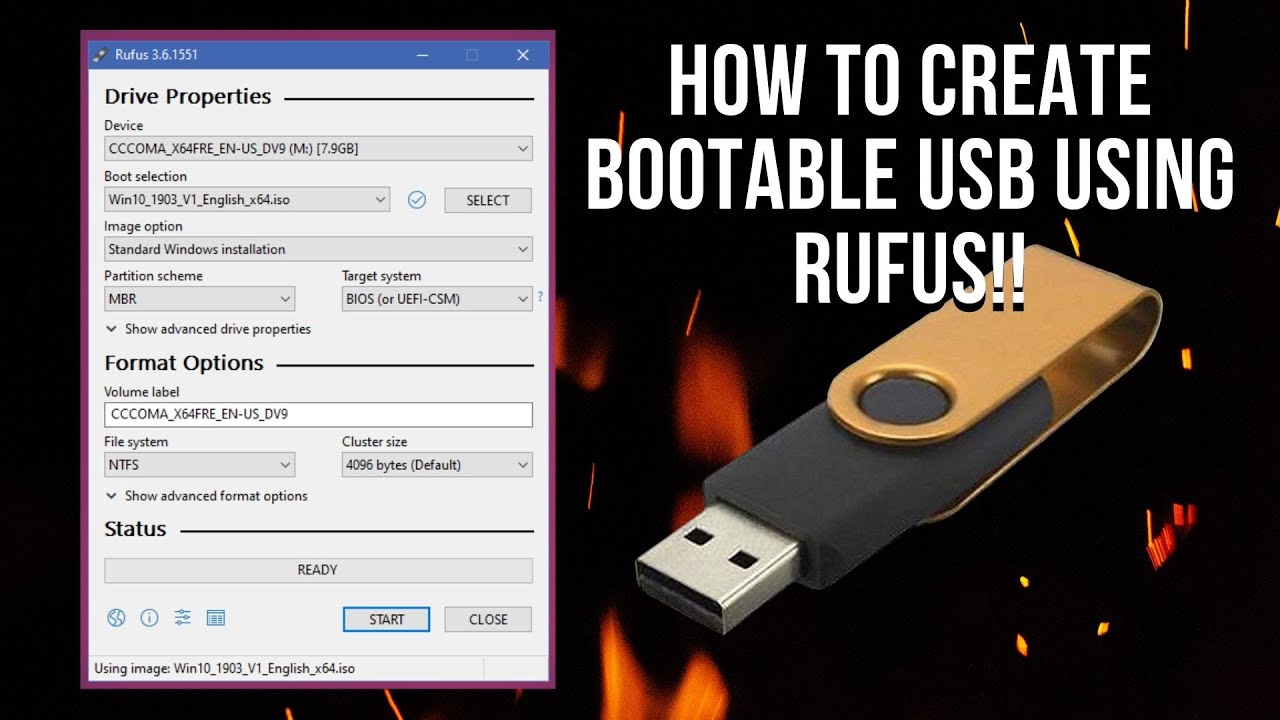
Dengan mengikuti langkah-langkah yang telah dijelaskan, Anda dapat dengan mudah membuat bootable flashdisk Windows 7 dengan Rufus. Proses ini memberikan fleksibilitas untuk menginstal ulang Windows 7 kapan pun Anda membutuhkannya. Pastikan untuk menyimpan file ISO Windows 7 dan Rufus di tempat yang aman agar dapat digunakan di kemudian hari. Selamat mencoba!
Detail FAQ
Apakah Rufus aman untuk digunakan?
Ya, Rufus adalah aplikasi yang aman dan terpercaya. Namun, selalu unduh Rufus dari situs web resminya untuk menghindari malware atau versi yang tidak sah.
Apakah saya perlu memformat flashdisk sebelum membuat bootable?
Ya, Rufus akan memformat flashdisk Anda secara otomatis selama proses pembuatan bootable. Pastikan Anda telah mencadangkan data penting sebelum memulai.
Apa yang harus dilakukan jika flashdisk tidak terdeteksi?
Pastikan flashdisk terhubung dengan benar ke komputer. Coba gunakan port USB yang berbeda atau restart komputer.







