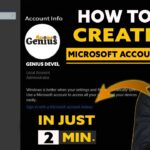Cara memberi kunci pada laptop windows 10 – Laptop Windows 10 adalah perangkat yang sangat pribadi, menyimpan data penting seperti dokumen, foto, dan informasi keuangan. Untuk menjaga keamanan data ini dari akses yang tidak sah, mengatur kunci pada laptop Windows 10 adalah langkah yang sangat penting. Dengan pengaturan kunci, Anda dapat melindungi data Anda dari ancaman seperti pencurian, akses ilegal, dan penggunaan yang tidak sah.
Ada beberapa metode pengaturan kunci yang dapat Anda pilih, mulai dari PIN sederhana hingga biometrik yang canggih seperti sidik jari dan wajah. Artikel ini akan memandu Anda melalui berbagai metode pengaturan kunci, membantu Anda memilih metode yang paling sesuai dengan kebutuhan dan preferensi Anda.
Mengapa Mengatur Kunci Laptop Windows 10
Di era digital saat ini, keamanan data menjadi hal yang sangat penting. Laptop Windows 10 menyimpan informasi pribadi, pekerjaan, dan dokumen penting yang perlu dilindungi dari akses yang tidak sah. Mengatur kunci pada laptop Windows 10 merupakan langkah penting untuk menjaga keamanan data Anda.
Pentingnya Keamanan Data
Menyiapkan kunci pada laptop Windows 10 penting untuk menjaga keamanan data karena:
- Mencegah akses tidak sah ke data pribadi, pekerjaan, dan informasi sensitif lainnya yang tersimpan di laptop.
- Melindungi laptop dari pencurian atau penggunaan yang tidak sah, sehingga data Anda tetap aman.
- Memastikan bahwa hanya Anda yang dapat mengakses laptop dan data di dalamnya, sehingga mengurangi risiko kehilangan data.
Contoh Skenario
Bayangkan jika laptop Anda hilang atau dicuri. Tanpa kunci, siapa pun dapat mengakses data pribadi Anda, termasuk informasi bank, email, dan dokumen penting. Namun, dengan kunci, data Anda akan tetap aman dan terlindungi dari akses yang tidak sah.
Jenis Ancaman yang Dapat Dicegah
Mengatur kunci pada laptop Windows 10 dapat mencegah berbagai jenis ancaman, seperti:
- Pencurian Data: Orang yang tidak berwenang dapat mencuri data Anda jika laptop Anda hilang atau dicuri.
- Malware: Virus atau malware dapat menginfeksi laptop Anda dan mencuri data Anda tanpa sepengetahuan Anda.
- Akses Tidak Sah: Orang lain dapat mengakses laptop Anda dan data di dalamnya tanpa izin.
Metode Pengaturan Kunci: Cara Memberi Kunci Pada Laptop Windows 10
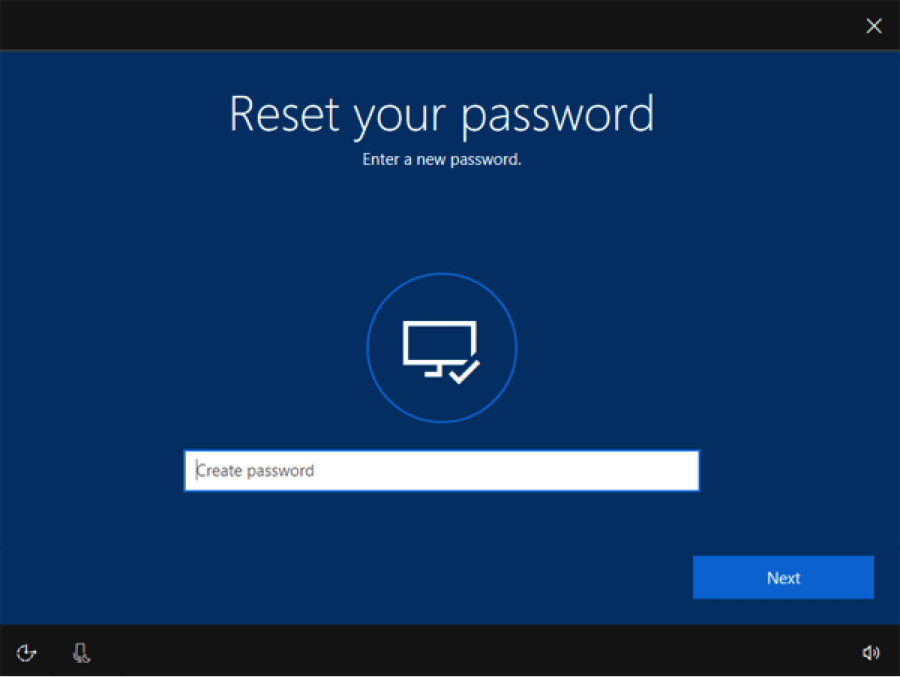
Mencegah akses tidak sah ke laptop Windows 10 sangat penting untuk menjaga keamanan data pribadi dan profesional Anda. Ada beberapa metode yang dapat digunakan untuk mengunci laptop, masing-masing dengan keunggulan dan kekurangannya sendiri. Metode yang paling umum adalah PIN, kata sandi, dan biometrik.
Mengatur Kunci dengan PIN
PIN (Personal Identification Number) adalah metode yang sederhana dan mudah diingat untuk mengunci laptop. Berikut langkah-langkah mengatur kunci dengan PIN:
- Buka menu “Start” dan pilih “Settings”.
- Pilih “Accounts” lalu “Sign-in options”.
- Pilih “PIN” dan klik “Add”.
- Masukkan PIN yang Anda inginkan dan konfirmasi PIN tersebut.
- Klik “OK” untuk menyelesaikan pengaturan.
Perbandingan Metode Kunci
Setiap metode penguncian memiliki keunggulan dan kekurangannya sendiri. Berikut tabel perbandingan PIN, kata sandi, dan biometrik:
| Metode | Keunggulan | Kekurangan |
|---|---|---|
| PIN | Mudah diingat, cepat dan mudah digunakan | Kurang aman dibandingkan dengan kata sandi |
| Kata Sandi | Lebih aman daripada PIN | Sulit diingat, membutuhkan waktu lebih lama untuk memasukkan |
| Biometrik | Sangat aman, tidak memerlukan kata sandi atau PIN | Membutuhkan perangkat keras tambahan, mungkin tidak selalu akurat |
Mengatur Kunci dengan Kata Sandi
Kata sandi adalah metode yang lebih aman dibandingkan dengan PIN, karena memiliki kombinasi karakter yang lebih kompleks. Berikut langkah-langkah mengatur kunci dengan kata sandi:
- Buka menu “Start” dan pilih “Settings”.
- Pilih “Accounts” lalu “Sign-in options”.
- Pilih “Password” dan klik “Add”.
- Masukkan kata sandi yang Anda inginkan dan konfirmasi kata sandi tersebut.
- Masukkan petunjuk kata sandi untuk membantu Anda mengingat kata sandi jika lupa.
- Klik “Next” dan “Finish” untuk menyelesaikan pengaturan.
Pengaturan Kunci Biometrik
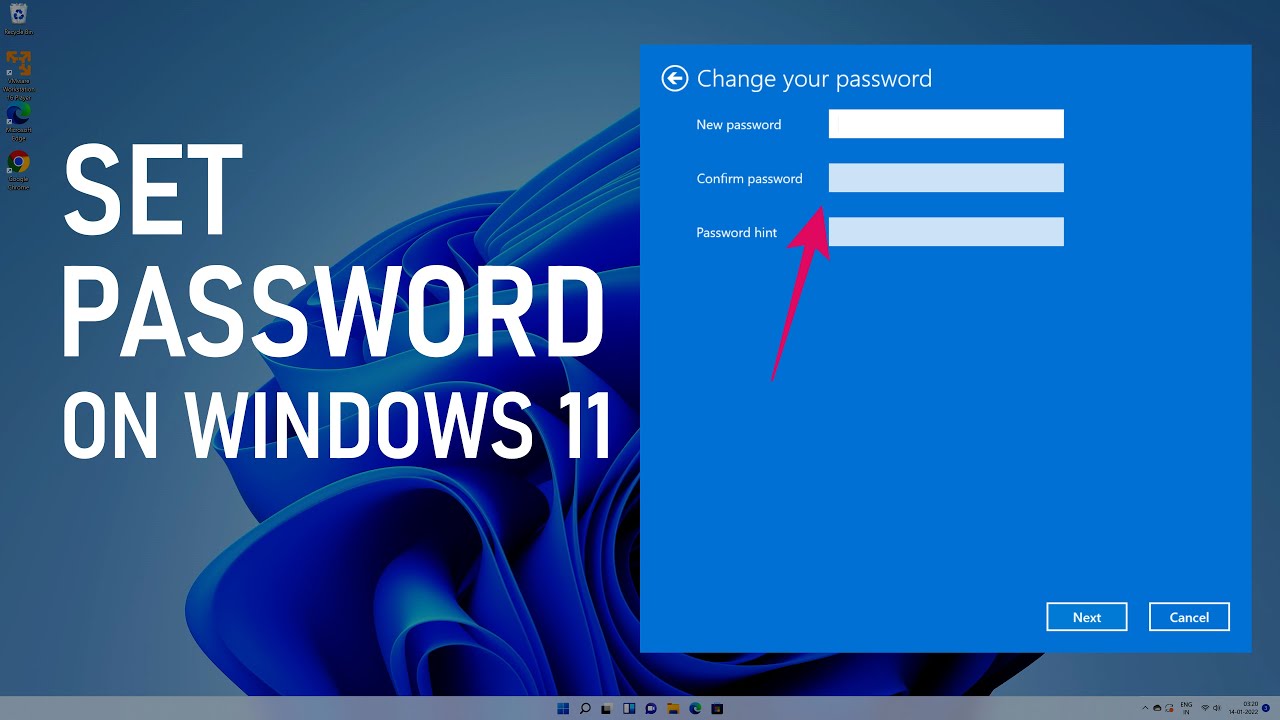
Salah satu cara yang lebih aman untuk melindungi laptop Windows 10 Anda adalah dengan menggunakan kunci biometrik. Fitur ini memanfaatkan ciri khas fisik Anda, seperti wajah atau sidik jari, untuk mengotentikasi akses ke perangkat Anda. Anda dapat mengaktifkan fitur ini dengan menggunakan Windows Hello, yang merupakan sistem keamanan bawaan Windows 10. Berikut langkah-langkahnya:
Mengaktifkan Windows Hello
Windows Hello dapat diaktifkan melalui menu Settings di Windows 10. Berikut langkah-langkahnya:
- Buka menu Settings dengan menekan tombol Windows + I.
- Pilih Accounts.
- Pilih Sign-in options.
- Di bagian Windows Hello, Anda akan menemukan pilihan untuk mengaktifkan fitur ini dengan menggunakan kamera webcam atau sensor sidik jari.
Menggunakan Windows Hello dengan Kamera Webcam
Jika laptop Anda dilengkapi dengan kamera webcam yang mendukung Windows Hello, Anda dapat menggunakan fitur ini untuk mengotentikasi akses ke perangkat Anda. Kamera webcam akan memindai wajah Anda dan membandingkannya dengan data yang tersimpan di perangkat Anda. Jika wajah Anda cocok, Anda akan diizinkan untuk masuk ke perangkat Anda. Berikut langkah-langkahnya:
- Pilih opsi Set up di bagian Windows Hello, di menu Sign-in options.
- Pilih Face.
- Ikuti petunjuk di layar untuk memindai wajah Anda.
- Setelah proses pemindaian selesai, Anda dapat menggunakan wajah Anda untuk masuk ke perangkat Anda.
Menggunakan Windows Hello dengan Sensor Sidik Jari
Jika laptop Anda dilengkapi dengan sensor sidik jari yang mendukung Windows Hello, Anda dapat menggunakan fitur ini untuk mengotentikasi akses ke perangkat Anda. Sensor sidik jari akan memindai sidik jari Anda dan membandingkannya dengan data yang tersimpan di perangkat Anda. Jika sidik jari Anda cocok, Anda akan diizinkan untuk masuk ke perangkat Anda. Berikut langkah-langkahnya:
- Pilih opsi Set up di bagian Windows Hello, di menu Sign-in options.
- Pilih Fingerprint.
- Ikuti petunjuk di layar untuk memindai sidik jari Anda.
- Setelah proses pemindaian selesai, Anda dapat menggunakan sidik jari Anda untuk masuk ke perangkat Anda.
Mengatur Kunci untuk Akun Lokal dan Microsoft
Setelah Anda menginstal Windows 10, langkah selanjutnya adalah mengamankan laptop Anda dengan mengatur kunci. Anda dapat memilih untuk menggunakan akun lokal atau akun Microsoft. Keduanya memiliki cara pengaturan kunci yang berbeda.
Akun Lokal
Akun lokal adalah akun yang dibuat secara langsung di perangkat Anda, tidak terhubung dengan akun Microsoft. Ini berarti bahwa Anda tidak dapat mengakses data atau pengaturan akun Anda di perangkat lain.
- Buka menu Start dan klik ikon Settings.
- Pilih Accounts, lalu klik Sign-in options.
- Di bagian Password, klik Add.
- Masukkan kata sandi baru Anda dan konfirmasi. Anda dapat menambahkan petunjuk jika lupa kata sandi.
- Klik Next dan selesai.
Akun Microsoft
Akun Microsoft adalah akun yang terhubung dengan layanan online Microsoft seperti Outlook, OneDrive, dan Xbox Live. Anda dapat menggunakan akun Microsoft untuk masuk ke berbagai perangkat dan mengakses data Anda di mana pun.
- Buka menu Start dan klik ikon Settings.
- Pilih Accounts, lalu klik Sign-in options.
- Di bagian Password, klik Change.
- Masukkan kata sandi lama Anda dan kata sandi baru Anda, lalu konfirmasi.
- Klik Next dan selesai.
Mengatur Kunci untuk Pengguna Lainnya
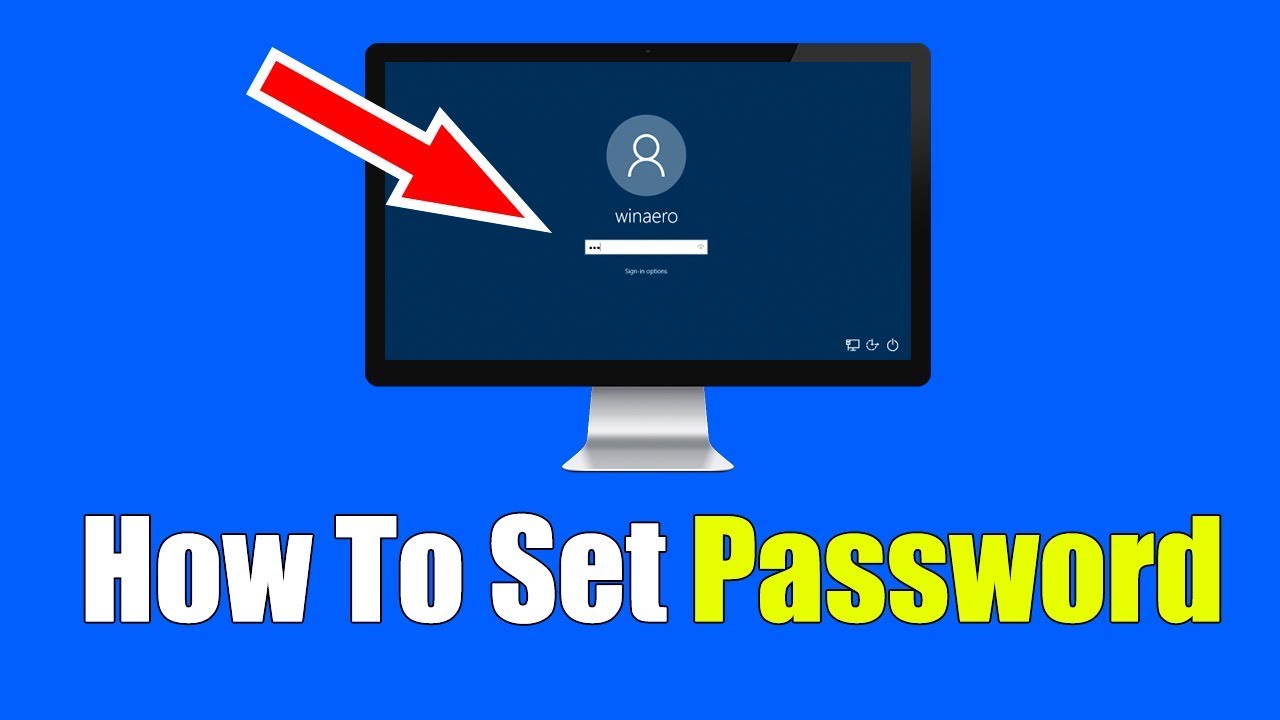
Jika Anda ingin memberikan akses ke laptop Windows 10 kepada pengguna lain, Anda dapat mengatur kunci yang berbeda untuk setiap pengguna. Hal ini akan membantu menjaga privasi dan keamanan data setiap pengguna. Anda juga dapat mengatur tingkat akses yang berbeda untuk setiap pengguna, misalnya, pengguna anak-anak mungkin hanya memiliki akses ke aplikasi dan file tertentu.
Membuat Akun Pengguna Baru
Langkah pertama adalah membuat akun pengguna baru. Anda dapat melakukannya dengan mengikuti langkah-langkah berikut:
- Buka menu Start.
- Ketik “Pengaturan” dan tekan Enter.
- Klik “Akun”.
- Klik “Keluarga & orang lain”.
- Klik “Tambahkan seseorang lain ke PC ini”.
- Ikuti petunjuk di layar untuk membuat akun pengguna baru.
Mengatur Kunci untuk Pengguna Baru
Setelah Anda membuat akun pengguna baru, Anda dapat mengatur kunci untuk akun tersebut. Anda dapat memilih untuk menggunakan kata sandi, PIN, atau gambar. Anda juga dapat memilih untuk mengaktifkan pengaturan keamanan tambahan, seperti verifikasi dua faktor.
Pengaturan Kunci yang Berbeda untuk Setiap Pengguna, Cara memberi kunci pada laptop windows 10
Anda dapat mengatur kunci yang berbeda untuk setiap pengguna dengan mengikuti langkah-langkah berikut:
| Pengaturan Kunci | Penjelasan |
|---|---|
| Kata sandi | Kata sandi adalah kombinasi karakter yang digunakan untuk mengakses akun. Kata sandi harus unik untuk setiap akun dan tidak boleh mudah ditebak. |
| PIN | PIN adalah kombinasi angka yang digunakan untuk mengakses akun. PIN harus unik untuk setiap akun dan tidak boleh mudah ditebak. |
| Gambar | Gambar adalah gambar yang digunakan untuk mengakses akun. Anda dapat memilih gambar dari komputer Anda atau mengambil gambar baru. |
Contoh Mengatur Kunci untuk Pengguna Anak-Anak
Misalnya, Anda ingin mengatur kunci untuk akun anak Anda. Anda dapat memilih untuk menggunakan PIN yang mudah diingat, seperti tanggal lahir anak Anda. Anda juga dapat memilih untuk mengaktifkan pengaturan keamanan tambahan, seperti kontrol orang tua, yang akan membatasi akses anak Anda ke aplikasi dan situs web tertentu.
Akhir Kata
Dengan mengatur kunci pada laptop Windows 10, Anda telah mengambil langkah penting dalam menjaga keamanan data Anda. Ingatlah untuk memilih metode pengaturan kunci yang mudah diingat dan sulit ditebak oleh orang lain. Selain itu, selalu perbarui sistem operasi dan aplikasi Anda untuk memastikan keamanan yang optimal.
Daftar Pertanyaan Populer
Apakah saya harus mengatur kunci pada laptop Windows 10 saya?
Ya, sangat disarankan untuk mengatur kunci pada laptop Windows 10 untuk melindungi data Anda dari akses yang tidak sah.
Bagaimana jika saya lupa kunci saya?
Jika Anda lupa kunci, Anda mungkin perlu mereset laptop Anda ke pengaturan pabrik. Namun, hal ini akan menghapus semua data Anda.
Apakah pengaturan kunci dapat memperlambat kinerja laptop saya?
Pengaturan kunci biasanya tidak memengaruhi kinerja laptop secara signifikan.
Apakah saya bisa menggunakan kombinasi kunci, seperti PIN dan kata sandi?
Tidak, Anda hanya dapat memilih satu metode pengaturan kunci pada satu waktu.