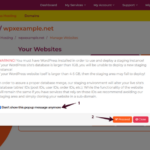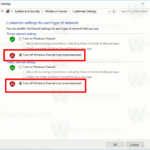Cara membuat account microsoft windows 10 – Ingin merasakan pengalaman Windows 10 yang lengkap dan personal? Membuat akun Microsoft adalah langkah pertama yang harus Anda lakukan. Akun ini tidak hanya untuk mengakses aplikasi dan layanan Microsoft seperti OneDrive dan Xbox Live, tetapi juga untuk menyimpan pengaturan dan data pribadi Anda di berbagai perangkat.
Panduan ini akan memandu Anda langkah demi langkah dalam membuat akun Microsoft untuk Windows 10, mulai dari persyaratan minimum hingga pengaturan profil dan keamanan akun. Siap untuk menjelajahi dunia Windows 10 dengan akun pribadi Anda? Mari kita mulai!
Memulai Proses Pembuatan Akun
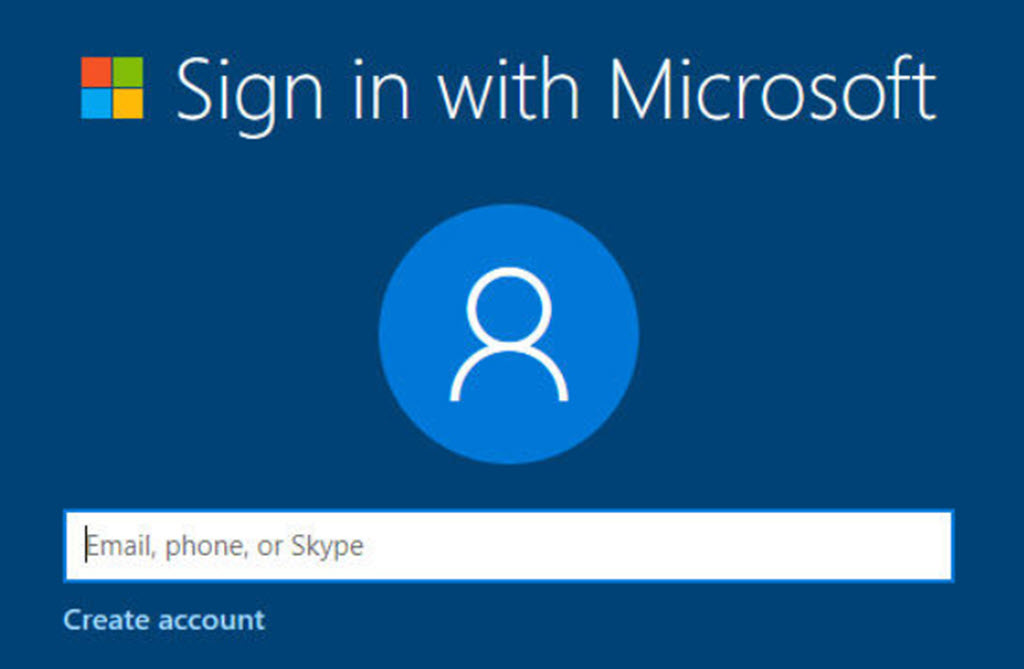
Membuat akun Microsoft Windows 10 adalah langkah penting untuk mengakses berbagai fitur dan layanan yang ditawarkan oleh Microsoft. Akun ini memungkinkan Anda untuk menyimpan data, pengaturan, dan aplikasi di cloud, serta memberikan akses ke toko aplikasi Microsoft Store. Proses pembuatan akun ini mudah dan dapat dilakukan dalam beberapa langkah.
Persyaratan Minimum untuk Membuat Akun
Untuk membuat akun Microsoft Windows 10, Anda memerlukan koneksi internet yang stabil dan alamat email yang valid. Alamat email ini akan digunakan sebagai identitas utama untuk masuk ke akun Anda.
Langkah-langkah Mengakses Halaman Pembuatan Akun Microsoft
- Buka browser web Anda (seperti Google Chrome, Mozilla Firefox, atau Microsoft Edge).
- Ketikkan alamat berikut di bilah alamat: https://account.microsoft.com/account/create
- Klik tombol “Buat akun”.
Perbedaan Akun Microsoft dan Akun Lokal, Cara membuat account microsoft windows 10
Akun Microsoft dan akun lokal memiliki perbedaan utama dalam hal fungsionalitas dan penyimpanan data. Berikut adalah tabel yang menunjukkan perbedaan tersebut:
| Fitur | Akun Microsoft | Akun Lokal |
|---|---|---|
| Sinkronisasi data | Ya | Tidak |
| Akses ke Microsoft Store | Ya | Tidak |
| Integrasi dengan layanan Microsoft lainnya | Ya | Tidak |
| Pengaturan dan preferensi | Disimpan di cloud | Disimpan di perangkat lokal |
Mengisi Formulir Pendaftaran
Setelah kamu mengklik tombol “Buat Akun”, kamu akan diarahkan ke halaman formulir pendaftaran akun Microsoft. Di sini, kamu akan diminta untuk mengisi beberapa informasi pribadi yang diperlukan untuk membuat akun baru.
Informasi Pribadi
Formulir pendaftaran akun Microsoft terdiri dari beberapa kolom yang harus diisi dengan informasi pribadimu. Informasi ini penting untuk memverifikasi identitasmu dan memastikan keamanan akunmu.
- Alamat Email: Masukkan alamat email yang ingin kamu gunakan sebagai nama pengguna akun Microsoft. Pastikan alamat email ini aktif dan dapat diakses, karena kamu akan menerima email verifikasi di alamat ini.
- Kata Sandi: Buat kata sandi yang kuat dan mudah diingat. Kata sandi yang kuat harus terdiri dari kombinasi huruf besar dan kecil, angka, dan simbol. Hindari menggunakan kata sandi yang mudah ditebak, seperti nama, tanggal lahir, atau kata-kata umum.
- Konfirmasi Kata Sandi: Masukkan kembali kata sandi yang telah kamu buat sebelumnya untuk memastikan bahwa kamu mengetiknya dengan benar.
- Nama Depan: Masukkan nama depanmu seperti yang tertera di dokumen identitas.
- Nama Belakang: Masukkan nama belakangmu seperti yang tertera di dokumen identitas.
- Negara/Wilayah: Pilih negara atau wilayah tempat kamu tinggal.
- Tanggal Lahir: Masukkan tanggal lahirmu.
- Jenis Kelamin: Pilih jenis kelaminmu.
Contoh Formulir Pendaftaran
Berikut adalah contoh formulir pendaftaran akun Microsoft yang telah diisi dengan data fiktif:
| Kolom | Contoh Data |
|---|---|
| Alamat Email | john.doe@example.com |
| Kata Sandi | P@$$wOrd123 |
| Konfirmasi Kata Sandi | P@$$wOrd123 |
| Nama Depan | John |
| Nama Belakang | Doe |
| Negara/Wilayah | Indonesia |
| Tanggal Lahir | 1 Januari 1990 |
| Jenis Kelamin | Laki-laki |
Tombol pada Formulir Pendaftaran
Formulir pendaftaran akun Microsoft dilengkapi dengan beberapa tombol yang memiliki fungsi masing-masing.
- Buat Akun: Tombol ini digunakan untuk mengirimkan formulir pendaftaran dan membuat akun Microsoft baru.
- Batal: Tombol ini digunakan untuk membatalkan proses pendaftaran dan kembali ke halaman sebelumnya.
Verifikasi Akun
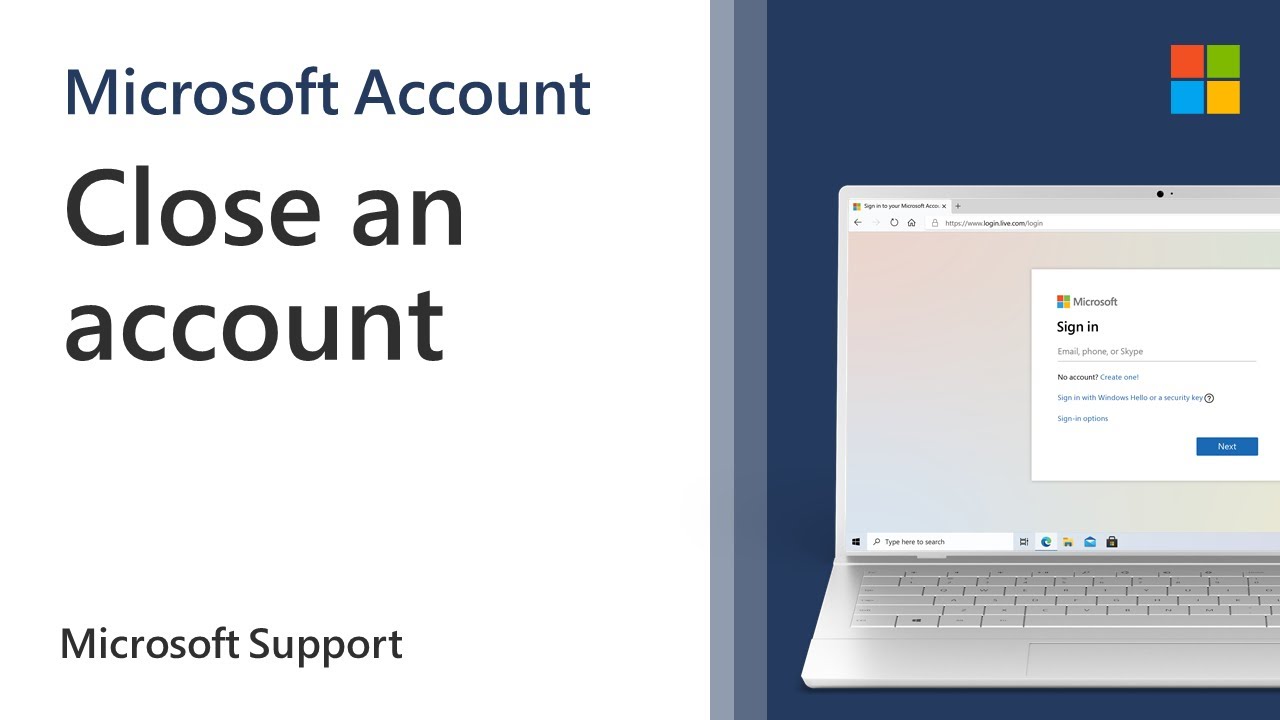
Setelah membuat akun Microsoft, langkah selanjutnya adalah memverifikasi akun. Verifikasi akun ini penting untuk memastikan keamanan akun dan melindungi data Anda. Ada dua metode yang dapat Anda gunakan untuk memverifikasi akun, yaitu melalui email atau nomor telepon.
Verifikasi Melalui Email
Metode verifikasi melalui email adalah metode yang paling umum digunakan. Setelah Anda membuat akun, Microsoft akan mengirimkan email verifikasi ke alamat email yang Anda daftarkan. Email ini berisi tautan yang perlu Anda klik untuk memverifikasi akun Anda.
- Buka kotak masuk email Anda dan cari email dari Microsoft dengan judul “Verifikasi akun Microsoft Anda”.
- Klik tautan yang ada di dalam email tersebut. Tautan ini akan mengarahkan Anda ke halaman web Microsoft.
- Jika Anda sudah login ke akun Microsoft, maka akun Anda akan otomatis terverifikasi.
- Jika Anda belum login, maka Anda akan diminta untuk memasukkan alamat email dan kata sandi Anda.
- Setelah Anda login, akun Anda akan terverifikasi dan Anda dapat mulai menggunakan akun Microsoft Anda.
Contoh email verifikasi akun Microsoft:
“Hai [Nama Anda],
Terima kasih telah membuat akun Microsoft!
Untuk memverifikasi akun Anda, silakan klik tautan berikut:
[Tautan verifikasi]
Jika Anda tidak membuat akun ini, abaikan email ini.
Hormat kami,
Tim Microsoft”
Mengatur Profil Akun: Cara Membuat Account Microsoft Windows 10
Setelah berhasil membuat akun Microsoft, kamu bisa mengatur profil akun agar sesuai dengan keinginan. Informasi profil akun ini penting karena akan digunakan untuk mengakses berbagai layanan Microsoft, seperti Windows 10, OneDrive, dan Xbox Live. Kamu dapat mengatur informasi profil akun seperti nama pengguna, alamat email, dan pengaturan keamanan.
Mengubah Informasi Profil Akun
Untuk mengubah informasi profil akun Microsoft, kamu bisa mengaksesnya melalui situs web Microsoft atau aplikasi Settings di Windows 10. Berikut langkah-langkahnya:
- Buka situs web Microsoft dan masuk ke akunmu.
- Klik ikon profil di bagian kanan atas halaman.
- Pilih “Akun Saya” dari menu yang muncul.
- Di halaman “Akun Saya”, kamu dapat melihat dan mengubah informasi profil akun, seperti nama pengguna, alamat email, nomor telepon, dan informasi lainnya.
Sebagai contoh, jika kamu ingin mengubah alamat email, klik “Ubah alamat email” di bagian “Informasi profil”. Masukkan alamat email baru yang ingin kamu gunakan dan ikuti petunjuk yang diberikan.
Mengatur Keamanan Akun
Keamanan akun Microsoft sangat penting untuk melindungi data dan privasi kamu. Berikut beberapa langkah yang bisa kamu lakukan untuk mengatur keamanan akun:
- Mengatur Kata Sandi: Pilih kata sandi yang kuat dan unik untuk akun Microsoft. Kata sandi yang kuat terdiri dari kombinasi huruf besar, huruf kecil, angka, dan simbol. Hindari menggunakan kata sandi yang mudah ditebak, seperti nama hewan peliharaan atau tanggal lahir.
- Verifikasi Dua Langkah: Verifikasi dua langkah merupakan fitur keamanan tambahan yang membantu melindungi akun dari akses tidak sah. Ketika kamu mengaktifkan verifikasi dua langkah, kamu akan diminta untuk memasukkan kode keamanan yang dikirim ke perangkat yang kamu percaya saat kamu mencoba masuk ke akun. Kode keamanan ini biasanya dikirim melalui SMS atau email.
- Tinjau Aktivitas Akun: Tinjau aktivitas akun secara berkala untuk memastikan tidak ada aktivitas mencurigakan. Kamu dapat melihat riwayat aktivitas akun, seperti login, perubahan kata sandi, dan aktivitas lainnya di halaman “Keamanan” di situs web Microsoft.
Pastikan untuk memilih opsi keamanan yang sesuai dengan kebutuhan dan preferensi kamu. Semakin banyak langkah keamanan yang kamu aktifkan, semakin aman akun Microsoft kamu.
Menjalankan Windows 10
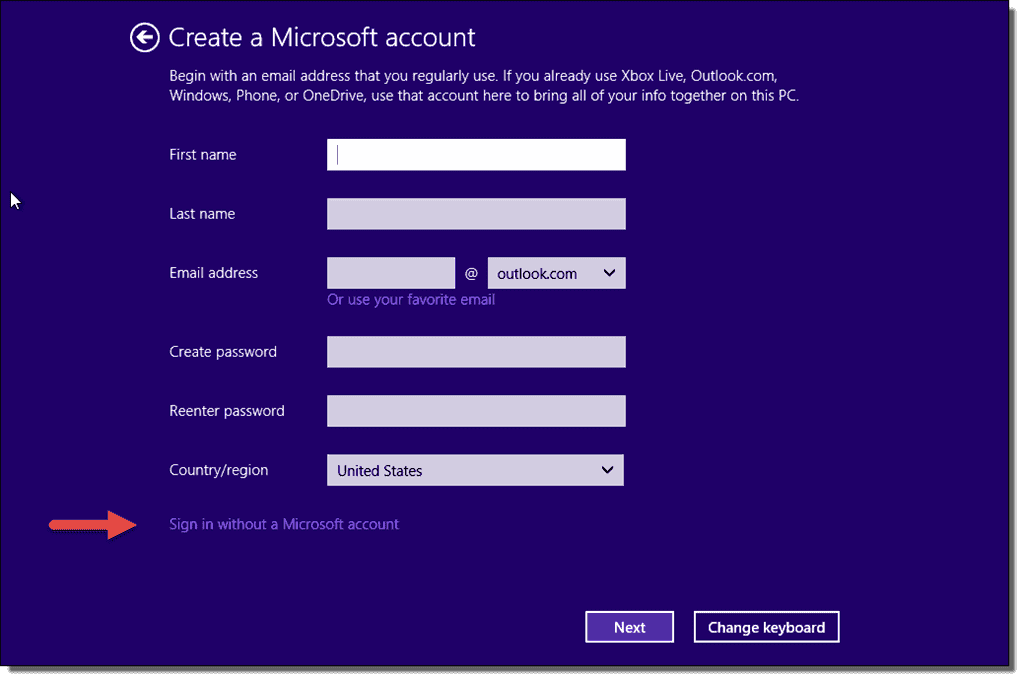
Setelah akun Microsoft berhasil dibuat, kamu bisa langsung masuk ke Windows 10. Proses ini akan membantumu memulai pengalaman menggunakan Windows 10.
Masuk ke Windows 10
Untuk masuk ke Windows 10, ikuti langkah-langkah berikut:
- Pada layar login, masukkan alamat email dan kata sandi akun Microsoft yang baru saja dibuat.
- Klik tombol “Masuk” atau “Sign In”.
Setelah proses login berhasil, Windows 10 akan menampilkan layar desktop. Layar ini akan menampilkan berbagai ikon aplikasi dan shortcut yang tersedia, serta menu Start yang terletak di pojok kiri bawah layar.
Tampilan Awal Windows 10
Ilustrasi tampilan awal Windows 10 setelah login menggunakan akun Microsoft:
- Desktop: Area utama yang menampilkan ikon aplikasi, folder, dan shortcut.
- Taskbar: Bar horizontal di bagian bawah layar yang menampilkan ikon aplikasi yang sedang berjalan, tombol Start, dan area notifikasi.
- Menu Start: Tombol yang terletak di pojok kiri bawah layar, berisi daftar aplikasi, pengaturan, dan fitur Windows.
- Notification Area: Area di sisi kanan taskbar yang menampilkan notifikasi dari aplikasi dan sistem.
Langkah Awal Setelah Login
Setelah berhasil login ke Windows 10 untuk pertama kalinya, ada beberapa langkah penting yang perlu dilakukan:
- Menetapkan pengaturan awal: Windows 10 akan memandu pengguna melalui pengaturan awal, seperti bahasa, lokasi, dan koneksi internet.
- Menginstal aplikasi yang diperlukan: Pengguna dapat menginstal aplikasi yang diperlukan, seperti browser web, aplikasi office, dan aplikasi lainnya.
- Membuat akun pengguna lokal: Selain akun Microsoft, pengguna juga dapat membuat akun pengguna lokal untuk akses ke Windows 10 tanpa menggunakan akun Microsoft.
- Menyesuaikan pengaturan: Pengguna dapat menyesuaikan pengaturan Windows 10, seperti tema, wallpaper, dan pengaturan lainnya.
Ulasan Penutup
Dengan akun Microsoft yang sudah terverifikasi dan profil yang terisi, Anda siap untuk menikmati semua fitur dan manfaat yang ditawarkan Windows 10. Mulai dari mengakses aplikasi dan game eksklusif hingga menyimpan data dan pengaturan pribadi Anda di berbagai perangkat. Selamat datang di dunia Windows 10!
Pertanyaan yang Sering Muncul
Apakah saya harus membuat akun Microsoft untuk menggunakan Windows 10?
Tidak, Anda dapat menggunakan Windows 10 dengan akun lokal. Namun, akun Microsoft menawarkan berbagai manfaat seperti sinkronisasi data, akses ke aplikasi dan layanan Microsoft, dan fitur keamanan tambahan.
Bagaimana jika saya lupa kata sandi akun Microsoft saya?
Anda dapat mengatur ulang kata sandi melalui halaman Microsoft Account. Anda akan diminta untuk memverifikasi identitas Anda melalui email atau nomor telepon yang terkait dengan akun Anda.
Apakah saya bisa menggunakan akun Microsoft yang sama di beberapa perangkat?
Ya, Anda dapat menggunakan akun Microsoft yang sama di berbagai perangkat seperti komputer, tablet, dan smartphone.