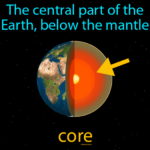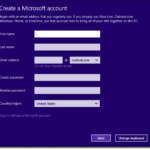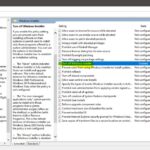Cara mematikan windows firewall windows 10 – Windows Firewall adalah benteng pertahanan pertama komputer Anda, melindungi dari serangan berbahaya. Namun, terkadang Anda mungkin perlu mematikannya, entah untuk tujuan troubleshooting, menjalankan program tertentu, atau alasan lain. Artikel ini akan memandu Anda melalui langkah-langkah mematikan Windows Firewall Windows 10, menjelaskan alasan di baliknya, dan memberi tips menjaga keamanan komputer Anda setelahnya.
Mematikan Firewall Windows 10 bukan tanpa risiko. Tanpa perlindungan Firewall, komputer Anda menjadi rentan terhadap serangan malware, virus, dan ancaman keamanan lainnya. Oleh karena itu, penting untuk memahami mengapa Anda ingin mematikannya, dan bagaimana melindungi komputer Anda setelahnya.
Pengertian Firewall Windows 10: Cara Mematikan Windows Firewall Windows 10
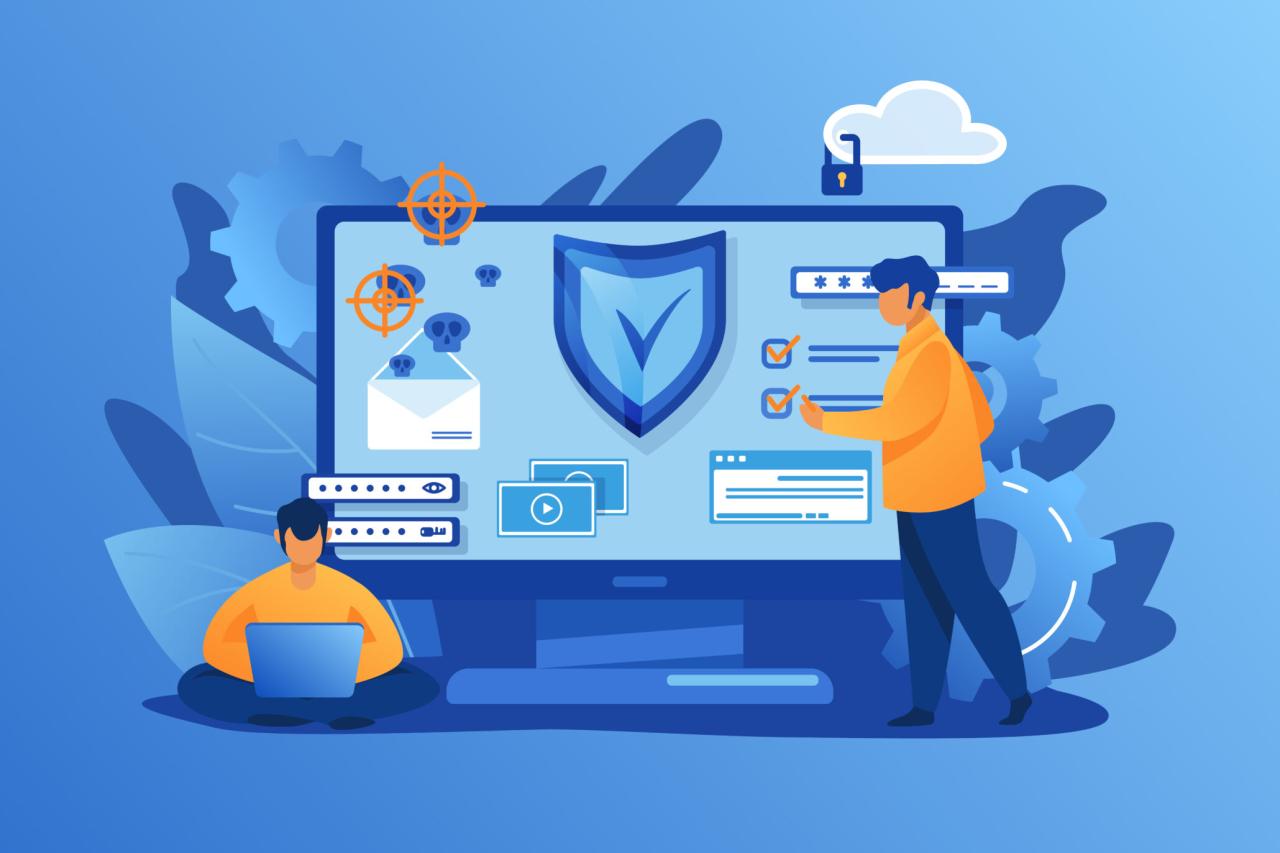
Firewall Windows 10 adalah sistem keamanan bawaan yang berperan penting dalam melindungi komputer Anda dari ancaman siber, seperti virus, malware, dan akses tidak sah. Firewall ini bertindak sebagai penghalang antara komputer Anda dan dunia luar, memeriksa lalu lintas jaringan yang masuk dan keluar untuk mendeteksi aktivitas mencurigakan.
Cara Kerja Firewall Windows 10
Firewall Windows 10 bekerja dengan menganalisis lalu lintas jaringan yang masuk dan keluar, membandingkannya dengan aturan yang telah ditentukan. Jika lalu lintas jaringan cocok dengan aturan yang diizinkan, firewall akan meneruskannya. Sebaliknya, jika lalu lintas jaringan cocok dengan aturan yang diblokir, firewall akan menghentikannya.
Sebagai contoh, jika Anda mencoba mengakses situs web yang dikenal sebagai sumber malware, Firewall Windows 10 akan memblokir akses Anda ke situs tersebut. Hal ini mencegah malware masuk ke komputer Anda dan menginfeksinya.
Alasan Mematikan Firewall Windows 10
Mematikan Firewall Windows 10 mungkin terkesan berbahaya, tetapi ada beberapa situasi di mana pengguna merasa perlu melakukannya. Alasannya bisa beragam, mulai dari masalah kompatibilitas program hingga kebutuhan untuk mengakses layanan tertentu. Namun, sebelum memutuskan untuk mematikan Firewall Windows 10, penting untuk memahami risiko dan keuntungan yang terkait dengan tindakan ini.
Risiko Mematikan Firewall Windows 10
Firewall Windows 10 berperan sebagai benteng pertahanan pertama untuk melindungi sistem Anda dari ancaman online. Mematikannya berarti Anda membuka pintu bagi berbagai jenis serangan, seperti:
- Malware: Virus, worm, dan Trojan Horse dapat dengan mudah masuk ke sistem Anda dan menyebabkan kerusakan yang signifikan.
- Serangan Denial of Service (DoS): Serangan ini dapat membuat komputer Anda tidak dapat diakses dengan membanjiri jaringan dengan permintaan data.
- Serangan Man-in-the-Middle (MitM): Penyerang dapat mencegat komunikasi antara komputer Anda dan server web, mencuri informasi sensitif seperti kata sandi dan nomor kartu kredit.
Keuntungan Mematikan Firewall Windows 10
Meskipun risikonya tinggi, ada beberapa keuntungan yang mungkin menjadi alasan bagi pengguna untuk mematikan Firewall Windows 10, antara lain:
- Masalah Kompatibilitas: Beberapa program atau aplikasi mungkin mengalami konflik dengan Firewall Windows 10, sehingga tidak dapat berfungsi dengan baik. Mematikan Firewall dapat mengatasi masalah ini.
- Akses Layanan Tertentu: Beberapa layanan online mungkin memerlukan akses langsung ke komputer Anda, yang terhalang oleh Firewall Windows 10. Mematikannya dapat memungkinkan akses yang dibutuhkan.
- Peningkatan Performa: Firewall Windows 10 dapat memakan sumber daya sistem, terutama pada komputer dengan spesifikasi rendah. Mematikannya dapat meningkatkan kinerja komputer, meskipun dengan risiko yang lebih tinggi.
Pilihan Alternatif
Jika Anda merasa perlu mematikan Firewall Windows 10, ada beberapa pilihan alternatif yang dapat Anda pertimbangkan, seperti:
- Mematikan Firewall Sementara: Anda dapat mematikan Firewall Windows 10 hanya untuk jangka waktu tertentu, misalnya saat menginstal program atau aplikasi yang membutuhkan akses langsung ke komputer.
- Membuat Pengecualian: Anda dapat menambahkan pengecualian untuk program atau aplikasi tertentu agar dapat melewati Firewall Windows 10 tanpa perlu mematikannya sepenuhnya.
- Menggunakan Firewall Pihak Ketiga: Jika Anda memerlukan perlindungan yang lebih kuat, Anda dapat menggunakan firewall pihak ketiga yang mungkin menawarkan fitur dan pengaturan yang lebih canggih.
Cara Mematikan Firewall Windows 10
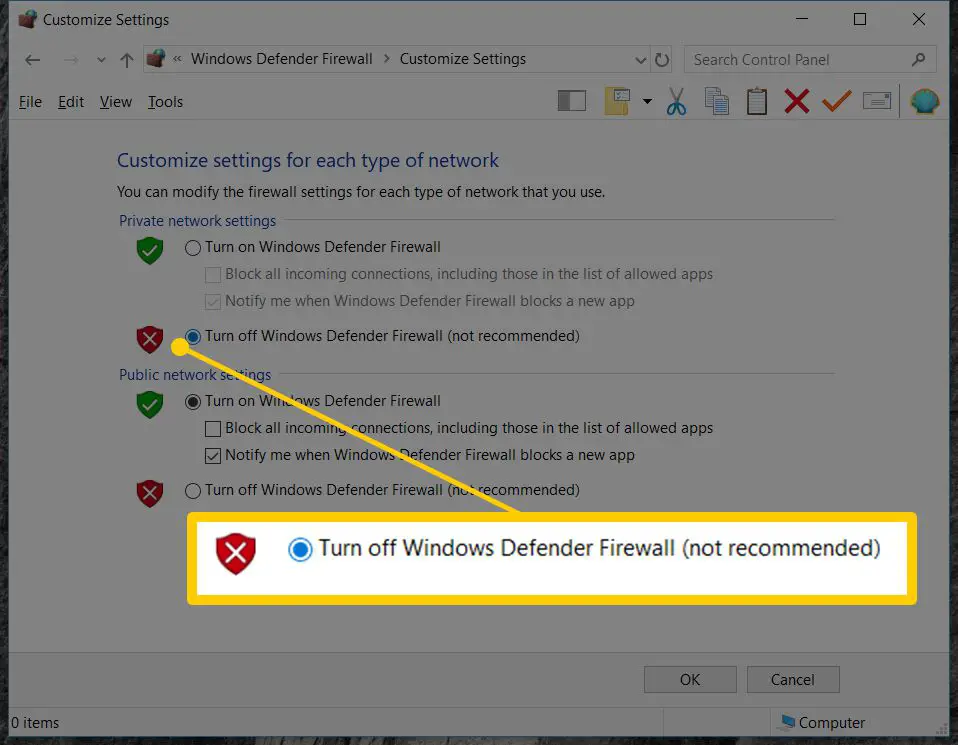
Firewall Windows 10 merupakan fitur keamanan bawaan yang melindungi komputer dari ancaman eksternal. Namun, dalam beberapa kasus, Anda mungkin perlu menonaktifkan firewall untuk menjalankan program tertentu atau untuk memecahkan masalah konektivitas.
Ada beberapa cara untuk mematikan firewall Windows 10. Artikel ini akan membahas tiga metode yang paling umum:
Mematikan Firewall Windows 10 Melalui Control Panel
Berikut langkah-langkah untuk mematikan Firewall Windows 10 melalui Control Panel:
| Langkah | Keterangan |
|---|---|
| 1. Buka Control Panel. | Anda dapat mengakses Control Panel melalui menu Start atau dengan mencari “Control Panel” di bilah pencarian Windows. |
| 2. Pilih “System and Security”. | Pada jendela Control Panel, klik pada kategori “System and Security”. |
| 3. Pilih “Windows Firewall”. | Klik pada pilihan “Windows Firewall” untuk mengakses pengaturan firewall. |
| 4. Pilih “Turn Windows Firewall on or off”. | Di sebelah kiri jendela, klik pada tautan “Turn Windows Firewall on or off”. |
| 5. Pilih “Turn off Windows Firewall (not recommended)”. | Pada jendela baru, pilih opsi “Turn off Windows Firewall (not recommended)” untuk kedua jaringan (Private dan Public). |
| 6. Klik “OK”. | Klik tombol “OK” untuk menyimpan perubahan dan menutup jendela. |
Mematikan Firewall Windows 10 Melalui Settings
Berikut langkah-langkah untuk mematikan Firewall Windows 10 melalui Settings:
- Buka Settings. Anda dapat mengakses Settings melalui menu Start atau dengan menekan tombol Windows + I.
- Pilih “Update & Security”.
- Pilih “Windows Security”.
- Pilih “Firewall & network protection”.
- Pilih “Private network” atau “Public network” untuk mengakses pengaturan firewall untuk jaringan yang dipilih.
- Nonaktifkan “Windows Defender Firewall”.
Mematikan Firewall Windows 10 untuk Program Tertentu
Anda juga dapat menonaktifkan firewall Windows 10 hanya untuk program tertentu. Ini memungkinkan Anda untuk menjalankan program tertentu tanpa mengganggu perlindungan firewall untuk aplikasi lainnya.
Untuk melakukan ini, ikuti langkah-langkah berikut:
- Buka Windows Firewall melalui Control Panel atau Settings.
- Pilih “Allow an app or feature through Windows Firewall”.
- Klik tombol “Change settings”.
- Pilih program yang ingin Anda izinkan melalui firewall.
- Centang kotak “Allow private” dan “Allow public” untuk mengizinkan program melalui kedua jaringan.
- Klik “OK” untuk menyimpan perubahan.
Keamanan Setelah Mematikan Firewall Windows 10
Mematikan Firewall Windows 10 memang bisa memberikan akses lebih leluasa bagi aplikasi tertentu, namun ini juga membuka pintu bagi ancaman keamanan. Jangan khawatir, ada beberapa langkah yang bisa kamu lakukan untuk melindungi komputermu setelah menonaktifkan Firewall Windows 10.
Langkah-Langkah Proteksi
Setelah mematikan Firewall Windows 10, kamu perlu menerapkan langkah-langkah tambahan untuk melindungi komputermu. Ini seperti memasang pagar pengaman baru untuk rumahmu yang sebelumnya sudah terlindungi oleh pagar utama. Berikut langkah-langkahnya:
- Pastikan kamu memiliki antivirus yang aktif dan terupdate. Antivirus berperan penting dalam mendeteksi dan memblokir malware yang mungkin mencoba masuk ke komputermu.
- Selalu update sistem operasi Windows kamu. Update sistem operasi biasanya berisi perbaikan keamanan yang dapat menutup celah keamanan yang ditemukan.
- Hati-hati saat membuka email atau mengunduh file dari sumber yang tidak dikenal. Malware sering disebarkan melalui email spam atau file terinfeksi.
- Hindari mengakses situs web yang mencurigakan atau tidak aman. Situs web yang tidak aman bisa mengandung malware yang dapat menginfeksi komputermu.
- Gunakan kata sandi yang kuat dan berbeda untuk setiap akun online kamu. Kata sandi yang kuat dan unik akan mempersulit peretas untuk mengakses akunmu.
- Aktifkan fitur keamanan tambahan seperti Windows Defender Application Guard, yang membantu melindungi komputermu dari ancaman yang lebih kompleks.
Tips Tambahan
Selain langkah-langkah di atas, ada beberapa tips tambahan yang bisa kamu terapkan untuk menjaga keamanan komputermu:
- Hindari menggunakan jaringan Wi-Fi publik tanpa VPN. Jaringan Wi-Fi publik biasanya tidak aman dan bisa menjadi target bagi peretas.
- Selalu perbarui browser web dan plugin kamu. Browser web dan plugin sering kali memiliki celah keamanan yang dapat dieksploitasi oleh peretas.
- Perhatikan izin aplikasi yang kamu instal. Pastikan aplikasi hanya meminta izin yang diperlukan untuk berfungsi dengan baik.
- Buat backup data penting kamu secara berkala. Backup data akan membantu kamu memulihkan data jika terjadi serangan malware atau kehilangan data.
Kapan Mematikan Firewall Windows 10
Meskipun Firewall Windows 10 umumnya melindungi komputer Anda dari ancaman keamanan, ada situasi khusus di mana mematikannya mungkin dipertimbangkan. Namun, penting untuk memahami risiko yang terkait dengan mematikan Firewall Windows 10 sebelum melakukannya.
Troubleshooting Masalah Konektivitas
Salah satu alasan paling umum untuk mematikan Firewall Windows 10 adalah untuk memecahkan masalah konektivitas. Jika Anda mengalami kesulitan mengakses internet atau jaringan tertentu, mematikan Firewall Windows 10 sementara waktu dapat membantu Anda mengidentifikasi apakah Firewall adalah penyebab masalah tersebut. Namun, ingatlah bahwa mematikan Firewall membuat komputer Anda rentan terhadap ancaman keamanan.
- Jika Anda yakin masalah konektivitas disebabkan oleh Firewall, Anda dapat mematikannya untuk melihat apakah masalahnya teratasi. Jika masalahnya teratasi, Anda dapat mempertimbangkan untuk menambahkan pengecualian untuk program atau layanan yang Anda perlukan untuk mengakses internet atau jaringan.
- Setelah Anda selesai memecahkan masalah, pastikan untuk mengaktifkan kembali Firewall Windows 10 untuk melindungi komputer Anda dari ancaman keamanan.
Menggunakan Aplikasi yang Membutuhkan Akses Jaringan, Cara mematikan windows firewall windows 10
Beberapa aplikasi mungkin memerlukan akses langsung ke jaringan tanpa batasan dari Firewall Windows 10. Dalam kasus ini, Anda mungkin perlu mematikan Firewall sementara waktu untuk mengizinkan aplikasi tersebut berfungsi dengan baik. Namun, penting untuk memastikan bahwa aplikasi tersebut terpercaya dan tidak menimbulkan ancaman keamanan.
- Jika Anda menggunakan aplikasi yang tidak dikenal, sebaiknya jangan mematikan Firewall Windows 10. Sebaliknya, Anda dapat menambahkan pengecualian untuk aplikasi tersebut di pengaturan Firewall.
- Penting untuk diingat bahwa mematikan Firewall Windows 10 dapat meningkatkan risiko keamanan komputer Anda.
Menjalankan Aplikasi yang Membutuhkan Akses Jaringan
Beberapa aplikasi mungkin memerlukan akses langsung ke jaringan tanpa batasan dari Firewall Windows 10. Dalam kasus ini, Anda mungkin perlu mematikan Firewall sementara waktu untuk mengizinkan aplikasi tersebut berfungsi dengan baik. Namun, penting untuk memastikan bahwa aplikasi tersebut terpercaya dan tidak menimbulkan ancaman keamanan.
- Jika Anda menggunakan aplikasi yang tidak dikenal, sebaiknya jangan mematikan Firewall Windows 10. Sebaliknya, Anda dapat menambahkan pengecualian untuk aplikasi tersebut di pengaturan Firewall.
- Penting untuk diingat bahwa mematikan Firewall Windows 10 dapat meningkatkan risiko keamanan komputer Anda.
Penutup
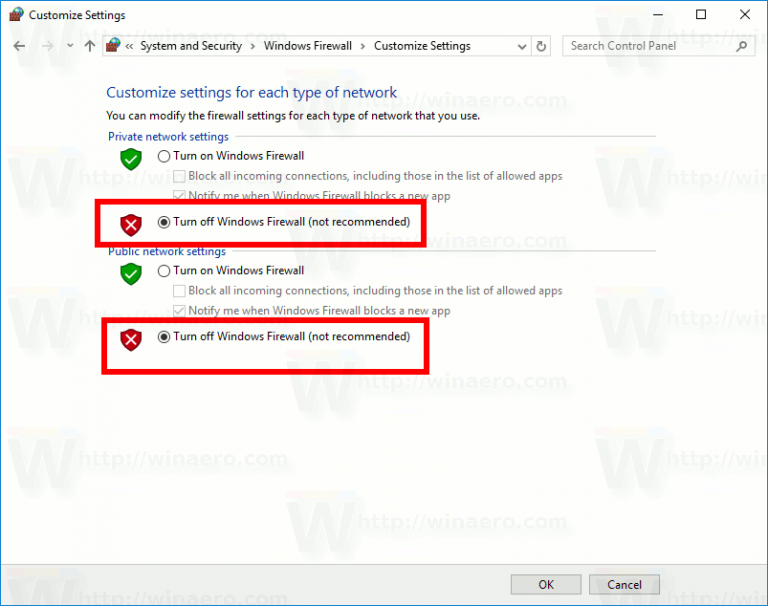
Mematikan Windows Firewall Windows 10 adalah langkah yang harus dilakukan dengan hati-hati. Meskipun mungkin diperlukan dalam situasi tertentu, penting untuk memahami risikonya dan mengambil langkah-langkah pencegahan untuk melindungi komputer Anda. Selalu pertimbangkan untuk mengaktifkan kembali Firewall setelah selesai dengan tugas yang membutuhkannya.
FAQ Terpadu
Apakah mematikan Firewall Windows 10 selalu berbahaya?
Mematikan Firewall Windows 10 memang meningkatkan risiko keamanan, tetapi tidak selalu berbahaya. Risiko tergantung pada aktivitas yang Anda lakukan dan langkah-langkah pencegahan yang Anda ambil.
Bagaimana cara mengaktifkan kembali Firewall Windows 10?
Ikuti langkah-langkah yang sama untuk mematikan Firewall, tetapi pilih “Aktifkan” di bagian “Status Firewall”.
Apakah ada alternatif selain mematikan Firewall Windows 10?
Ya, Anda bisa mengizinkan program tertentu melalui Firewall, atau menggunakan program antivirus tambahan untuk perlindungan ekstra.