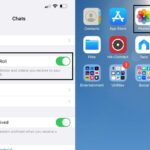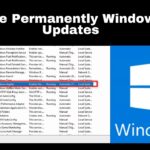Cara mematikan update windows 8 – Bosan dengan update Windows 8 yang tiba-tiba muncul dan mengganggu aktivitas Anda? Anda tidak sendirian! Banyak pengguna Windows 8 merasa terganggu dengan update yang sering kali memakan waktu dan sumber daya. Untungnya, ada beberapa cara untuk menunda, menonaktifkan, atau bahkan menghapus update Windows 8 yang telah diinstal.
Artikel ini akan membahas berbagai metode untuk mengendalikan update Windows 8, mulai dari menunda update hingga menonaktifkan pembaruan otomatis. Anda akan menemukan panduan lengkap yang membantu Anda mengatur update Windows 8 sesuai kebutuhan Anda.
Cara Menunda Pembaruan Windows 8
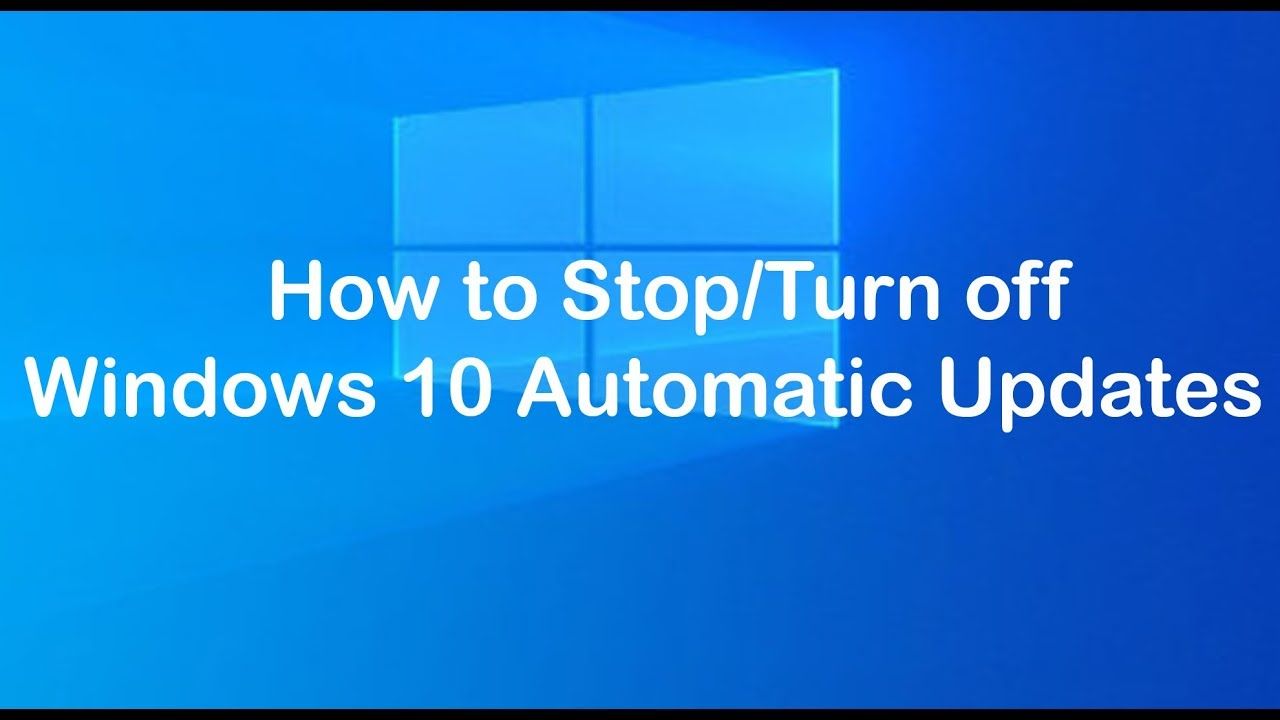
Pembaruan Windows 8 memang penting untuk menjaga keamanan dan stabilitas sistem. Namun, terkadang pembaruan ini bisa mengganggu, terutama jika Anda sedang bekerja atau bermain game. Jika Anda ingin menunda pembaruan Windows 8, Anda bisa melakukannya melalui beberapa cara. Berikut adalah beberapa langkah yang bisa Anda ikuti.
Menunda Pembaruan Windows 8 Melalui Pengaturan Windows Update
Anda bisa menunda pembaruan Windows 8 dengan menggunakan pengaturan Windows Update. Berikut adalah langkah-langkahnya:
- Buka menu Start dan ketik Windows Update.
- Klik Windows Update di hasil pencarian.
- Klik Change settings di bagian kiri jendela.
- Pada menu Important updates, pilih Give me updates for other Microsoft products when I update Windows.
- Pada menu Choose how updates are installed, pilih Give me recommended updates the same way I receive important updates.
- Anda bisa menunda pembaruan Windows 8 dengan memilih Give me updates for other Microsoft products when I update Windows.
- Klik OK untuk menyimpan perubahan.
Menunda Pembaruan Windows 8 Melalui Pengaturan Grup
Jika Anda ingin menunda pembaruan Windows 8 dengan lebih lama, Anda bisa menggunakan pengaturan grup. Berikut adalah langkah-langkahnya:
- Buka menu Start dan ketik gpedit.msc.
- Klik gpedit.msc di hasil pencarian.
- Navigasi ke Computer Configuration > Administrative Templates > Windows Components > Windows Update.
- Cari Configure Automatic Updates dan klik dua kali.
- Pilih Enabled dan pilih Notify for download and notify for install pada menu Options.
- Klik Apply dan OK untuk menyimpan perubahan.
Menunda Pembaruan Windows 8 Dengan Menggunakan Alat Pihak Ketiga
Jika Anda ingin menunda pembaruan Windows 8 dengan lebih mudah, Anda bisa menggunakan alat pihak ketiga. Ada banyak alat pihak ketiga yang tersedia, seperti Windows Update Assistant dan Auslogics BoostSpeed. Alat-alat ini bisa membantu Anda untuk menunda pembaruan Windows 8 dengan mudah dan cepat. Anda bisa mencari alat pihak ketiga yang sesuai dengan kebutuhan Anda di internet.
Menonaktifkan Pembaruan Otomatis Windows 8
Windows 8, seperti sistem operasi Windows lainnya, dirancang untuk secara otomatis mengunduh dan menginstal pembaruan untuk menjaga keamanan dan stabilitas sistem. Namun, terkadang pembaruan ini dapat menyebabkan masalah pada perangkat Anda, seperti kinerja yang lambat, konflik dengan aplikasi lain, atau bahkan kerusakan sistem. Dalam kasus ini, Anda mungkin ingin menonaktifkan pembaruan otomatis Windows 8 untuk sementara waktu.
Melalui Pengaturan Windows Update
Berikut adalah cara menonaktifkan pembaruan otomatis Windows 8 melalui pengaturan Windows Update:
- Buka menu Start dan ketik “Windows Update”.
- Pilih “Windows Update” dari hasil pencarian.
- Di jendela Windows Update, klik “Change settings” di sebelah kiri.
- Di bawah “Important updates”, pilih “Never check for updates (not recommended)”.
- Klik “OK” untuk menyimpan perubahan.
Membandingkan dengan Alat Pihak Ketiga
Ada juga alat pihak ketiga yang dapat membantu Anda menonaktifkan pembaruan otomatis Windows 8. Berikut adalah tabel perbandingan antara metode melalui pengaturan Windows Update dengan menggunakan alat pihak ketiga:
| Metode | Keuntungan | Kerugian |
|---|---|---|
| Pengaturan Windows Update | Mudah digunakan, tidak memerlukan instalasi tambahan. | Tidak fleksibel, hanya menawarkan opsi “Never check for updates”. |
| Alat pihak ketiga | Lebih fleksibel, memungkinkan Anda untuk mengontrol lebih banyak aspek pembaruan, seperti waktu dan frekuensi pembaruan. | Membutuhkan instalasi tambahan, mungkin tidak kompatibel dengan semua versi Windows 8. |
Risiko dan Keuntungan Menonaktifkan Pembaruan Otomatis
Menonaktifkan pembaruan otomatis Windows 8 memiliki beberapa risiko dan keuntungan. Berikut adalah beberapa pertimbangan:
- Risiko:
- Perangkat Anda mungkin rentan terhadap ancaman keamanan. Pembaruan Windows 8 sering kali berisi patch keamanan penting yang melindungi perangkat Anda dari malware dan serangan lainnya.
- Perangkat Anda mungkin mengalami masalah kompatibilitas. Pembaruan Windows 8 dapat memperbaiki bug dan meningkatkan kompatibilitas dengan perangkat keras dan perangkat lunak lainnya.
- Anda mungkin kehilangan fitur baru. Pembaruan Windows 8 dapat menambahkan fitur baru dan meningkatkan kinerja sistem.
- Keuntungan:
- Anda dapat mengontrol kapan dan bagaimana pembaruan diinstal. Anda dapat memilih untuk menunda pembaruan atau menginstalnya secara manual ketika Anda siap.
- Anda dapat menghindari masalah yang disebabkan oleh pembaruan yang rusak. Terkadang, pembaruan Windows 8 dapat menyebabkan masalah pada perangkat Anda. Dengan menonaktifkan pembaruan otomatis, Anda dapat menghindari masalah ini.
Menghapus Pembaruan Windows 8 yang Telah Diinstal
Setelah pembaruan Windows 8 terinstal, mungkin Anda menyadari bahwa pembaruan tersebut menimbulkan masalah atau tidak sesuai dengan kebutuhan Anda. Untungnya, Anda memiliki pilihan untuk menghapus pembaruan yang telah diinstal, baik melalui pengaturan Windows Update bawaan maupun dengan bantuan alat pihak ketiga.
Menghapus Pembaruan Melalui Pengaturan Windows Update
Cara paling mudah untuk menghapus pembaruan Windows 8 yang telah diinstal adalah melalui pengaturan Windows Update. Berikut langkah-langkahnya:
- Buka menu Start dan ketik “Windows Update” di kotak pencarian.
- Pilih “Lihat riwayat pembaruan” dari hasil pencarian.
- Di jendela “Riwayat Pembaruan”, klik “Uninstall updates”.
- Pilih pembaruan yang ingin Anda hapus, kemudian klik tombol “Uninstall”.
- Ikuti petunjuk yang muncul di layar untuk menyelesaikan proses penghapusan.
Menghapus Pembaruan dengan Alat Pihak Ketiga
Beberapa alat pihak ketiga dapat membantu Anda menghapus pembaruan Windows 8 yang telah diinstal dengan lebih mudah. Alat-alat ini biasanya menawarkan antarmuka yang lebih ramah pengguna dan memungkinkan Anda untuk mengelola pembaruan dengan lebih detail. Berikut contohnya:
- Revo Uninstaller: Alat ini terkenal dengan kemampuannya untuk menghapus program dan pembaruan Windows secara menyeluruh, termasuk file dan entri registri yang terkait.
- IObit Uninstaller: Alat ini juga memiliki fitur yang memungkinkan Anda untuk menghapus pembaruan Windows 8 yang telah diinstal dengan mudah. IObit Uninstaller juga menawarkan fitur tambahan untuk membersihkan sistem dan meningkatkan kinerja komputer Anda.
Perlu diingat bahwa menghapus pembaruan Windows 8 yang telah diinstal dapat berisiko. Pembaruan biasanya dirancang untuk memperbaiki masalah keamanan dan meningkatkan stabilitas sistem. Menghapus pembaruan dapat membuat sistem Anda rentan terhadap ancaman keamanan atau menyebabkan masalah kompatibilitas dengan program lain.
Namun, jika Anda yakin bahwa pembaruan tersebut menyebabkan masalah pada sistem Anda, menghapusnya mungkin menjadi solusi yang tepat. Pastikan untuk membuat cadangan data penting sebelum menghapus pembaruan apa pun.
Mengatur Koneksi Internet untuk Pembaruan Windows 8
Memastikan koneksi internet yang stabil dan terhubung dengan benar sangat penting untuk proses pembaruan Windows 8. Melalui koneksi internet, Windows 8 dapat mengunduh dan menginstal pembaruan terbaru, seperti perbaikan bug, peningkatan keamanan, dan fitur baru. Terdapat beberapa cara yang dapat Anda gunakan untuk mengatur koneksi internet untuk pembaruan Windows 8, berikut adalah beberapa metode yang dapat Anda gunakan.
Melalui Pengaturan Windows Update
Cara termudah untuk mengatur koneksi internet untuk pembaruan Windows 8 adalah melalui pengaturan Windows Update. Berikut langkah-langkahnya:
- Buka menu Start dan ketik “Windows Update” di kotak pencarian.
- Pilih “Windows Update” dari hasil pencarian.
- Pada jendela Windows Update, klik “Change settings“.
- Di bagian “Important updates“, pilih opsi “Install updates automatically” untuk mengunduh dan menginstal pembaruan secara otomatis.
- Atau, Anda dapat memilih “Download updates but let me choose when to install them” untuk mengunduh pembaruan tetapi menunda instalasinya hingga waktu yang Anda inginkan.
- Di bagian “Give me recommended updates the same way I receive important updates“, pilih opsi “Install updates automatically” untuk mengunduh dan menginstal pembaruan yang direkomendasikan secara otomatis.
- Klik “OK” untuk menyimpan perubahan.
Menggunakan Alat Pihak Ketiga
Selain melalui pengaturan Windows Update, Anda juga dapat mengatur koneksi internet untuk pembaruan Windows 8 menggunakan alat pihak ketiga seperti program pengelola koneksi internet atau aplikasi VPN. Alat pihak ketiga ini biasanya memiliki fitur tambahan yang dapat membantu Anda mengoptimalkan koneksi internet, seperti memblokir iklan, mempercepat koneksi, dan meningkatkan keamanan.
Menggunakan Pengaturan Grup, Cara mematikan update windows 8
Jika Anda menggunakan Windows 8 dalam lingkungan perusahaan atau organisasi, Anda dapat mengatur koneksi internet untuk pembaruan Windows 8 menggunakan pengaturan grup. Pengaturan grup memungkinkan administrator sistem untuk mengontrol dan mengkonfigurasi pengaturan Windows 8 untuk semua komputer di jaringan.
- Buka Group Policy Management Console (GPMC) di komputer administrator.
- Pilih Domain, Site, atau Organizational Unit yang ingin Anda atur.
- Klik kanan pada Group Policy Object (GPO) yang ingin Anda edit atau buat GPO baru.
- Pilih “Edit” untuk membuka editor kebijakan grup.
- Navigasi ke Computer Configuration > Administrative Templates > Windows Components > Windows Update.
- Cari kebijakan “Configure Automatic Updates” dan atur sesuai kebutuhan Anda.
Mengatasi Masalah Pembaruan Windows 8: Cara Mematikan Update Windows 8
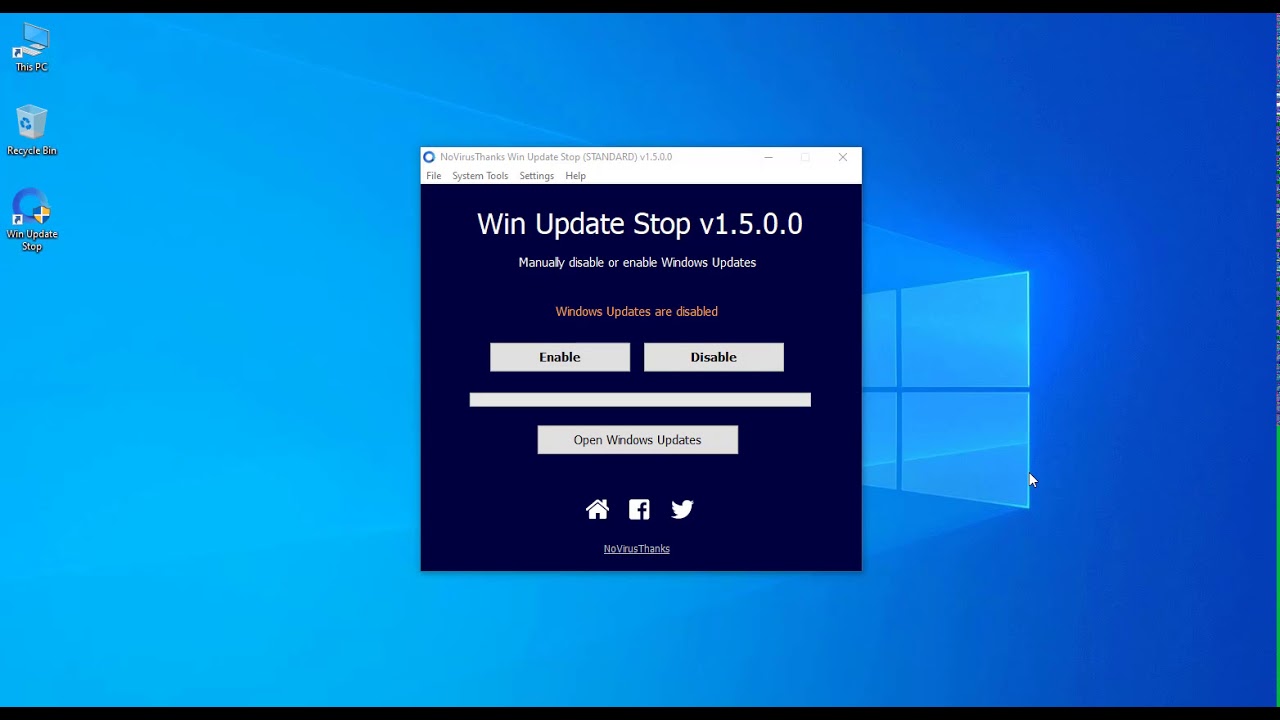
Windows 8, seperti sistem operasi lainnya, terkadang mengalami masalah dalam proses pembaruan. Masalah ini bisa muncul dalam berbagai bentuk, mulai dari pembaruan yang gagal hingga sistem yang menjadi lambat setelah pembaruan. Meskipun Windows 8 secara umum dirancang untuk memperbarui dirinya sendiri secara otomatis, namun ada kalanya kita perlu melakukan intervensi manual untuk menyelesaikan masalah yang muncul.
Identifikasi Penyebab Umum Masalah Pembaruan Windows 8
Sebelum kita masuk ke langkah-langkah untuk mengatasi masalah pembaruan, penting untuk memahami apa yang mungkin menjadi penyebabnya. Berikut adalah beberapa penyebab umum:
- Koneksi internet yang tidak stabil: Pembaruan Windows 8 memerlukan koneksi internet yang stabil. Jika koneksi Anda lambat atau terputus-putus, pembaruan mungkin gagal.
- Ruang penyimpanan yang tidak mencukupi: Pembaruan Windows 8 memerlukan ruang penyimpanan yang cukup untuk mengunduh dan menginstal file pembaruan. Jika ruang penyimpanan Anda terbatas, pembaruan mungkin gagal.
- Masalah dengan file sistem: File sistem yang rusak atau hilang dapat menyebabkan masalah pembaruan. Hal ini bisa terjadi karena virus, malware, atau kesalahan sistem lainnya.
- Konflik perangkat lunak: Program atau aplikasi lain yang terinstal di komputer Anda mungkin berkonflik dengan proses pembaruan Windows 8.
- Pembaruan yang rusak: Terkadang, file pembaruan itu sendiri bisa rusak, yang menyebabkan masalah saat menginstal.
Mengatasi Masalah Pembaruan Windows 8 dengan Alat Pemecahan Masalah Bawaan
Windows 8 dilengkapi dengan alat pemecahan masalah bawaan yang dapat membantu Anda mengatasi masalah pembaruan. Alat ini dirancang untuk mendiagnosis dan memperbaiki masalah umum yang terkait dengan pembaruan Windows 8.
- Buka menu “Settings”: Anda dapat mengakses menu ini dengan mengklik ikon “Settings” di bagian kanan bawah layar.
- Pilih “Update & Security”: Di menu ini, Anda akan menemukan opsi untuk mengelola pembaruan Windows 8.
- Klik “Troubleshoot”: Di sini, Anda akan menemukan alat pemecahan masalah untuk berbagai masalah, termasuk pembaruan Windows 8.
- Pilih “Windows Update”: Klik opsi ini untuk menjalankan alat pemecahan masalah untuk pembaruan Windows 8.
- Ikuti petunjuk di layar: Alat pemecahan masalah akan memandu Anda melalui langkah-langkah untuk mendiagnosis dan memperbaiki masalah pembaruan.
Mengatasi Masalah Pembaruan Windows 8 dengan Alat Pihak Ketiga
Jika alat pemecahan masalah bawaan tidak berhasil, Anda dapat mencoba menggunakan alat pihak ketiga untuk mengatasi masalah pembaruan Windows 8. Ada banyak alat pihak ketiga yang tersedia, dan beberapa di antaranya dirancang khusus untuk memperbaiki masalah pembaruan Windows 8.
Beberapa alat pihak ketiga yang populer termasuk:
- Revo Uninstaller: Alat ini tidak hanya untuk menghapus program, tetapi juga dapat membantu membersihkan file sisa yang mungkin menyebabkan konflik dengan pembaruan Windows 8.
- CCleaner: Alat ini dapat membersihkan registri Windows dan menghapus file sampah, yang dapat membantu meningkatkan kinerja sistem dan menyelesaikan masalah pembaruan.
- Driver Booster: Alat ini dapat memperbarui driver perangkat keras Anda, yang dapat membantu mengatasi masalah pembaruan yang disebabkan oleh driver yang usang.
Penting untuk dicatat bahwa menggunakan alat pihak ketiga harus dilakukan dengan hati-hati. Pastikan Anda mengunduh alat dari sumber yang terpercaya dan baca dengan saksama syarat dan ketentuannya sebelum menginstalnya.
Penutup
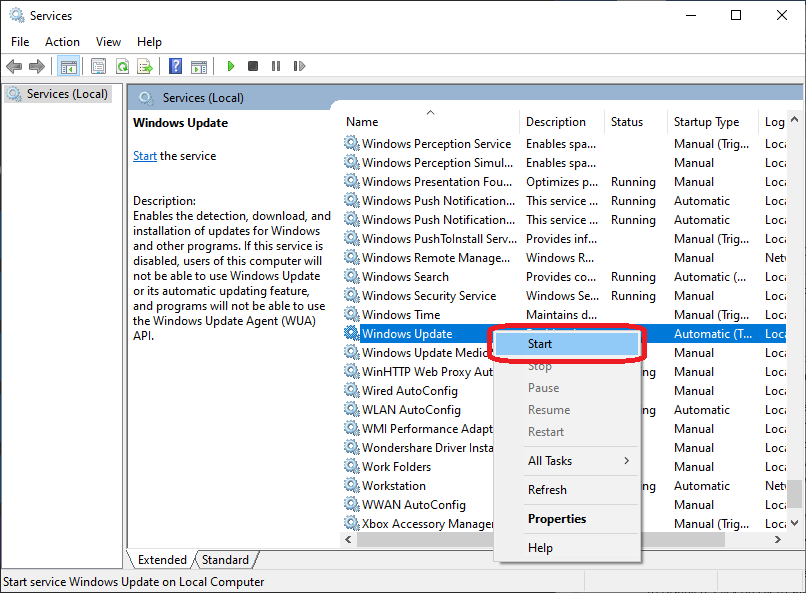
Mengatur update Windows 8 memang penting untuk menjaga sistem tetap aman dan stabil. Namun, dengan berbagai metode yang tersedia, Anda dapat mengontrol proses update agar tidak mengganggu aktivitas Anda. Ingatlah untuk menimbang risiko dan keuntungan sebelum menonaktifkan update Windows 8 sepenuhnya. Semoga panduan ini bermanfaat bagi Anda!
Pertanyaan Umum (FAQ)
Apakah menonaktifkan update Windows 8 berbahaya?
Menonaktifkan update Windows 8 dapat meningkatkan risiko keamanan karena sistem tidak akan mendapatkan patch keamanan terbaru. Namun, jika Anda yakin sistem Anda aman, Anda dapat menonaktifkan update untuk sementara waktu.
Bagaimana cara mengembalikan update Windows 8 yang telah dihapus?
Anda dapat mengembalikan update Windows 8 yang telah dihapus melalui fitur “Riwayat Pembaruan” di pengaturan Windows Update.