Cara mematikan mic laptop windows 10 – Pernahkah Anda mengalami situasi di mana Anda ingin mematikan mikrofon laptop Windows 10 dengan cepat, tetapi tidak tahu caranya? Entah itu saat rapat online yang tiba-tiba terganggu oleh suara bising di sekitar, atau saat Anda ingin menikmati musik tanpa gangguan suara Anda sendiri, kemampuan mematikan mikrofon dengan mudah sangatlah penting.
Tenang, artikel ini akan memandu Anda melalui berbagai cara mematikan mikrofon laptop Windows 10 dengan cepat dan mudah. Mulai dari menekan tombol mute di keyboard hingga mengakses pengaturan suara, artikel ini akan memberikan solusi praktis yang dapat Anda terapkan langsung.
Cara Mematikan Mic Laptop Windows 10 Secara Cepat
Mematikan mikrofon laptop Windows 10 bisa dilakukan dengan mudah melalui beberapa cara. Berikut adalah beberapa metode yang bisa Anda gunakan untuk mematikan mikrofon laptop Windows 10 secara cepat.
Mematikan Mic Laptop Windows 10 dengan Tombol Mute pada Keyboard
Cara paling mudah untuk mematikan mikrofon laptop Windows 10 adalah dengan menggunakan tombol mute pada keyboard. Biasanya tombol mute ditandai dengan ikon mikrofon yang dicoret.
- Tekan tombol mute pada keyboard.
- Ikon mikrofon di taskbar akan berubah menjadi abu-abu, menandakan mikrofon telah dimatikan.
Mematikan Mic Laptop Windows 10 melalui Ikon Volume di Taskbar, Cara mematikan mic laptop windows 10
Anda juga dapat mematikan mikrofon laptop Windows 10 melalui ikon volume di taskbar.
- Klik ikon volume di taskbar.
- Klik ikon mikrofon yang berada di sebelah ikon volume.
- Mikrofon Anda akan dimatikan.
Mematikan Mic Laptop Windows 10 melalui Pengaturan Suara
Jika Anda ingin mengatur mikrofon lebih detail, Anda bisa mematikannya melalui pengaturan suara di Windows 10.
- Klik kanan ikon volume di taskbar dan pilih “Open Sound settings”.
- Di jendela “Sound”, pilih tab “Input”.
- Pilih mikrofon Anda dan klik tombol “Mute”.
Perbandingan Metode Mematikan Mic Laptop Windows 10
| Nama Metode | Langkah-Langkah | Keuntungan | Kekurangan |
|---|---|---|---|
| Tombol Mute Keyboard | Tekan tombol mute pada keyboard | Cepat dan mudah | Tidak bisa mengatur mikrofon secara detail |
| Ikon Volume Taskbar | Klik ikon volume di taskbar, lalu klik ikon mikrofon | Cepat dan mudah | Tidak bisa mengatur mikrofon secara detail |
| Pengaturan Suara | Buka pengaturan suara, pilih tab “Input”, pilih mikrofon, dan klik tombol “Mute” | Bisa mengatur mikrofon secara detail | Agak lebih rumit dibandingkan dengan metode lainnya |
Mematikan Mic Laptop Windows 10 Melalui Pengaturan Suara: Cara Mematikan Mic Laptop Windows 10
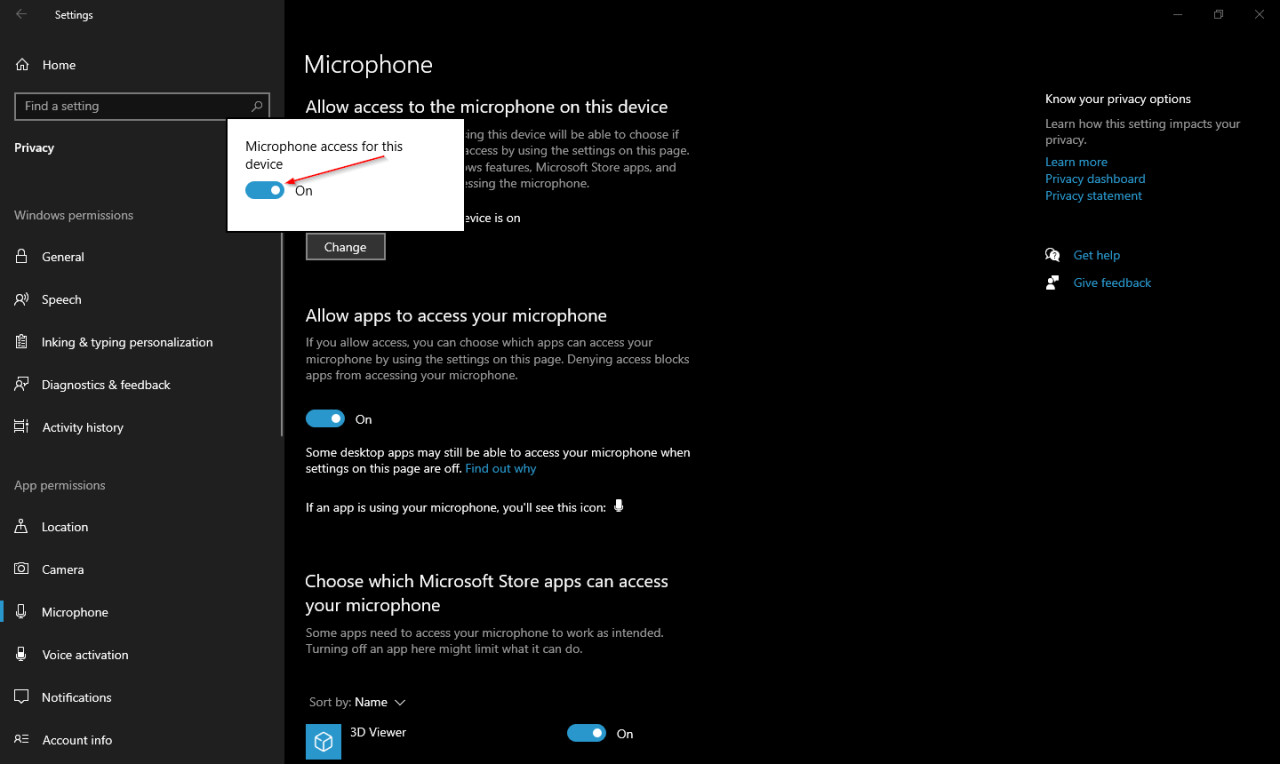
Selain menggunakan tombol fisik, kamu juga bisa mematikan mic laptop Windows 10 melalui pengaturan suara. Cara ini memungkinkan kamu untuk mengatur mic secara lebih detail dan juga dapat digunakan jika tombol fisik mic tidak berfungsi.
Mematikan Mic Laptop Windows 10 Melalui Pengaturan Suara
Untuk mematikan mic laptop Windows 10 melalui pengaturan suara, kamu perlu mengikuti beberapa langkah berikut:
- Buka menu “Settings” dengan cara menekan tombol Windows + I pada keyboard.
- Pilih “System” pada menu Settings.
- Klik “Sound” pada menu sebelah kiri.
- Pada bagian “Input”, cari mic laptop kamu. Biasanya akan tercantum nama mic yang terpasang di laptop kamu.
- Klik tombol “Mute” yang terletak di sebelah nama mic kamu. Tombol ini berbentuk lingkaran dengan garis miring di tengahnya. Saat mic dimatikan, tombol Mute akan berubah warna menjadi abu-abu.
Ilustrasi pengaturan suara di Windows 10:
Gambar menunjukkan pengaturan suara di Windows 10 dengan bagian “Input” yang menampilkan daftar perangkat input suara, termasuk mic laptop. Di sebelah nama mic terdapat tombol “Mute” yang berbentuk lingkaran dengan garis miring di tengahnya. Tombol ini berwarna biru saat mic aktif dan berubah menjadi abu-abu saat mic dimatikan.
Mematikan Mic Laptop Windows 10 Melalui Device Manager
Selain menggunakan pengaturan suara di taskbar Windows 10, kamu juga bisa mematikan mic laptop melalui Device Manager. Cara ini memungkinkan kamu untuk mengontrol perangkat keras secara langsung, termasuk mikrofon.
Mematikan Mic Laptop Windows 10 Melalui Device Manager
Berikut adalah langkah-langkah mematikan mic laptop Windows 10 melalui Device Manager:
| Langkah | Penjelasan |
|---|---|
| 1. Buka Device Manager. | Kamu dapat membuka Device Manager dengan menekan tombol Windows + R, lalu ketik “devmgmt.msc” dan tekan Enter. |
| 2. Temukan kategori “Audio inputs and outputs”. | Kategori ini berisi daftar perangkat audio yang terhubung ke laptop kamu, termasuk mikrofon. |
| 3. Temukan nama mikrofon kamu. | Nama mikrofon kamu biasanya ditampilkan sebagai “Microphone” atau “Realtek High Definition Audio Microphone”. |
| 4. Klik kanan pada nama mikrofon kamu dan pilih “Disable”. | Atau, kamu dapat klik dua kali pada nama mikrofon kamu, lalu pada tab “General” klik tombol “Disable”. |
Setelah kamu menonaktifkan mikrofon, ikon mikrofon di taskbar Windows 10 akan menjadi abu-abu dan mic kamu tidak akan berfungsi lagi. Untuk mengaktifkan kembali mikrofon, ikuti langkah-langkah yang sama dan pilih “Enable” pada langkah terakhir.
Menonaktifkan Mic Laptop Windows 10 Secara Permanen

Mematikan mikrofon laptop Windows 10 secara permanen mungkin diperlukan jika kamu ingin memastikan privasi atau keamanan data. Namun, kamu perlu memahami bahwa tindakan ini juga akan menghalangi penggunaan mikrofon untuk keperluan lain, seperti panggilan video, perekaman suara, atau penggunaan asisten suara.
Menonaktifkan Mic Laptop Windows 10 Secara Permanen Melalui Pengaturan “Sound”
Berikut langkah-langkah untuk menonaktifkan mikrofon laptop Windows 10 secara permanen melalui pengaturan “Sound”:
- Buka menu “Start” dan ketik “Sound”.
- Pilih “Sound” dari hasil pencarian.
- Pada jendela “Sound”, klik tab “Recording”.
- Pilih mikrofon laptop yang ingin kamu nonaktifkan.
- Klik kanan pada mikrofon dan pilih “Disable”.
- Konfirmasi dengan menekan tombol “OK”.
Menonaktifkan mikrofon laptop secara permanen dapat berdampak pada fungsionalitas perangkat lunak yang membutuhkan akses ke mikrofon, seperti aplikasi panggilan video, perekam suara, atau asisten suara. Pastikan kamu benar-benar ingin menonaktifkan mikrofon secara permanen sebelum melakukan langkah-langkah di atas.
Cara Mengaktifkan Kembali Mic Laptop Windows 10
Jika kamu ingin mengaktifkan kembali mikrofon laptop Windows 10 yang telah dinonaktifkan secara permanen, ikuti langkah-langkah berikut:
- Buka menu “Start” dan ketik “Sound”.
- Pilih “Sound” dari hasil pencarian.
- Pada jendela “Sound”, klik tab “Recording”.
- Pilih mikrofon laptop yang ingin kamu aktifkan kembali.
- Klik kanan pada mikrofon dan pilih “Enable”.
- Konfirmasi dengan menekan tombol “OK”.
Mengatasi Masalah Mic Laptop Windows 10 yang Tidak Bisa Dimatikan

Pernahkah kamu mengalami situasi di mana mikrofon laptop Windows 10 kamu tidak bisa dimatikan, bahkan setelah kamu menonaktifkannya melalui pengaturan? Ini bisa menjadi masalah yang cukup menjengkelkan, terutama jika kamu sedang melakukan rapat online atau merekam audio dan tidak ingin suara latar belakang mengganggu. Ada beberapa penyebab umum mengapa mikrofon laptop Windows 10 tidak bisa dimatikan, dan untungnya, ada beberapa solusi yang bisa kamu coba untuk mengatasinya.
Penyebab Mic Laptop Windows 10 Tidak Bisa Dimatikan
Berikut adalah beberapa penyebab umum mikrofon laptop Windows 10 yang tidak bisa dimatikan:
- Driver Mikrofon yang Rusak atau Usang: Driver mikrofon yang rusak atau usang bisa menyebabkan masalah dalam pengoperasian mikrofon, termasuk ketidakmampuan untuk mematikannya.
- Konfigurasi Mikrofon yang Salah: Ada kemungkinan pengaturan mikrofon di Windows 10 tidak dikonfigurasi dengan benar, sehingga mikrofon tetap aktif meskipun kamu telah menonaktifkannya.
- Masalah pada Aplikasi: Beberapa aplikasi mungkin memiliki pengaturan sendiri yang dapat mengabaikan pengaturan mikrofon di Windows 10 dan terus mengakses mikrofon.
- Masalah Perangkat Keras: Dalam beberapa kasus, masalah pada perangkat keras mikrofon itu sendiri bisa menjadi penyebabnya, seperti konektor mikrofon yang longgar atau mikrofon yang rusak.
Solusi untuk Mengatasi Masalah Mic Laptop Windows 10 yang Tidak Bisa Dimatikan
Berikut adalah beberapa solusi yang bisa kamu coba untuk mengatasi masalah mikrofon laptop Windows 10 yang tidak bisa dimatikan:
- Perbarui Driver Mikrofon: Pastikan kamu memiliki driver mikrofon terbaru yang kompatibel dengan Windows 10. Kamu bisa memperbarui driver melalui Device Manager di Windows.
- Nonaktifkan Mikrofon di Pengaturan Windows: Pastikan mikrofon dinonaktifkan di pengaturan suara Windows. Buka Settings > System > Sound > Input, lalu pilih mikrofon yang ingin kamu nonaktifkan dan klik “Disable”.
- Nonaktifkan Mikrofon di Aplikasi: Periksa pengaturan mikrofon di aplikasi yang kamu gunakan, seperti aplikasi rapat online atau aplikasi perekaman audio. Pastikan mikrofon dinonaktifkan di pengaturan aplikasi tersebut.
- Jalankan Pemecah Masalah Audio: Windows 10 memiliki pemecah masalah audio bawaan yang dapat membantu mengidentifikasi dan memperbaiki masalah terkait audio. Kamu bisa mengaksesnya melalui Settings > System > Sound > Troubleshoot sound problems.
- Reset Pengaturan Suara: Jika solusi di atas tidak berhasil, kamu bisa mencoba mereset pengaturan suara di Windows 10. Buka Settings > System > Sound > Advanced sound settings > Reset.
- Hubungi Dukungan Teknis: Jika semua solusi di atas tidak berhasil, kamu bisa menghubungi dukungan teknis laptop atau vendor mikrofon untuk mendapatkan bantuan lebih lanjut.
Contoh Ilustrasi Kesalahan Mic Laptop Windows 10 dan Cara Mengatasinya
Misalnya, jika kamu mencoba untuk menonaktifkan mikrofon di Windows 10, tetapi mikrofon tetap aktif dan suara latar belakang masih terdengar di aplikasi rapat online, kemungkinan besar masalahnya adalah driver mikrofon yang rusak atau usang. Dalam kasus ini, kamu bisa mencoba memperbarui driver mikrofon melalui Device Manager di Windows. Buka Device Manager, cari “Audio inputs and outputs”, klik kanan pada driver mikrofon, dan pilih “Update driver”.
Ringkasan Akhir
Dengan berbagai cara mematikan mikrofon laptop Windows 10 yang telah dijelaskan di atas, Anda kini dapat dengan mudah mengendalikan suara Anda dan menyesuaikannya dengan kebutuhan Anda. Mulai dari cara cepat dengan menekan tombol mute hingga mengakses pengaturan suara dan Device Manager, Anda memiliki pilihan yang sesuai dengan preferensi Anda.
Area Tanya Jawab
Bagaimana jika tombol mute di keyboard tidak berfungsi?
Jika tombol mute di keyboard tidak berfungsi, Anda dapat mencoba mematikan mikrofon melalui ikon volume di taskbar atau pengaturan suara.
Apakah mematikan mikrofon di Device Manager akan berdampak pada perangkat lain?
Mematikan mikrofon di Device Manager hanya akan menonaktifkan mikrofon laptop Anda, tidak berdampak pada perangkat lain.
Bagaimana cara mengetahui apakah mikrofon sudah benar-benar dimatikan?
Anda dapat memeriksa ikon volume di taskbar. Jika ikon mikrofon berwarna abu-abu, berarti mikrofon telah dimatikan.







