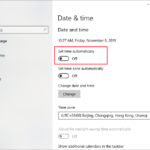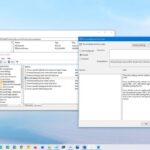Cara mematikan auto correct windows 10 – Bosan dengan autocorrect Windows 10 yang terus menerus mengubah kata-kata Anda? Jangan khawatir, mematikan fitur ini sebenarnya cukup mudah. Baik Anda ingin mematikan autocorrect di keyboard, Word, browser, atau di seluruh sistem, panduan ini akan membantu Anda mengendalikan kembali cara mengetik.
Artikel ini akan memandu Anda melalui langkah-langkah yang jelas untuk mematikan autocorrect di berbagai aplikasi dan platform Windows 10. Selain itu, Anda juga akan menemukan penjelasan tentang alasan mengapa pengguna memilih untuk mematikan autocorrect, serta tips dan trik untuk memanfaatkan fitur ini secara optimal.
Cara Mematikan Autocorrect Windows 10 di Keyboard
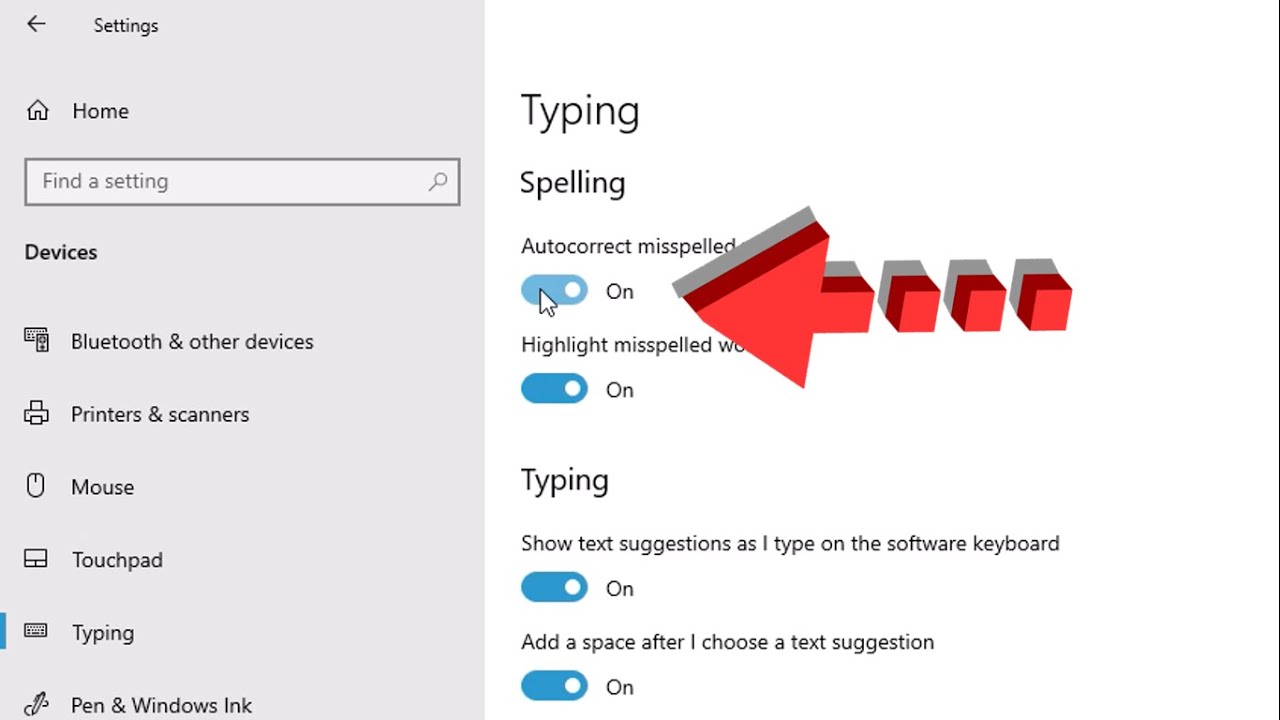
Autocorrect adalah fitur yang membantu memperbaiki kesalahan pengetikan di Windows 10. Namun, fitur ini terkadang bisa mengganggu, terutama jika kamu terbiasa mengetik dengan cara tertentu atau jika fitur autocorrect tersebut salah mengoreksi kata-kata yang kamu ketik. Untungnya, kamu bisa mematikan fitur autocorrect di keyboard Windows 10 dengan mudah. Berikut langkah-langkahnya.
Cara Mematikan Autocorrect di Keyboard Fisik
Untuk mematikan autocorrect di keyboard fisik, kamu bisa mengikuti langkah-langkah berikut:
- Buka menu “Settings” dengan menekan tombol Windows + I.
- Pilih “Devices” dari menu sebelah kiri.
- Pilih “Typing” dari menu sebelah kanan.
- Cari opsi “Autocorrect” dan nonaktifkan tombol “Replace misspelled words” dan “Replace text as I type”.
Dengan melakukan hal ini, fitur autocorrect di keyboard fisik akan dinonaktifkan, dan kamu bisa mengetik dengan bebas tanpa takut fitur autocorrect mengoreksi kata-kata yang kamu ketik.
Cara Mematikan Autocorrect di Keyboard Virtual
Untuk mematikan autocorrect di keyboard virtual, kamu bisa mengikuti langkah-langkah berikut:
- Buka menu “Settings” dengan menekan tombol Windows + I.
- Pilih “Devices” dari menu sebelah kiri.
- Pilih “Typing” dari menu sebelah kanan.
- Cari opsi “Autocorrect” dan nonaktifkan tombol “Replace misspelled words” dan “Replace text as I type”.
Dengan melakukan hal ini, fitur autocorrect di keyboard virtual akan dinonaktifkan, dan kamu bisa mengetik dengan bebas tanpa takut fitur autocorrect mengoreksi kata-kata yang kamu ketik.
Cara Mematikan Autocorrect di Keyboard Layar Sentuh
Untuk mematikan autocorrect di keyboard layar sentuh, kamu bisa mengikuti langkah-langkah berikut:
- Buka menu “Settings” dengan menekan tombol Windows + I.
- Pilih “Devices” dari menu sebelah kiri.
- Pilih “Typing” dari menu sebelah kanan.
- Cari opsi “Autocorrect” dan nonaktifkan tombol “Replace misspelled words” dan “Replace text as I type”.
Dengan melakukan hal ini, fitur autocorrect di keyboard layar sentuh akan dinonaktifkan, dan kamu bisa mengetik dengan bebas tanpa takut fitur autocorrect mengoreksi kata-kata yang kamu ketik.
Cara Mematikan Autocorrect Windows 10 di Word: Cara Mematikan Auto Correct Windows 10
Mematikan autocorrect di Microsoft Word bisa berguna untuk beberapa hal, seperti saat Anda sedang menulis dokumen dengan istilah teknis yang tidak dikenali oleh autocorrect atau saat Anda ingin mengetik kata-kata yang ditulis dengan ejaan yang tidak umum. Berikut cara mematikan autocorrect di Word untuk berbagai versi Windows 10:
Mematikan Autocorrect di Word 2016 dan Versi Lebih Baru
Untuk mematikan autocorrect di Word 2016 dan versi lebih baru, Anda bisa mengikuti langkah-langkah berikut:
- Buka aplikasi Microsoft Word.
- Klik tab File di pojok kiri atas.
- Pilih Options.
- Pada jendela Word Options, pilih Proofing.
- Pada bagian AutoCorrect Options, klik tombol AutoCorrect Options.
- Pada jendela AutoCorrect, hapus centang pada opsi Replace text as you type.
- Klik OK untuk menutup jendela AutoCorrect.
- Klik OK lagi untuk menutup jendela Word Options.
Dengan langkah-langkah tersebut, autocorrect di Word akan dimatikan. Anda dapat mengetik teks tanpa khawatir autocorrect mengubah kata-kata Anda.
Mematikan Autocorrect di Word 2013
Untuk mematikan autocorrect di Word 2013, Anda bisa mengikuti langkah-langkah berikut:
- Buka aplikasi Microsoft Word.
- Klik tab File di pojok kiri atas.
- Pilih Options.
- Pada jendela Word Options, pilih Proofing.
- Pada bagian AutoCorrect Options, klik tombol AutoCorrect Options.
- Pada jendela AutoCorrect, hapus centang pada opsi Replace text as you type.
- Klik OK untuk menutup jendela AutoCorrect.
- Klik OK lagi untuk menutup jendela Word Options.
Dengan langkah-langkah tersebut, autocorrect di Word akan dimatikan. Anda dapat mengetik teks tanpa khawatir autocorrect mengubah kata-kata Anda.
Mematikan Autocorrect di Word 2010, Cara mematikan auto correct windows 10
Untuk mematikan autocorrect di Word 2010, Anda bisa mengikuti langkah-langkah berikut:
- Buka aplikasi Microsoft Word.
- Klik tab File di pojok kiri atas.
- Pilih Options.
- Pada jendela Word Options, pilih Proofing.
- Pada bagian AutoCorrect Options, klik tombol AutoCorrect Options.
- Pada jendela AutoCorrect, hapus centang pada opsi Replace text as you type.
- Klik OK untuk menutup jendela AutoCorrect.
- Klik OK lagi untuk menutup jendela Word Options.
Dengan langkah-langkah tersebut, autocorrect di Word akan dimatikan. Anda dapat mengetik teks tanpa khawatir autocorrect mengubah kata-kata Anda.
Perbedaan Mematikan Autocorrect di Word dan di Keyboard
Mematikan autocorrect di Word hanya akan mematikan fitur autocorrect di dalam aplikasi Word. Sementara itu, mematikan autocorrect di keyboard akan mematikan fitur autocorrect di seluruh sistem operasi Windows, termasuk di aplikasi lain seperti browser web dan aplikasi email.
Cara Mematikan Autocorrect Windows 10 di Browser
Selain di aplikasi Microsoft Word, autocorrect juga tersedia di berbagai browser web seperti Chrome, Firefox, dan Edge. Fitur ini dapat membantu dalam memperbaiki kesalahan ketik, tetapi terkadang juga dapat mengganggu karena mengubah kata-kata yang sebenarnya ingin Anda tulis. Berikut cara mematikan autocorrect di browser web Anda.
Cara Mematikan Autocorrect di Browser Chrome
Untuk mematikan autocorrect di browser Chrome, Anda dapat mengikuti langkah-langkah berikut:
- Buka browser Chrome.
- Klik menu tiga titik di sudut kanan atas browser.
- Pilih “Setelan”.
- Pada menu sebelah kiri, klik “Bahasa dan input”.
- Pilih “Koreksi ejaan dan tata bahasa”.
- Nonaktifkan opsi “Aktifkan koreksi ejaan dan tata bahasa”.
Cara Mematikan Autocorrect di Browser Firefox
Untuk mematikan autocorrect di browser Firefox, Anda dapat mengikuti langkah-langkah berikut:
- Buka browser Firefox.
- Klik menu tiga garis di sudut kanan atas browser.
- Pilih “Setelan”.
- Pada menu sebelah kiri, klik “Bahasa dan penampilan”.
- Di bagian “Koreksi ejaan”, nonaktifkan opsi “Aktifkan koreksi ejaan”.
Cara Mematikan Autocorrect di Browser Edge
Untuk mematikan autocorrect di browser Edge, Anda dapat mengikuti langkah-langkah berikut:
- Buka browser Edge.
- Klik menu tiga titik di sudut kanan atas browser.
- Pilih “Setelan”.
- Pada menu sebelah kiri, klik “Bahasa”.
- Nonaktifkan opsi “Aktifkan koreksi ejaan”.
Daftar Browser Web yang Mendukung Autocorrect dan Cara Mematikannya
| Browser Web | Cara Mematikan Autocorrect |
|---|---|
| Chrome | Nonaktifkan opsi “Aktifkan koreksi ejaan dan tata bahasa” di menu “Bahasa dan input”. |
| Firefox | Nonaktifkan opsi “Aktifkan koreksi ejaan” di menu “Bahasa dan penampilan”. |
| Edge | Nonaktifkan opsi “Aktifkan koreksi ejaan” di menu “Bahasa”. |
| Safari | Nonaktifkan opsi “Koreksi ejaan otomatis” di menu “Edit”. |
| Opera | Nonaktifkan opsi “Koreksi ejaan” di menu “Setelan”. |
Alasan Mematikan Autocorrect Windows 10

Autocorrect, fitur yang membantu memperbaiki kesalahan pengetikan, sering kali menjadi sahabat karib pengguna komputer. Namun, dalam beberapa situasi, kehadirannya bisa menjadi penghalang dan justru mengganggu produktivitas. Bagi sebagian orang, mematikan autocorrect di Windows 10 bisa menjadi pilihan yang lebih tepat.
Dampak Positif dan Negatif Mematikan Autocorrect
Mematikan autocorrect di Windows 10 memiliki dampak positif dan negatif yang perlu dipertimbangkan. Berikut beberapa poin yang perlu kamu perhatikan:
- Kebebasan mengetik: Kamu bebas mengetik apa pun tanpa khawatir autocorrect mengubah kata-kata yang kamu ketik. Hal ini bisa sangat berguna saat mengetik kata-kata yang tidak dikenal oleh autocorrect, seperti nama orang atau istilah khusus.
- Meningkatkan kecepatan mengetik: Beberapa pengguna merasa terganggu dengan proses koreksi otomatis yang memakan waktu. Mematikan autocorrect bisa membuat proses mengetik lebih cepat dan lancar.
- Mencegah kesalahan: Autocorrect terkadang bisa salah dalam menebak kata yang ingin kamu ketik, sehingga justru menghasilkan kesalahan. Mematikan autocorrect bisa mencegah hal ini terjadi.
- Menghindari frustasi: Terkadang autocorrect bisa membuat frustasi, terutama saat kamu mengetik dengan cepat dan autocorrect terus menerus mengubah kata-kata yang kamu ketik. Mematikan autocorrect bisa mengurangi rasa frustasi ini.
Namun, mematikan autocorrect juga memiliki dampak negatif, seperti:
- Kesalahan pengetikan: Tanpa autocorrect, kamu lebih rentan melakukan kesalahan pengetikan, terutama jika kamu tidak terlalu terbiasa dengan tata bahasa dan ejaan.
- Menurunkan kualitas tulisan: Kesalahan pengetikan yang tidak terdeteksi bisa membuat tulisan kamu terlihat kurang profesional dan kredibel.
Situasi di Mana Mematikan Autocorrect Lebih Disukai
Mematikan autocorrect di Windows 10 bisa menjadi pilihan yang lebih tepat dalam beberapa situasi, seperti:
- Mengetik kata-kata yang tidak dikenal oleh autocorrect: Misalnya, saat mengetik nama orang, istilah khusus, atau kata-kata dalam bahasa asing.
- Mengetik dengan cepat: Autocorrect bisa memperlambat proses mengetik, terutama jika kamu mengetik dengan cepat.
- Mengetik teks yang memerlukan ketelitian tinggi: Misalnya, saat mengetik kode program atau rumus matematika.
- Menggunakan keyboard yang tidak standar: Autocorrect mungkin tidak dapat mengenali karakter yang ada di keyboard yang tidak standar.
Tips dan Trik Menggunakan Autocorrect Windows 10
Autocorrect Windows 10 merupakan fitur yang sangat berguna untuk mempermudah proses pengetikan dan meminimalkan kesalahan pengetikan. Namun, terkadang fitur ini juga bisa menjadi hambatan jika pengaturan yang digunakan tidak sesuai dengan preferensi Anda. Oleh karena itu, penting untuk memahami cara menggunakan Autocorrect dengan efektif dan menyesuaikannya dengan kebutuhan Anda.
Menyesuaikan Pengaturan Autocorrect
Pengaturan Autocorrect Windows 10 dapat diakses melalui menu “Options” di Microsoft Word atau aplikasi lain yang mendukung fitur ini. Di sini, Anda dapat menemukan berbagai pilihan yang dapat disesuaikan sesuai dengan preferensi Anda.
- Mengaktifkan/Menonaktifkan Autocorrect: Anda dapat memilih untuk mengaktifkan atau menonaktifkan Autocorrect secara keseluruhan, tergantung pada kebutuhan Anda. Jika Anda merasa Autocorrect lebih sering salah daripada benar, Anda bisa menonaktifkannya. Namun, jika Anda ingin mempermudah proses pengetikan dan meminimalkan kesalahan, sebaiknya aktifkan fitur ini.
- Menyesuaikan Kata-Kata yang Diperbaiki Otomatis: Anda dapat menambahkan kata-kata baru ke kamus Autocorrect, sehingga Windows 10 akan mengenali dan memperbaikinya secara otomatis. Fitur ini sangat berguna untuk kata-kata yang sering Anda eja salah atau kata-kata khusus yang sering Anda gunakan.
- Menyesuaikan Aturan Autocorrect: Anda dapat menyesuaikan aturan Autocorrect untuk menentukan jenis kesalahan yang ingin diperbaiki. Misalnya, Anda dapat memilih untuk memperbaiki kesalahan pengetikan yang umum, kesalahan tata bahasa, atau keduanya.
Menambahkan Kata ke Kamus Autocorrect
Menambahkan kata ke kamus Autocorrect akan membantu Windows 10 mengenali dan memperbaikinya secara otomatis. Berikut cara menambahkan kata ke kamus Autocorrect:
- Buka menu “Options” di Microsoft Word atau aplikasi lain yang mendukung fitur ini.
- Pilih tab “Proofing”.
- Klik tombol “Custom Dictionaries”.
- Pilih “Add” untuk menambahkan kata baru ke kamus Autocorrect.
- Ketik kata yang ingin ditambahkan dan klik “Add”.
Tips Menggunakan Autocorrect dengan Efektif
Berikut beberapa tips untuk menggunakan Autocorrect dengan lebih efektif:
- Periksa Pengaturan Autocorrect secara Berkala: Pastikan pengaturan Autocorrect sesuai dengan preferensi Anda. Jika Anda menemukan kesalahan atau perubahan yang tidak diinginkan, segera sesuaikan pengaturan tersebut.
- Gunakan Fitur “Undo”: Jika Autocorrect membuat perubahan yang tidak diinginkan, gunakan fitur “Undo” untuk mengembalikan teks ke keadaan semula.
- Jangan Terlalu Mengandalkan Autocorrect: Autocorrect bukanlah solusi yang sempurna. Terkadang, fitur ini bisa membuat kesalahan. Pastikan untuk membaca kembali teks Anda secara keseluruhan untuk memastikan tidak ada kesalahan.
Pemungkas
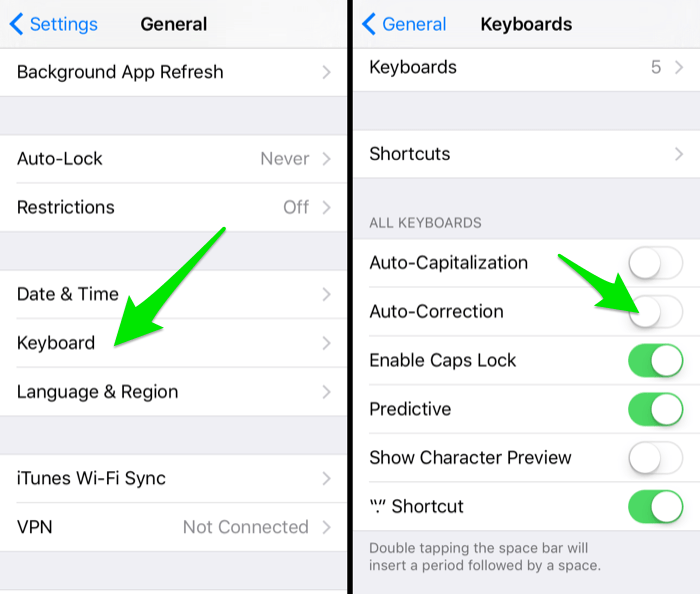
Dengan memahami cara mematikan autocorrect di Windows 10, Anda memiliki kendali penuh atas pengalaman mengetik Anda. Anda dapat menyesuaikan pengaturan autocorrect agar sesuai dengan preferensi Anda, memastikan kata-kata Anda muncul seperti yang Anda inginkan, dan menghindari kesalahan yang tidak diinginkan. Selamat mengetik!
Panduan Tanya Jawab
Apakah mematikan autocorrect akan memengaruhi pengetikan saya di aplikasi lain?
Tidak, mematikan autocorrect di satu aplikasi biasanya tidak akan memengaruhi aplikasi lain. Setiap aplikasi memiliki pengaturan autocorrect sendiri.
Bagaimana cara mengembalikan autocorrect jika saya sudah mematikannya?
Anda dapat mengembalikan autocorrect dengan mengikuti langkah-langkah yang sama untuk mematikannya, tetapi kali ini aktifkan pengaturan autocorrect.
Apakah ada cara untuk menyesuaikan kata-kata yang dikoreksi oleh autocorrect?
Ya, Anda dapat menambahkan kata-kata baru ke kamus autocorrect di Windows 10. Ini akan memastikan bahwa autocorrect tidak lagi mengubah kata-kata tersebut.