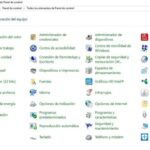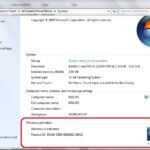Cara memasang bluestack di windows 7 – Ingin merasakan sensasi bermain game Android di komputer Anda? BlueStacks adalah emulator Android yang memungkinkan Anda untuk menjalankan aplikasi dan game Android di komputer Windows. Artikel ini akan memandu Anda langkah demi langkah tentang cara memasang BlueStacks di Windows 7, mulai dari persyaratan sistem hingga konfigurasi awal dan menjalankan aplikasi Android.
Dengan BlueStacks, Anda dapat menikmati pengalaman bermain game Android yang lebih luas, menggunakan layar yang lebih besar, dan kontrol yang lebih presisi. Selain itu, Anda juga dapat mengunduh dan menginstal aplikasi Android yang tidak tersedia di wilayah Anda.
Persyaratan Sistem
Sebelum Anda memulai perjalanan seru menggunakan BlueStacks di Windows 7, pastikan perangkat Anda memenuhi persyaratan sistem yang diperlukan. Ini akan memastikan pengalaman yang lancar dan menyenangkan tanpa kendala. Mari kita bahas persyaratan minimum dan rekomendasi untuk pengalaman optimal.
Persyaratan Minimum
Persyaratan minimum adalah spesifikasi dasar yang diperlukan agar BlueStacks dapat berjalan di Windows 7. Meskipun Anda dapat menjalankan BlueStacks dengan spesifikasi minimum, Anda mungkin mengalami performa yang kurang optimal, seperti loading yang lebih lama dan gameplay yang tersendat-sendat.
- Prosesor: Intel atau AMD Dual-core Processor
- RAM: 2 GB
- Hard Disk: 4 GB ruang kosong
- Sistem Operasi: Windows 7 (32-bit atau 64-bit)
- Kartu Grafis: DirectX 11 compatible
Rekomendasi
Untuk pengalaman terbaik dan performa yang optimal, sebaiknya gunakan spesifikasi sistem yang direkomendasikan. Spesifikasi ini akan memastikan BlueStacks dapat berjalan dengan lancar dan tanpa kendala, memberikan pengalaman bermain yang menyenangkan dan tanpa lag.
| Spesifikasi | Rekomendasi |
|---|---|
| Prosesor | Intel atau AMD Quad-core Processor |
| RAM | 4 GB atau lebih |
| Hard Disk | 10 GB ruang kosong |
| Sistem Operasi | Windows 7 (64-bit) |
| Kartu Grafis | NVIDIA GeForce 260 atau AMD Radeon HD 5670 atau lebih tinggi |
Mengunduh dan Menginstal BlueStacks
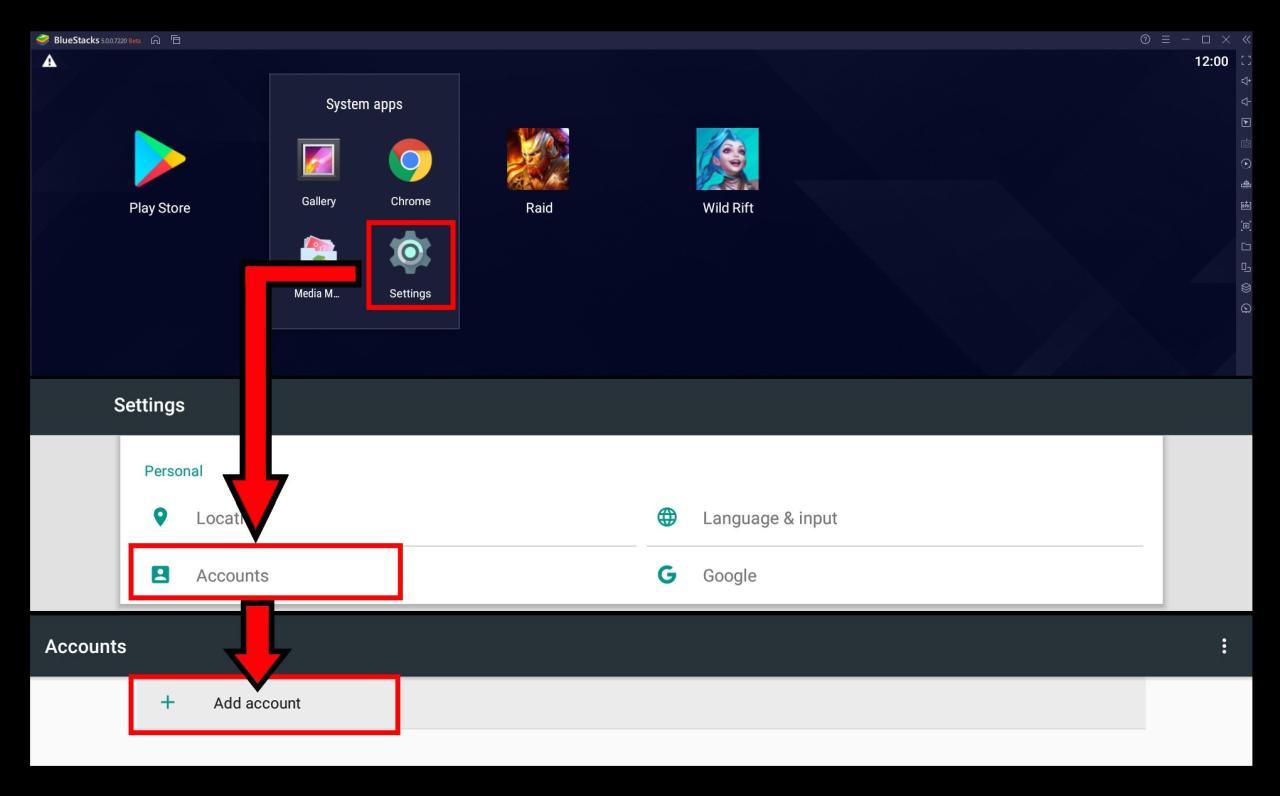
Setelah Anda memutuskan untuk menggunakan BlueStacks, langkah selanjutnya adalah mengunduh dan menginstalnya di komputer Anda. Proses ini cukup mudah dan hanya membutuhkan beberapa langkah sederhana.
Mengunduh BlueStacks
Untuk memulai, kunjungi situs web resmi BlueStacks di https://www.bluestacks.com/. Di situs web, Anda akan menemukan tombol unduh yang menonjol. Klik tombol ini untuk memulai proses unduhan.
Menginstal BlueStacks
Setelah unduhan selesai, Anda dapat menginstal BlueStacks. Proses instalasi ini mirip dengan menginstal aplikasi lain di Windows. Berikut adalah langkah-langkah yang perlu Anda ikuti:
| Langkah | Keterangan |
|---|---|
| 1 | Buka file yang baru Anda unduh. Biasanya file ini berupa file .exe. |
| 2 | Ikuti petunjuk yang muncul di layar. Anda mungkin diminta untuk menyetujui persyaratan lisensi dan memilih lokasi instalasi. |
| 3 | Tunggu hingga proses instalasi selesai. Proses ini mungkin membutuhkan waktu beberapa menit, tergantung pada spesifikasi komputer Anda. |
| 4 | Setelah instalasi selesai, Anda dapat membuka BlueStacks dan mulai menggunakannya. |
Konfigurasi Awal
Setelah berhasil menginstal BlueStacks, langkah selanjutnya adalah melakukan konfigurasi awal. Ini akan membantu Anda mengatur BlueStacks sesuai dengan preferensi Anda dan memastikan pengalaman yang optimal.
Akun Google
Memiliki akun Google di BlueStacks sangat penting. Hal ini memungkinkan Anda mengakses Google Play Store dan mengunduh berbagai aplikasi serta game Android. Berikut langkah-langkah untuk mengatur akun Google:
- Buka BlueStacks dan klik ikon “Google Play Store” di bagian atas layar.
- Anda akan diminta untuk masuk ke akun Google Anda. Jika Anda sudah memiliki akun, masukkan email dan kata sandi Anda.
- Jika belum memiliki akun Google, klik “Buat akun” dan ikuti petunjuk yang diberikan.
- Setelah berhasil masuk, Anda akan dapat mengakses Google Play Store dan mengunduh aplikasi dan game.
Bahasa dan Lokasi
BlueStacks secara default menggunakan bahasa dan lokasi yang sama dengan sistem operasi Windows Anda. Namun, Anda dapat menyesuaikannya sesuai kebutuhan.
- Buka BlueStacks dan klik ikon “Pengaturan” di bagian kanan atas layar.
- Pilih “Umum” di menu pengaturan.
- Di bagian “Bahasa”, klik menu dropdown dan pilih bahasa yang Anda inginkan.
- Di bagian “Lokasi”, klik menu dropdown dan pilih lokasi yang Anda inginkan.
- Setelah selesai, klik “Simpan” untuk menerapkan perubahan.
Menjalankan Aplikasi Android
Setelah BlueStacks terpasang dan dikonfigurasi, Anda siap untuk menjalankan aplikasi Android. BlueStacks menyediakan akses ke Google Play Store, yang merupakan toko aplikasi terbesar untuk perangkat Android. Anda dapat menemukan dan menginstal berbagai macam aplikasi, mulai dari game hingga aplikasi produktivitas.
Contoh Aplikasi Android Populer
Berikut beberapa contoh aplikasi Android populer yang dapat Anda jalankan di BlueStacks:
- Game: PUBG Mobile, Mobile Legends: Bang Bang, Clash of Clans, Candy Crush Saga, Subway Surfers
- Aplikasi Produktivitas: Microsoft Office Suite (Word, Excel, PowerPoint), Google Drive, Evernote, Slack, Zoom
- Aplikasi Sosial Media: Facebook, Instagram, Twitter, TikTok, WhatsApp
- Aplikasi Streaming: Netflix, YouTube, Spotify, Amazon Prime Video
Menginstal Aplikasi Android dari Google Play Store
Untuk menginstal aplikasi Android dari Google Play Store di BlueStacks, ikuti langkah-langkah berikut:
- Buka BlueStacks dan masuk ke akun Google Anda. Jika Anda belum memiliki akun Google, Anda dapat membuatnya secara gratis.
- Cari aplikasi yang ingin Anda instal di Google Play Store. Anda dapat menggunakan bilah pencarian di bagian atas layar.
- Klik tombol “Instal” di halaman aplikasi.
- Tunggu hingga aplikasi diunduh dan diinstal. Setelah selesai, aplikasi akan muncul di layar utama BlueStacks.
Mengatur Kontrol dan Pengaturan
Setelah BlueStacks terpasang dan berjalan, Anda dapat menyesuaikan beberapa pengaturan untuk pengalaman yang lebih optimal. Ini termasuk mengonfigurasi kontrol keyboard dan mouse untuk aplikasi Android, serta mengatur resolusi dan pengaturan grafis BlueStacks.
Mengatur Kontrol Keyboard dan Mouse
BlueStacks menawarkan kontrol keyboard dan mouse yang dapat disesuaikan untuk mengoperasikan aplikasi Android. Anda dapat mengatur tombol keyboard tertentu untuk melakukan tindakan tertentu di dalam aplikasi, seperti mengklik, menggesek, atau memasukkan teks. Untuk mengatur kontrol keyboard dan mouse, ikuti langkah-langkah berikut:
- Buka BlueStacks dan jalankan aplikasi Android yang ingin Anda atur kontrolnya.
- Klik ikon “Kontrol” di bagian kanan atas layar BlueStacks.
- Pilih “Edit Kontrol” untuk membuka panel pengaturan kontrol.
- Di sini, Anda dapat melihat berbagai pengaturan yang tersedia, seperti tombol untuk mengklik, menggesek, dan memasukkan teks.
- Klik pada tombol yang ingin Anda ubah dan tekan tombol keyboard yang ingin Anda gunakan untuk tombol tersebut.
- Anda juga dapat menyesuaikan sensitivitas mouse dan kecepatan gerakan untuk kontrol yang lebih presisi.
Mengatur Resolusi dan Pengaturan Grafis
Resolusi dan pengaturan grafis BlueStacks dapat memengaruhi kinerja dan kualitas visual aplikasi Android. Anda dapat menyesuaikan pengaturan ini untuk menemukan keseimbangan yang optimal antara kinerja dan visual.
- Buka BlueStacks dan klik ikon “Pengaturan” di bagian kanan atas layar.
- Pilih “Pengaturan” untuk membuka panel pengaturan BlueStacks.
- Di tab “Engine”, Anda dapat mengatur resolusi dan pengaturan grafis.
- Pilih resolusi yang diinginkan dari menu dropdown. Resolusi yang lebih tinggi akan menghasilkan kualitas visual yang lebih baik, tetapi juga dapat memengaruhi kinerja.
- Anda juga dapat mengatur pengaturan grafis, seperti anti-aliasing dan tekstur, untuk menyesuaikan kualitas visual dan kinerja.
Memecahkan Masalah Umum: Cara Memasang Bluestack Di Windows 7
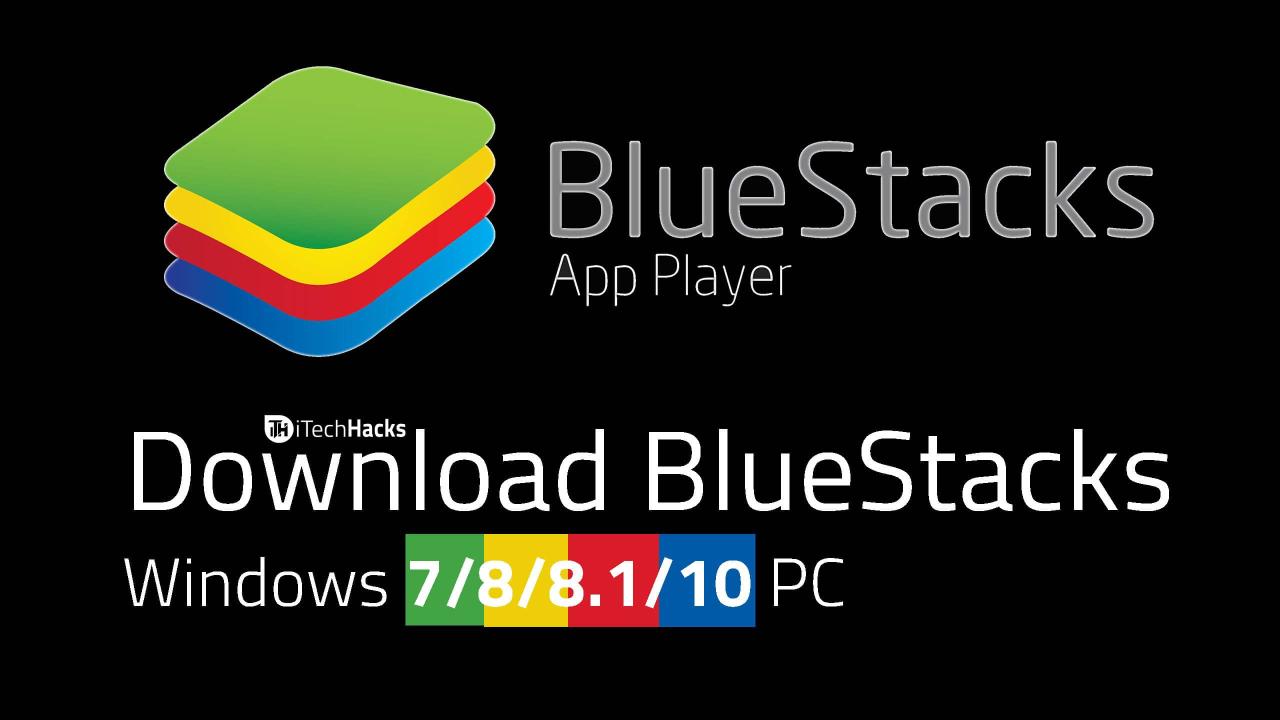
Meskipun BlueStacks umumnya mudah digunakan, Anda mungkin mengalami beberapa masalah saat menginstal atau menggunakannya di Windows 7. Berikut adalah beberapa masalah umum dan solusi yang dapat Anda coba:
Kesalahan Instalasi, Cara memasang bluestack di windows 7
Jika Anda mengalami masalah saat menginstal BlueStacks, mungkin ada beberapa penyebabnya. Beberapa kesalahan umum meliputi:
- Kurangnya ruang penyimpanan: BlueStacks membutuhkan ruang penyimpanan yang cukup untuk diinstal dan dijalankan. Pastikan Anda memiliki setidaknya 4GB ruang kosong di hard drive Anda.
- Masalah kompatibilitas: BlueStacks mungkin tidak kompatibel dengan semua versi Windows 7. Pastikan Anda menggunakan versi Windows 7 yang didukung.
- Masalah driver: BlueStacks mungkin membutuhkan driver tertentu untuk berfungsi dengan baik. Pastikan driver Anda diperbarui ke versi terbaru.
- Masalah koneksi internet: BlueStacks membutuhkan koneksi internet yang stabil untuk diinstal dan dijalankan. Pastikan koneksi internet Anda berfungsi dengan baik.
Untuk mengatasi masalah instalasi, Anda dapat mencoba:
- Memeriksa persyaratan sistem: Pastikan komputer Anda memenuhi persyaratan sistem minimum untuk menjalankan BlueStacks.
- Membebaskan ruang penyimpanan: Hapus file yang tidak perlu dari hard drive Anda untuk membebaskan ruang.
- Memperbarui driver: Unduh dan instal driver terbaru untuk kartu grafis Anda.
- Memeriksa koneksi internet: Pastikan koneksi internet Anda stabil dan berfungsi dengan baik.
- Menjalankan BlueStacks sebagai administrator: Klik kanan pada ikon BlueStacks dan pilih “Run as administrator”.
- Menginstal ulang BlueStacks: Jika masalah tetap ada, Anda dapat mencoba menginstal ulang BlueStacks.
Masalah Performa
Jika BlueStacks berjalan lambat atau mengalami lag, ada beberapa hal yang dapat Anda coba untuk meningkatkan performanya:
- Menutup aplikasi lain: Tutup aplikasi lain yang sedang berjalan di komputer Anda untuk membebaskan sumber daya.
- Menyesuaikan pengaturan BlueStacks: Buka pengaturan BlueStacks dan sesuaikan pengaturan grafis dan kinerja untuk mengoptimalkan penggunaan sumber daya.
- Memperbarui driver: Pastikan driver kartu grafis Anda diperbarui ke versi terbaru.
- Menjalankan BlueStacks pada mode kinerja tinggi: Buka pengaturan daya Windows dan pilih mode kinerja tinggi.
- Menambahkan RAM: Jika komputer Anda memiliki RAM yang terbatas, Anda dapat mempertimbangkan untuk menambahkan RAM.
Masalah Kompatibilitas
Beberapa aplikasi Android mungkin tidak kompatibel dengan BlueStacks. Jika Anda mengalami masalah saat menjalankan aplikasi tertentu, Anda dapat mencoba:
- Memeriksa kompatibilitas aplikasi: Pastikan aplikasi yang ingin Anda jalankan kompatibel dengan BlueStacks.
- Memperbarui BlueStacks: Pastikan BlueStacks Anda diperbarui ke versi terbaru.
- Menjalankan BlueStacks sebagai administrator: Klik kanan pada ikon BlueStacks dan pilih “Run as administrator”.
- Menginstal ulang BlueStacks: Jika masalah tetap ada, Anda dapat mencoba menginstal ulang BlueStacks.
Penutup
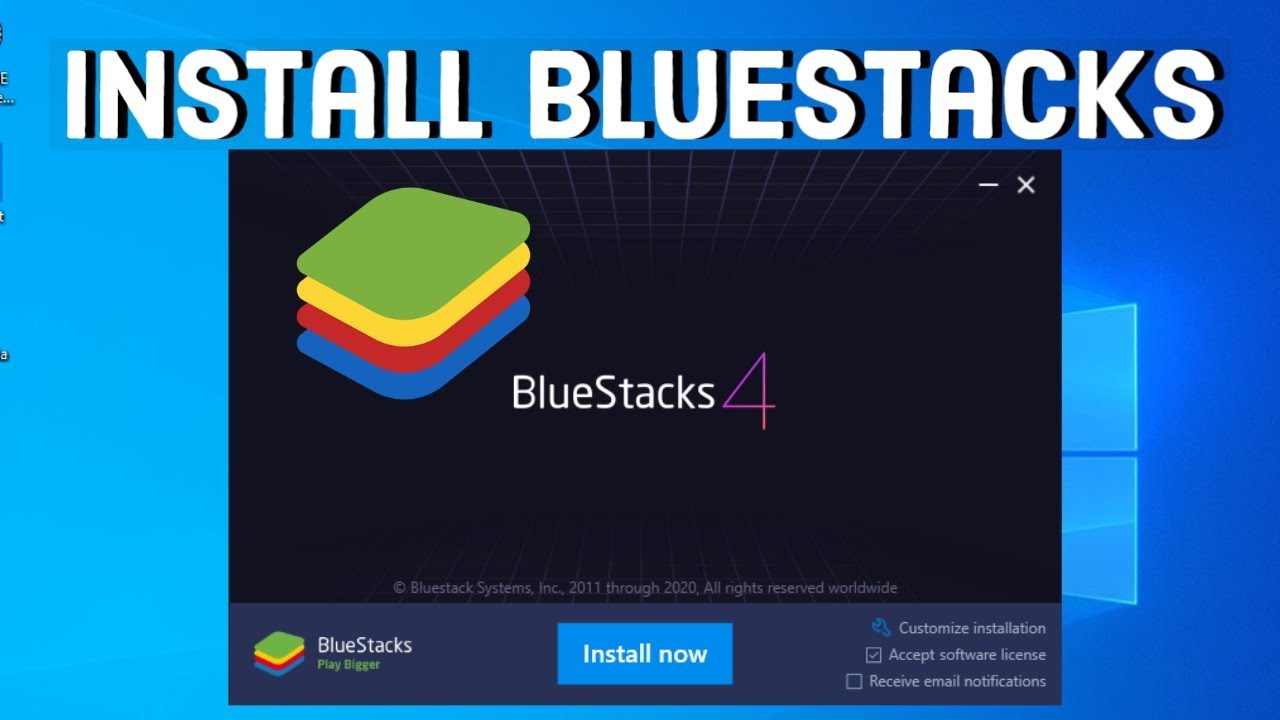
Memasang BlueStacks di Windows 7 adalah proses yang mudah dan tidak memerlukan keahlian khusus. Dengan mengikuti langkah-langkah yang telah diuraikan, Anda dapat menikmati berbagai aplikasi dan game Android di komputer Anda. Nikmati pengalaman bermain game yang lebih imersif dan seru dengan BlueStacks!
Panduan Pertanyaan dan Jawaban
Apakah BlueStacks gratis?
Ya, BlueStacks tersedia secara gratis untuk diunduh dan digunakan. Namun, terdapat versi premium yang menawarkan fitur tambahan seperti penyimpanan cloud dan dukungan prioritas.
Apakah BlueStacks kompatibel dengan semua game Android?
BlueStacks kompatibel dengan sebagian besar game Android. Namun, beberapa game mungkin memiliki persyaratan sistem yang lebih tinggi atau mungkin tidak kompatibel dengan emulator.
Apakah BlueStacks aman untuk digunakan?
BlueStacks adalah emulator Android yang aman dan terpercaya. Namun, seperti halnya perangkat lunak lainnya, selalu disarankan untuk mengunduh dari situs web resmi dan menghindari sumber yang tidak dikenal.