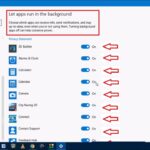Cara memasang aplikasi di laptop windows 10 – Laptop Windows 10 adalah perangkat serbaguna yang dapat digunakan untuk berbagai keperluan, mulai dari bekerja hingga bermain game. Untuk memanfaatkannya secara maksimal, Anda perlu menginstal aplikasi yang sesuai dengan kebutuhan Anda. Memasang aplikasi di laptop Windows 10 sebenarnya cukup mudah, bahkan bagi pemula. Artikel ini akan memandu Anda melalui langkah-langkah yang diperlukan untuk memasang aplikasi di laptop Windows 10, mulai dari mendapatkan aplikasi hingga menggunakannya.
Dalam artikel ini, kita akan membahas berbagai sumber aplikasi, jenis file instalasi, cara mengizinkan akses aplikasi, langkah-langkah menyelesaikan instalasi, dan cara mencari dan mengatur aplikasi yang telah terpasang di laptop Anda. Mari kita mulai!
Mendapatkan Aplikasi
Sebelum memasang aplikasi di laptop Windows 10, tentu saja Anda perlu mendapatkan aplikasi tersebut terlebih dahulu. Ada beberapa sumber terpercaya yang bisa Anda gunakan untuk mendapatkan aplikasi.
Sumber Aplikasi Terpercaya
Berikut beberapa sumber aplikasi yang bisa Anda gunakan untuk mendapatkan aplikasi di laptop Windows 10:
- Microsoft Store: Microsoft Store adalah toko aplikasi resmi dari Microsoft yang menyediakan berbagai macam aplikasi untuk Windows 10. Aplikasi yang tersedia di Microsoft Store umumnya telah diverifikasi dan aman untuk digunakan. Kelebihannya adalah aplikasi yang tersedia di Microsoft Store umumnya telah diverifikasi dan aman untuk digunakan. Namun, kekurangannya adalah tidak semua aplikasi tersedia di Microsoft Store.
- Situs Web Pengembang: Banyak pengembang aplikasi yang menyediakan aplikasi mereka untuk diunduh langsung dari situs web mereka. Kelebihannya adalah Anda bisa mendapatkan aplikasi yang tidak tersedia di Microsoft Store. Namun, kekurangannya adalah Anda perlu berhati-hati dalam memilih situs web pengembang yang terpercaya, karena ada risiko malware atau virus.
- Toko Aplikasi Pihak Ketiga: Ada beberapa toko aplikasi pihak ketiga yang menyediakan aplikasi untuk Windows 10, seperti CNET, FileHippo, dan Softonic. Kelebihannya adalah Anda bisa mendapatkan aplikasi yang tidak tersedia di Microsoft Store dan situs web pengembang. Namun, kekurangannya adalah Anda perlu berhati-hati dalam memilih toko aplikasi pihak ketiga yang terpercaya, karena ada risiko malware atau virus.
Perbandingan Sumber Aplikasi
| Sumber Aplikasi | Kelebihan | Kekurangan |
|---|---|---|
| Microsoft Store | Aplikasi terverifikasi dan aman | Tidak semua aplikasi tersedia |
| Situs Web Pengembang | Mendapatkan aplikasi yang tidak tersedia di Microsoft Store | Risiko malware atau virus |
| Toko Aplikasi Pihak Ketiga | Mendapatkan aplikasi yang tidak tersedia di Microsoft Store dan situs web pengembang | Risiko malware atau virus |
Menjalankan File Instalasi
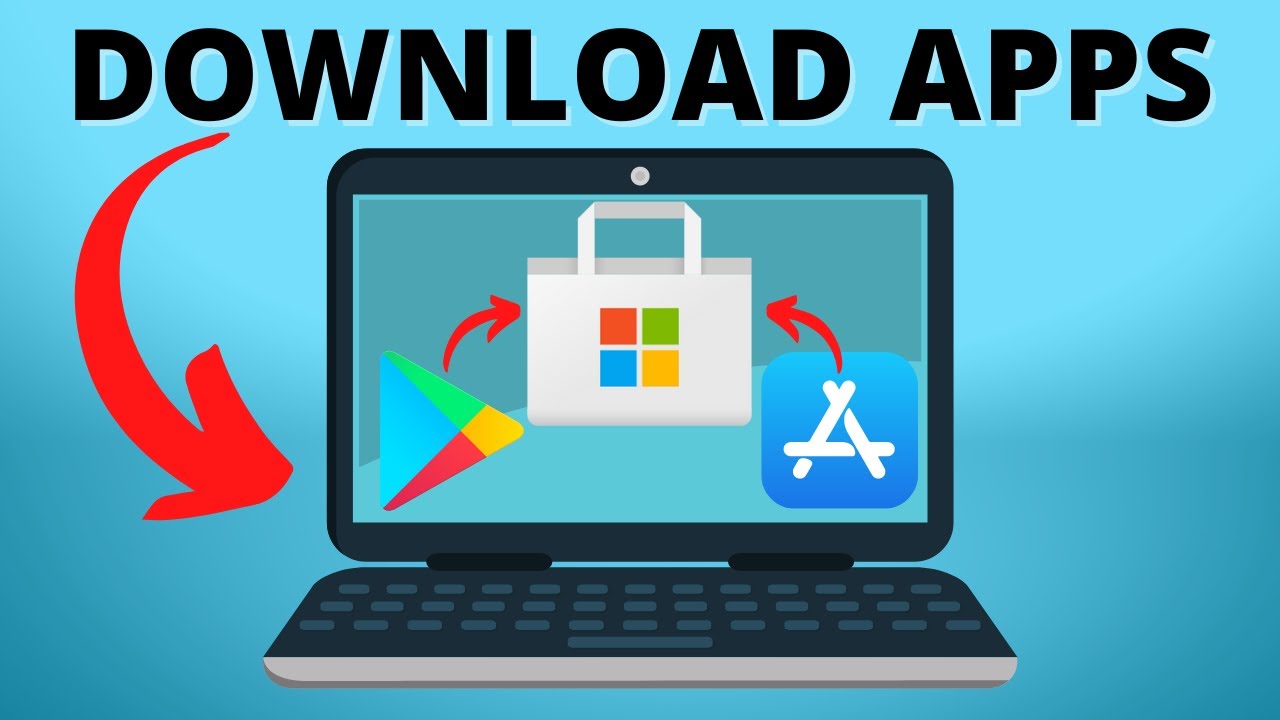
Setelah Anda mengunduh file instalasi aplikasi, langkah selanjutnya adalah menjalankannya. Proses ini akan memulai instalasi aplikasi pada laptop Windows 10 Anda.
Cara Menjalankan File Instalasi
Untuk menjalankan file instalasi, ikuti langkah-langkah berikut:
- Buka folder tempat Anda menyimpan file instalasi aplikasi. Umumnya, file instalasi disimpan di folder “Downloads” atau “Unduhan”.
- Klik dua kali pada file instalasi aplikasi. File instalasi biasanya memiliki ekstensi .exe, .msi, atau .zip.
- Jika Anda menggunakan file .zip, Anda perlu mengekstraknya terlebih dahulu. Untuk mengekstrak file .zip, klik kanan pada file tersebut dan pilih “Extract All” atau “Ekstrak Semua”.
- Setelah file instalasi dijalankan, jendela instalasi akan muncul. Ikuti instruksi yang diberikan pada jendela tersebut.
- Pilih lokasi instalasi dan pengaturan lainnya sesuai kebutuhan.
- Klik “Install” atau “Instal” untuk memulai proses instalasi.
- Tunggu hingga proses instalasi selesai.
Contoh File Instalasi Umum, Cara memasang aplikasi di laptop windows 10
Berikut beberapa contoh file instalasi yang umum digunakan:
- .exe: File eksekusi yang biasanya digunakan untuk menginstal aplikasi pada Windows.
- .msi: File instalasi Windows Installer yang digunakan untuk menginstal aplikasi dan komponen sistem Windows.
- .zip: File arsip yang berisi beberapa file, termasuk file instalasi aplikasi.
Mengatasi Masalah Saat Menjalankan File Instalasi
Terkadang, Anda mungkin mengalami masalah saat menjalankan file instalasi. Berikut beberapa tips untuk mengatasi masalah tersebut:
- Pastikan Anda memiliki hak akses administrator. Untuk menjalankan file instalasi, Anda mungkin perlu memiliki hak akses administrator.
- Pastikan Anda terhubung ke internet. Beberapa aplikasi memerlukan koneksi internet untuk diinstal.
- Coba restart laptop Anda. Restart laptop Anda dapat membantu menyelesaikan masalah yang mungkin terjadi saat menjalankan file instalasi.
- Jika Anda masih mengalami masalah, coba cari solusi di internet atau hubungi pengembang aplikasi.
Mengizinkan Akses dan Instalasi
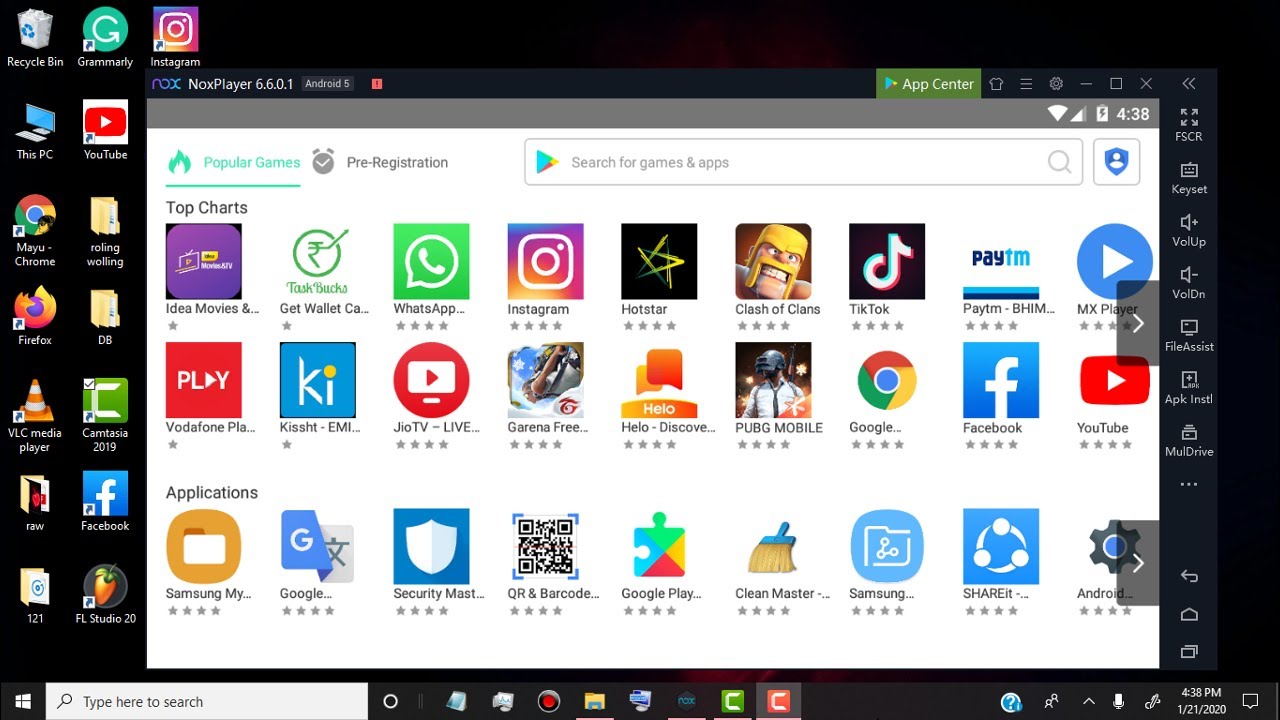
Setelah mengunduh aplikasi, langkah selanjutnya adalah mengizinkan aplikasi tersebut mengakses fitur-fitur tertentu di laptop Windows 10. Hal ini penting untuk memastikan aplikasi dapat berfungsi dengan baik dan memberikan pengalaman yang optimal.
Memeriksa Izin Aplikasi
Saat Anda menginstal aplikasi, Windows 10 akan meminta izin untuk mengakses fitur-fitur tertentu. Misalnya, aplikasi pemutar musik mungkin meminta izin untuk mengakses penyimpanan Anda untuk menyimpan file musik, aplikasi kamera mungkin meminta izin untuk mengakses kamera Anda untuk mengambil foto, dan aplikasi media sosial mungkin meminta izin untuk mengakses mikrofon Anda untuk merekam suara.
- Akses ke Internet: Aplikasi ini memerlukan koneksi internet untuk mengunduh data, memperbarui, atau berinteraksi dengan server online.
- Penyimpanan: Aplikasi ini memerlukan akses ke penyimpanan Anda untuk menyimpan data, file, dan pengaturan aplikasi.
- Kamera: Aplikasi ini memerlukan akses ke kamera Anda untuk mengambil foto atau merekam video.
- Mikrofon: Aplikasi ini memerlukan akses ke mikrofon Anda untuk merekam suara atau berinteraksi dengan asisten suara.
Penting untuk membaca dan memahami izin yang diminta sebelum menginstal aplikasi. Jika Anda tidak nyaman dengan izin yang diminta, Anda dapat menolaknya. Namun, menolak izin tertentu dapat membatasi fungsionalitas aplikasi.
Menyelesaikan Instalasi
Setelah proses unduhan selesai, langkah selanjutnya adalah menyelesaikan instalasi aplikasi. Proses ini biasanya melibatkan beberapa langkah akhir, seperti restart laptop atau konfigurasi awal aplikasi. Langkah-langkah ini memastikan bahwa aplikasi terpasang dengan benar dan siap digunakan.
Memulai Instalasi
Setelah proses unduhan selesai, biasanya jendela instalasi akan muncul secara otomatis. Jika tidak, Anda dapat mencari file instalasi di folder Unduhan dan menjalankannya secara manual.
- Jendela instalasi biasanya menampilkan beberapa tombol, seperti “Next”, “Install”, atau “Finish”. Ikuti petunjuk yang diberikan pada jendela instalasi.
- Beberapa aplikasi mungkin memerlukan Anda untuk memilih lokasi instalasi. Anda dapat memilih lokasi default atau memilih lokasi lain yang Anda inginkan.
- Setelah Anda memilih opsi yang diinginkan, klik “Install” untuk memulai proses instalasi.
Restart Laptop
Beberapa aplikasi mungkin memerlukan restart laptop setelah instalasi selesai. Hal ini dilakukan untuk memastikan bahwa semua perubahan yang dilakukan selama instalasi diterapkan dengan benar. Jika diminta, restart laptop Anda setelah proses instalasi selesai.
Konfigurasi Awal Aplikasi
Setelah instalasi selesai, beberapa aplikasi mungkin meminta Anda untuk melakukan konfigurasi awal. Konfigurasi ini biasanya melibatkan pengaturan preferensi pengguna, seperti bahasa, tema, dan pengaturan lainnya.
- Ikuti petunjuk yang diberikan di layar untuk menyelesaikan konfigurasi awal.
- Jika Anda tidak yakin dengan pengaturan tertentu, Anda dapat memilih opsi default atau mengklik “Help” untuk mendapatkan informasi lebih lanjut.
Membuka dan Menggunakan Aplikasi
Setelah instalasi dan konfigurasi selesai, Anda dapat membuka dan menggunakan aplikasi yang telah terpasang.
- Anda dapat menemukan aplikasi yang telah terpasang di menu “Start” atau di desktop.
- Klik ikon aplikasi untuk membukanya.
- Setelah aplikasi terbuka, Anda dapat mulai menggunakannya sesuai kebutuhan.
Mencari Aplikasi di Laptop
Setelah berhasil menginstal aplikasi, kamu pasti ingin membukanya. Mencari aplikasi yang telah terpasang di laptop Windows 10 mudah dilakukan. Ada beberapa cara yang bisa kamu gunakan, yaitu melalui menu Start, taskbar, atau fitur pencarian Windows.
Cara Mencari Aplikasi
Berikut adalah beberapa cara yang bisa kamu gunakan untuk mencari aplikasi di laptop Windows 10:
- Menu Start: Klik ikon Windows di pojok kiri bawah layar untuk membuka menu Start. Di sini, kamu bisa menemukan aplikasi yang baru saja kamu buka, aplikasi yang sering kamu gunakan, atau aplikasi yang diurutkan berdasarkan kategori. Kamu bisa mengetik nama aplikasi di kolom pencarian yang ada di menu Start untuk menemukannya dengan cepat.
- Taskbar: Taskbar terletak di bagian bawah layar. Di sini, kamu bisa menemukan ikon aplikasi yang sedang terbuka. Kamu bisa mengklik kanan pada ikon aplikasi yang ingin kamu buka untuk membuka menu konteks, lalu pilih “Open” atau “Pin to taskbar” untuk membuka aplikasi atau menyematkan ikon aplikasi di taskbar.
- Fitur Pencarian Windows: Kamu bisa mengakses fitur pencarian Windows dengan mengetik di kolom pencarian yang terletak di sebelah ikon Windows di taskbar. Ketik nama aplikasi yang ingin kamu buka, dan Windows akan menampilkan daftar aplikasi yang sesuai. Kamu bisa mengklik aplikasi yang ingin kamu buka.
Lokasi Aplikasi di Laptop
Berikut adalah tabel yang menunjukkan lokasi aplikasi di laptop Windows 10 dan cara membukanya:
| Lokasi Aplikasi | Cara Membuka |
|---|---|
| Menu Start | Klik ikon Windows di pojok kiri bawah layar, lalu cari aplikasi yang ingin kamu buka. |
| Taskbar | Klik ikon aplikasi yang ingin kamu buka di taskbar. |
| Folder Aplikasi | Buka folder “C:\Program Files” atau “C:\Program Files (x86)” untuk menemukan aplikasi yang telah terinstal. Klik kanan pada aplikasi yang ingin kamu buka, lalu pilih “Open”. |
| Desktop | Klik kanan pada shortcut aplikasi yang ingin kamu buka, lalu pilih “Open”. |
Mengatur Aplikasi

Setelah berhasil menginstal aplikasi di laptop Windows 10, Anda dapat mengatur aplikasi tersebut sesuai kebutuhan. Pengaturan ini meliputi mengubah tampilan, mengakses fitur tambahan, menghapus aplikasi, atau memperbarui aplikasi ke versi terbaru.
Mengakses Pengaturan Aplikasi
Anda dapat mengakses pengaturan aplikasi melalui beberapa cara:
- Menu Start: Klik kanan pada ikon aplikasi di menu Start, lalu pilih “More” dan “App settings”.
- Taskbar: Klik kanan pada ikon aplikasi di taskbar, lalu pilih “App settings”.
- Control Panel: Buka Control Panel, lalu pilih “Programs” dan “Programs and Features”. Kemudian, klik kanan pada aplikasi yang ingin Anda atur dan pilih “Change”.
Mengubah Pengaturan Aplikasi
Setelah membuka pengaturan aplikasi, Anda dapat mengubah berbagai pengaturan, seperti:
- Tampilan: Mengatur tema, warna, dan ukuran font aplikasi.
- Privasi: Mengatur izin akses aplikasi terhadap data pribadi, seperti lokasi, kamera, dan mikrofon.
- Pemberitahuan: Mengatur jenis dan frekuensi pemberitahuan yang ingin Anda terima dari aplikasi.
- Fitur Tambahan: Mengaktifkan atau menonaktifkan fitur tambahan yang disediakan oleh aplikasi.
Menghapus Aplikasi
Jika Anda tidak lagi membutuhkan aplikasi, Anda dapat menghapusnya dengan mudah. Berikut adalah langkah-langkahnya:
- Buka “Settings” melalui menu Start.
- Pilih “Apps” dan kemudian “Apps & features”.
- Cari aplikasi yang ingin Anda hapus, lalu klik “Uninstall”.
- Konfirmasi penghapusan dengan mengklik “Uninstall” pada pop-up yang muncul.
Memperbarui Aplikasi
Memperbarui aplikasi sangat penting untuk memastikan aplikasi berjalan dengan baik dan mendapatkan fitur terbaru. Anda dapat memperbarui aplikasi melalui dua cara:
- Microsoft Store: Jika aplikasi diinstal dari Microsoft Store, Anda dapat memperbarui aplikasi secara otomatis melalui Microsoft Store. Microsoft Store akan secara berkala memeriksa pembaruan aplikasi dan menginstalnya secara otomatis. Anda juga dapat memeriksa pembaruan secara manual dengan membuka Microsoft Store, mengklik “Library”, dan memilih aplikasi yang ingin Anda perbarui.
- Situs Web Pengembang: Jika aplikasi diinstal dari situs web pengembang, Anda perlu memeriksa situs web pengembang secara berkala untuk pembaruan aplikasi. Biasanya, pengembang akan menyediakan tautan unduhan untuk versi terbaru aplikasi di situs web mereka.
Pemungkas
Dengan mengikuti langkah-langkah yang telah dijelaskan, Anda dapat dengan mudah memasang aplikasi di laptop Windows 10. Pastikan untuk memilih sumber aplikasi yang terpercaya, membaca dan memahami izin yang diminta, dan mengikuti instruksi yang diberikan selama proses instalasi. Dengan demikian, Anda dapat menikmati aplikasi yang telah terpasang dengan aman dan nyaman.
Bagian Pertanyaan Umum (FAQ): Cara Memasang Aplikasi Di Laptop Windows 10
Apakah saya bisa menginstal aplikasi dari sumber selain Microsoft Store?
Ya, Anda dapat menginstal aplikasi dari sumber lain seperti situs web pengembang atau toko aplikasi pihak ketiga. Namun, pastikan sumber tersebut terpercaya untuk menghindari risiko keamanan.
Bagaimana cara menghapus aplikasi yang sudah terpasang?
Anda dapat menghapus aplikasi dengan membuka menu Start, mencari aplikasi yang ingin dihapus, klik kanan pada ikon aplikasi, dan pilih “Uninstall”.
Apa yang harus dilakukan jika aplikasi tidak berfungsi dengan baik setelah terinstal?
Anda dapat mencoba memperbarui aplikasi, menginstal ulang aplikasi, atau mencari solusi di forum online atau situs web pengembang.