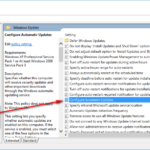Cara melihat hasil download di windows 10 – Pernahkah Anda mengunduh file di Windows 10, tetapi lupa menyimpannya di mana? Tenang, menemukan file download di Windows 10 ternyata tidak sesulit yang dibayangkan. Anda bisa dengan mudah melacak hasil unduhan Anda melalui beberapa cara, mulai dari mengecek lokasi default penyimpanan file, menggunakan fitur pencarian Windows, hingga melihat riwayat unduhan di browser Anda.
Artikel ini akan memandu Anda dalam menemukan file download di Windows 10 dengan mudah. Kami akan membahas berbagai metode yang dapat Anda gunakan, mulai dari memahami lokasi default penyimpanan file download hingga mengatasi masalah umum yang mungkin terjadi saat mengunduh file.
Memahami Lokasi Default File Download
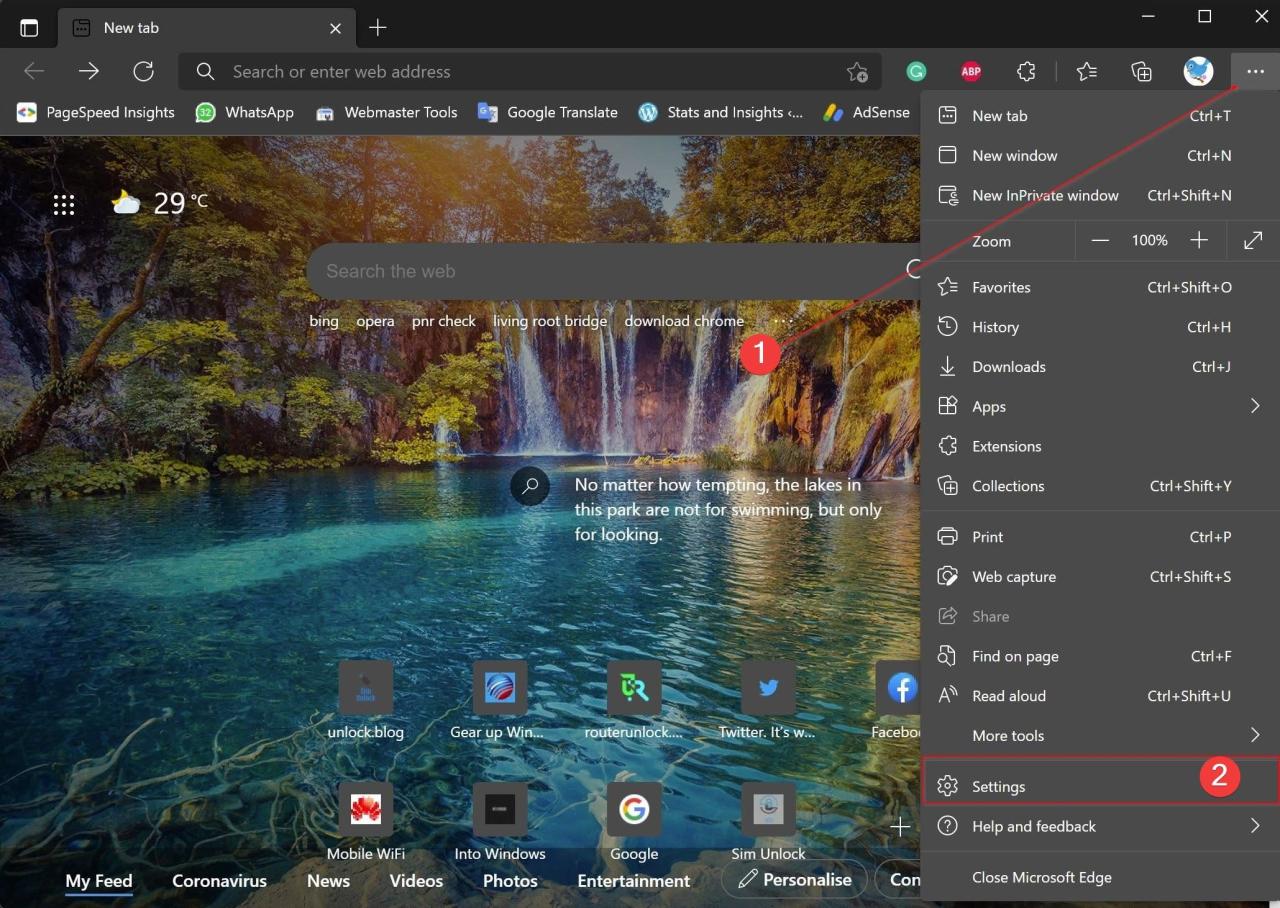
Saat Anda mengunduh file di Windows 10, sistem operasi secara otomatis menyimpannya di folder tertentu. Folder ini disebut sebagai folder download, dan lokasi defaultnya mungkin berbeda tergantung pada versi Windows 10 yang Anda gunakan. Memahami lokasi default ini sangat penting untuk mengakses file download Anda dengan cepat dan mudah.
Lokasi Default File Download di Windows 10
Lokasi default penyimpanan file download di Windows 10 umumnya terletak di folder “Downloads” di dalam direktori pengguna Anda. Anda dapat menemukannya dengan mengikuti langkah-langkah berikut:
Mengakses Folder Download Melalui File Explorer, Cara melihat hasil download di windows 10
Untuk mengakses folder download, Anda dapat menggunakan File Explorer. Berikut langkah-langkahnya:
- Buka File Explorer dengan menekan tombol Windows + E.
- Di panel kiri File Explorer, klik “This PC” atau “Computer”.
- Di panel kanan, cari dan klik folder “Downloads”.
Lokasi Default Download di Berbagai Versi Windows 10
Berikut tabel yang menunjukkan lokasi default folder download di berbagai versi Windows 10:
| Versi Windows 10 | Lokasi Default |
|---|---|
| Windows 10 Home | C:\Users\Nama Pengguna\Downloads |
| Windows 10 Pro | C:\Users\Nama Pengguna\Downloads |
| Windows 10 Enterprise | C:\Users\Nama Pengguna\Downloads |
| Windows 10 Education | C:\Users\Nama Pengguna\Downloads |
Mencari File Download di Windows 10
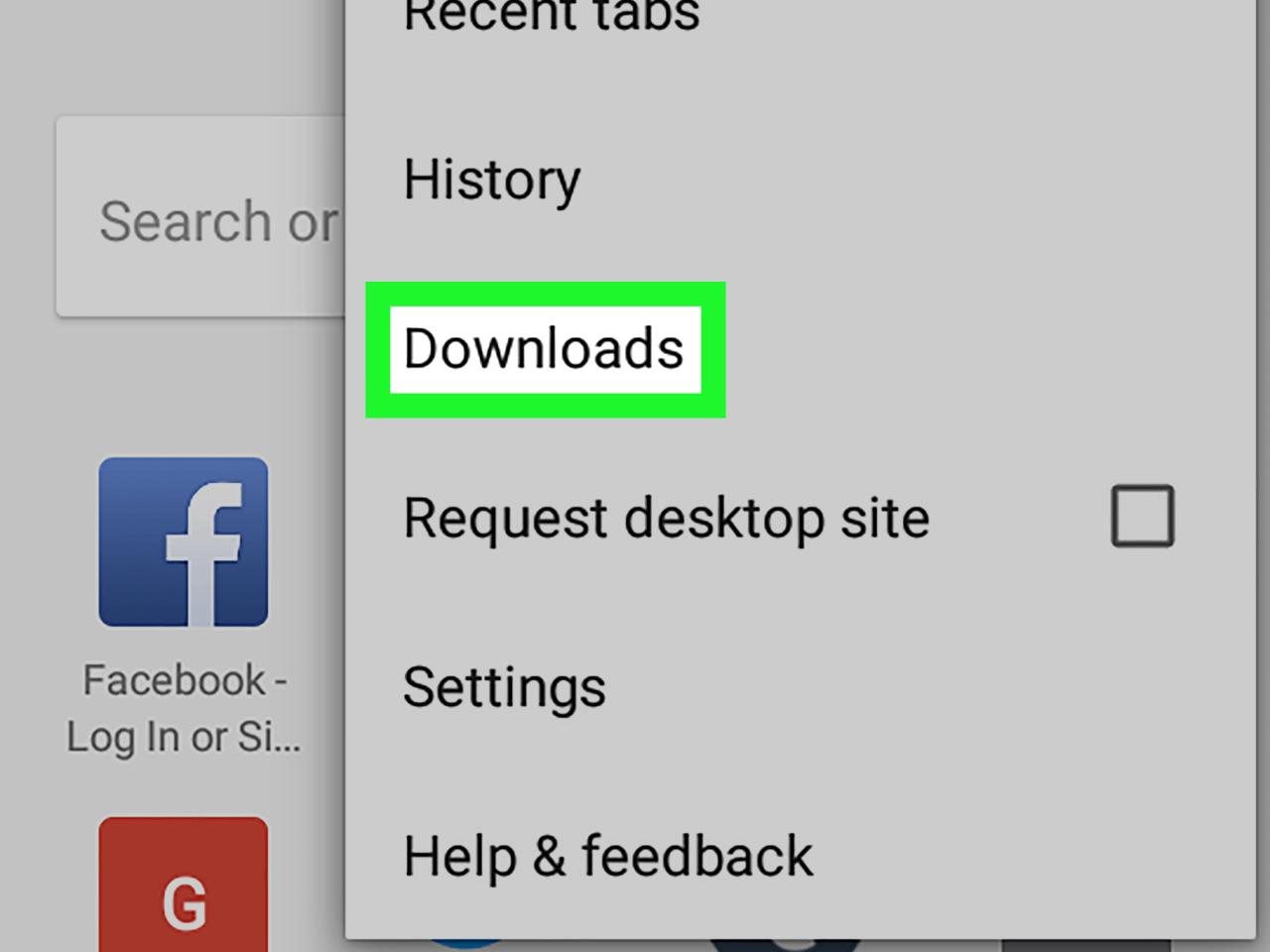
Setelah mengunduh file di Windows 10, mungkin kamu bertanya-tanya di mana file tersebut disimpan. Tenang, Windows 10 memiliki beberapa cara untuk menemukan file download dengan mudah. Berikut adalah beberapa cara untuk menemukan file download di Windows 10.
Lokasi Default Download
Secara default, Windows 10 menyimpan file download di folder “Downloads”. Untuk menemukan folder ini, kamu bisa:
- Buka File Explorer dengan menekan tombol Windows + E.
- Di panel kiri, klik “Downloads”.
Jika kamu tidak menemukan folder “Downloads” di panel kiri, kamu bisa mencarinya di bagian “This PC”.
Mencari File Download Berdasarkan Nama
Jika kamu ingat nama file yang kamu unduh, kamu bisa menggunakan fitur pencarian Windows untuk menemukannya. Caranya:
- Buka File Explorer dengan menekan tombol Windows + E.
- Di kotak pencarian di bagian atas, ketik nama file yang kamu cari.
- Windows akan menampilkan daftar file yang sesuai dengan pencarian kamu.
Jika kamu tidak yakin dengan nama file yang tepat, kamu bisa menggunakan karakter wildcard seperti “*” atau “?” untuk mencari file yang lebih umum. Contohnya, jika kamu ingin mencari file PDF yang kamu unduh, kamu bisa mengetik “*.pdf” di kotak pencarian.
Mencari File Download melalui Fitur Pencarian Windows
Selain mencari di File Explorer, kamu juga bisa menggunakan fitur pencarian Windows untuk menemukan file download.
- Klik tombol “Start” di sudut kiri bawah layar.
- Ketik nama file yang kamu cari di kotak pencarian.
- Windows akan menampilkan daftar file yang sesuai dengan pencarian kamu.
Fitur pencarian Windows akan mencari file download di semua lokasi, termasuk folder “Downloads”, folder “This PC”, dan bahkan file yang tersimpan di cloud.
Memeriksa History Download
Saat mengunduh file di Windows 10, terkadang kita lupa menyimpan file tersebut di mana. Atau, mungkin kita ingin melihat daftar file yang pernah kita unduh sebelumnya. Tenang, Windows 10 menyediakan cara mudah untuk melihat history download, baik di browser maupun di sistem operasi secara keseluruhan. Yuk, simak penjelasannya di bawah ini!
Memeriksa History Download di Windows 10
Windows 10 memiliki fitur bawaan untuk melihat history download, sehingga Anda dapat menemukan file yang pernah Anda unduh sebelumnya. Berikut langkah-langkahnya:
- Buka File Explorer dengan menekan tombol Windows + E pada keyboard.
- Di bagian kiri jendela File Explorer, klik This PC.
- Di bagian kanan jendela File Explorer, cari folder Downloads. Folder ini biasanya berada di direktori C:\Users\Nama Pengguna\Downloads.
- Di dalam folder Downloads, Anda akan menemukan semua file yang pernah Anda unduh.
Jika Anda tidak menemukan file yang Anda cari, Anda dapat menggunakan fitur pencarian di File Explorer untuk menemukannya. Caranya, klik kotak pencarian di bagian atas jendela File Explorer dan ketik nama file yang Anda cari.
Memeriksa History Download di Browser Chrome
Browser Chrome juga menyimpan history download Anda, sehingga Anda dapat melihat daftar file yang pernah Anda unduh melalui Chrome. Berikut langkah-langkahnya:
- Buka browser Chrome.
- Klik ikon tiga titik vertikal di pojok kanan atas jendela Chrome.
- Pilih Downloads.
- Anda akan melihat daftar file yang pernah Anda unduh melalui Chrome.
Di halaman Downloads, Anda dapat melihat nama file, tanggal unduhan, ukuran file, dan status unduhan (selesai atau sedang berlangsung). Anda juga dapat mengklik ikon tiga titik vertikal di sebelah kanan setiap file untuk melihat opsi tambahan, seperti membuka folder tempat file tersebut disimpan, membuka file, atau menghapus file.
Memeriksa History Download di Browser Edge
Browser Edge juga memiliki fitur history download yang memungkinkan Anda untuk melihat daftar file yang pernah Anda unduh melalui Edge. Berikut langkah-langkahnya:
- Buka browser Edge.
- Klik ikon tiga titik vertikal di pojok kanan atas jendela Edge.
- Pilih Downloads.
- Anda akan melihat daftar file yang pernah Anda unduh melalui Edge.
Sama seperti di Chrome, di halaman Downloads Edge, Anda dapat melihat nama file, tanggal unduhan, ukuran file, dan status unduhan (selesai atau sedang berlangsung). Anda juga dapat mengklik ikon tiga titik vertikal di sebelah kanan setiap file untuk melihat opsi tambahan, seperti membuka folder tempat file tersebut disimpan, membuka file, atau menghapus file.
Mengatur Lokasi Download: Cara Melihat Hasil Download Di Windows 10
Lokasi penyimpanan file download di Windows 10 secara default biasanya berada di folder “Downloads” yang ada di direktori utama pengguna. Namun, kamu dapat mengubahnya ke lokasi lain sesuai preferensi. Mengatur lokasi download ini memberikan fleksibilitas dan kemudahan dalam mengelola file yang kamu unduh.
Mengatur Lokasi Download di Browser Chrome
Untuk mengatur lokasi download di browser Chrome, ikuti langkah-langkah berikut:
- Buka browser Chrome.
- Klik ikon tiga titik vertikal di pojok kanan atas jendela browser.
- Pilih “Setelan”.
- Di panel kiri, klik “Unduhan”.
- Di bagian “Lokasi”, klik tombol “Ubah”.
- Pilih lokasi folder yang diinginkan untuk menyimpan file download.
- Klik “Pilih Folder”.
- Browser Chrome sekarang akan menyimpan file download di lokasi yang baru kamu pilih.
Mengatur Lokasi Download di Browser Edge
Untuk mengatur lokasi download di browser Edge, ikuti langkah-langkah berikut:
- Buka browser Edge.
- Klik ikon tiga titik vertikal di pojok kanan atas jendela browser.
- Pilih “Setelan”.
- Di panel kiri, klik “Unduhan”.
- Di bagian “Lokasi”, klik tombol “Ubah”.
- Pilih lokasi folder yang diinginkan untuk menyimpan file download.
- Klik “Pilih Folder”.
- Browser Edge sekarang akan menyimpan file download di lokasi yang baru kamu pilih.
Mengatasi Masalah Download
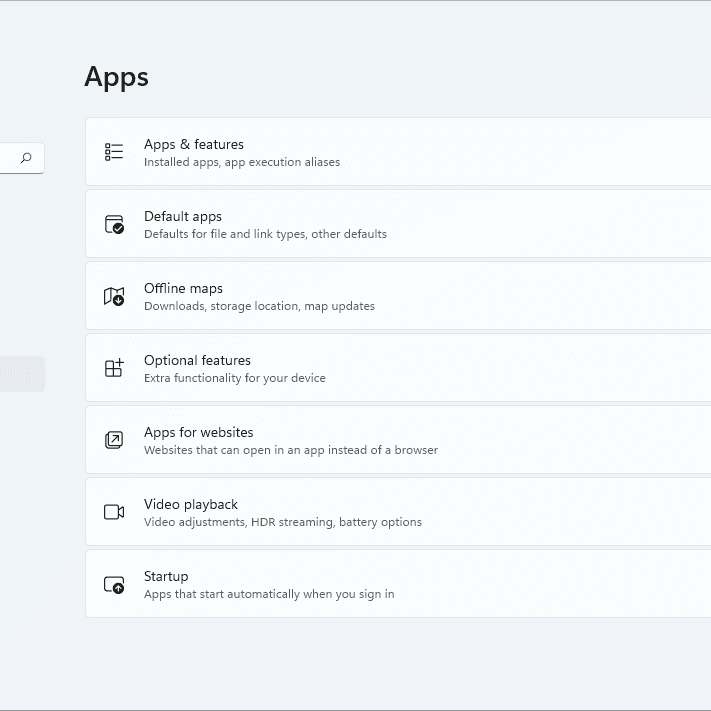
Saat mengunduh file di Windows 10, terkadang Anda mungkin mengalami masalah seperti file rusak, download terhenti, atau koneksi internet yang terputus. Artikel ini akan membahas beberapa masalah umum yang terjadi saat mengunduh file dan memberikan beberapa solusi yang dapat Anda coba.
Masalah Umum Download di Windows 10
Berikut adalah beberapa masalah umum yang dapat terjadi saat mengunduh file di Windows 10:
- File rusak (corrupt) atau tidak lengkap
- Download terhenti di tengah jalan
- Kecepatan download lambat
- Koneksi internet terputus
- Kesalahan server
File Download Rusak
File download yang rusak dapat disebabkan oleh beberapa faktor, seperti masalah koneksi internet, kesalahan server, atau kerusakan pada file download itu sendiri. Berikut adalah beberapa cara untuk mengatasi file download yang rusak:
- Coba download ulang file. Ini adalah cara termudah untuk mengatasi file download yang rusak. Pastikan koneksi internet Anda stabil sebelum memulai download ulang.
- Verifikasi integritas file. Beberapa program download memungkinkan Anda untuk memverifikasi integritas file setelah download selesai. Fitur ini akan memeriksa apakah file download lengkap dan tidak rusak.
- Gunakan program download alternatif. Jika Anda masih mengalami masalah dengan file download yang rusak, cobalah menggunakan program download alternatif. Beberapa program download populer di Windows 10 adalah IDM (Internet Download Manager) dan JDownloader.
File Download Terhenti di Tengah Jalan
File download yang terhenti di tengah jalan biasanya disebabkan oleh masalah koneksi internet, gangguan pada server, atau masalah pada program download itu sendiri. Berikut adalah beberapa cara untuk mengatasi masalah ini:
- Periksa koneksi internet Anda. Pastikan koneksi internet Anda stabil dan tidak terputus. Anda dapat mencoba membuka situs web lain untuk memastikan koneksi internet Anda berfungsi dengan baik.
- Restart program download. Jika koneksi internet Anda stabil, cobalah restart program download Anda. Ini dapat membantu menyelesaikan masalah yang mungkin terjadi pada program download.
- Coba download ulang file. Jika restart program download tidak menyelesaikan masalah, cobalah download ulang file tersebut. Pastikan koneksi internet Anda stabil sebelum memulai download ulang.
- Tunggu beberapa saat. Terkadang, server yang Anda unduh file dari mungkin mengalami masalah sementara. Coba tunggu beberapa saat dan coba download ulang file tersebut.
Penutupan
Mencari file download di Windows 10 tidak lagi menjadi masalah. Dengan memahami lokasi default penyimpanan, menggunakan fitur pencarian, dan memeriksa riwayat unduhan, Anda dapat menemukan file yang Anda unduh dengan cepat dan mudah. Ingatlah untuk selalu menyimpan file di lokasi yang mudah diakses agar Anda dapat menemukannya dengan mudah di kemudian hari. Selamat mencoba!
Tanya Jawab (Q&A)
Bagaimana cara melihat ukuran file download di Windows 10?
Anda dapat melihat ukuran file download dengan membuka File Explorer dan mencari file yang ingin Anda periksa. Ukuran file biasanya ditampilkan di bagian informasi file.
Bagaimana cara melihat kecepatan download di Windows 10?
Kecepatan download dapat dilihat di browser yang Anda gunakan. Biasanya, indikator kecepatan download ditampilkan di bagian bawah jendela browser, di samping progress bar.
Bagaimana cara melihat tanggal dan waktu download di Windows 10?
Tanggal dan waktu download dapat dilihat dengan membuka File Explorer dan mencari file yang ingin Anda periksa. Informasi tanggal dan waktu biasanya ditampilkan di bagian properti file.