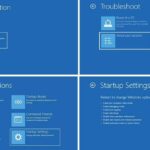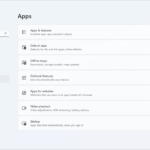Cara masuk safe mode windows 7 dari bios – Pernahkah Anda mengalami masalah dengan Windows 7 yang membuat komputer Anda tidak berfungsi dengan baik? Safe Mode Windows 7 bisa menjadi penyelamat! Dengan menjalankan Windows dalam mode terbatas, Safe Mode memungkinkan Anda untuk memecahkan masalah yang mungkin menghambat kinerja komputer Anda. Namun, bagaimana cara masuk ke Safe Mode Windows 7? Salah satu caranya adalah melalui BIOS, yaitu sistem pengaturan dasar komputer Anda.
Artikel ini akan memandu Anda langkah demi langkah untuk memasuki Safe Mode Windows 7 dari BIOS. Kami akan menjelaskan apa itu Safe Mode, manfaatnya, cara mengakses BIOS, dan bagaimana mengatur boot options untuk masuk ke Safe Mode. Siap untuk menyelami dunia Safe Mode dan memperbaiki masalah komputer Anda? Mari kita mulai!
Memahami Safe Mode Windows 7
Safe Mode adalah mode khusus pada Windows 7 yang memungkinkan komputer Anda untuk memulai dengan hanya sejumlah kecil program dan driver yang diperlukan. Ini membantu mengidentifikasi masalah yang mungkin terjadi ketika Windows 7 dimulai secara normal. Safe Mode juga berguna untuk memperbaiki masalah atau menghapus program yang bermasalah.
Manfaat Memasuki Safe Mode Windows 7
Memasuki Safe Mode Windows 7 memiliki beberapa manfaat, antara lain:
- Memecahkan masalah yang terkait dengan program atau driver: Jika Anda mengalami masalah dengan program atau driver tertentu, Safe Mode dapat membantu Anda mengidentifikasi masalah tersebut. Anda dapat mencoba menjalankan program atau driver di Safe Mode untuk melihat apakah masalahnya masih terjadi. Jika masalahnya tidak terjadi di Safe Mode, maka masalahnya mungkin terletak pada program atau driver tersebut.
- Menjalankan pemindaian virus atau malware: Safe Mode dapat membantu Anda menyingkirkan virus atau malware yang mungkin menghalangi pemindaian antivirus atau antimalware Anda. Dalam Safe Mode, banyak program jahat tidak dapat berjalan, sehingga antivirus atau antimalware Anda dapat dengan mudah mendeteksi dan menghapusnya.
- Menginstal atau menghapus program: Jika Anda mengalami masalah dalam menginstal atau menghapus program, Safe Mode dapat membantu Anda menyelesaikan masalah tersebut. Dalam Safe Mode, program lain tidak akan mengganggu proses instalasi atau penghapusan program.
- Memulihkan sistem: Safe Mode dapat membantu Anda memulihkan sistem Anda ke keadaan sebelumnya jika Anda mengalami masalah yang serius. Anda dapat menggunakan opsi pemulihan sistem untuk mengembalikan sistem Anda ke titik waktu tertentu sebelum masalah terjadi.
Contoh Skenario di Mana Safe Mode Windows 7 Berguna
Safe Mode Windows 7 berguna dalam berbagai skenario, seperti:
- Komputer Anda mengalami error atau crash saat startup: Jika komputer Anda mengalami error atau crash saat startup, Safe Mode dapat membantu Anda mengidentifikasi program atau driver yang menyebabkan masalah tersebut.
- Anda mengalami masalah dengan program atau driver tertentu: Jika Anda mengalami masalah dengan program atau driver tertentu, Safe Mode dapat membantu Anda mengidentifikasi masalah tersebut dan mungkin menyelesaikannya.
- Anda ingin menghapus virus atau malware: Safe Mode dapat membantu Anda menghapus virus atau malware yang mungkin menghalangi pemindaian antivirus atau antimalware Anda.
- Anda ingin menginstal atau menghapus program yang bermasalah: Safe Mode dapat membantu Anda menginstal atau menghapus program yang bermasalah tanpa gangguan dari program lain.
Memasuki BIOS
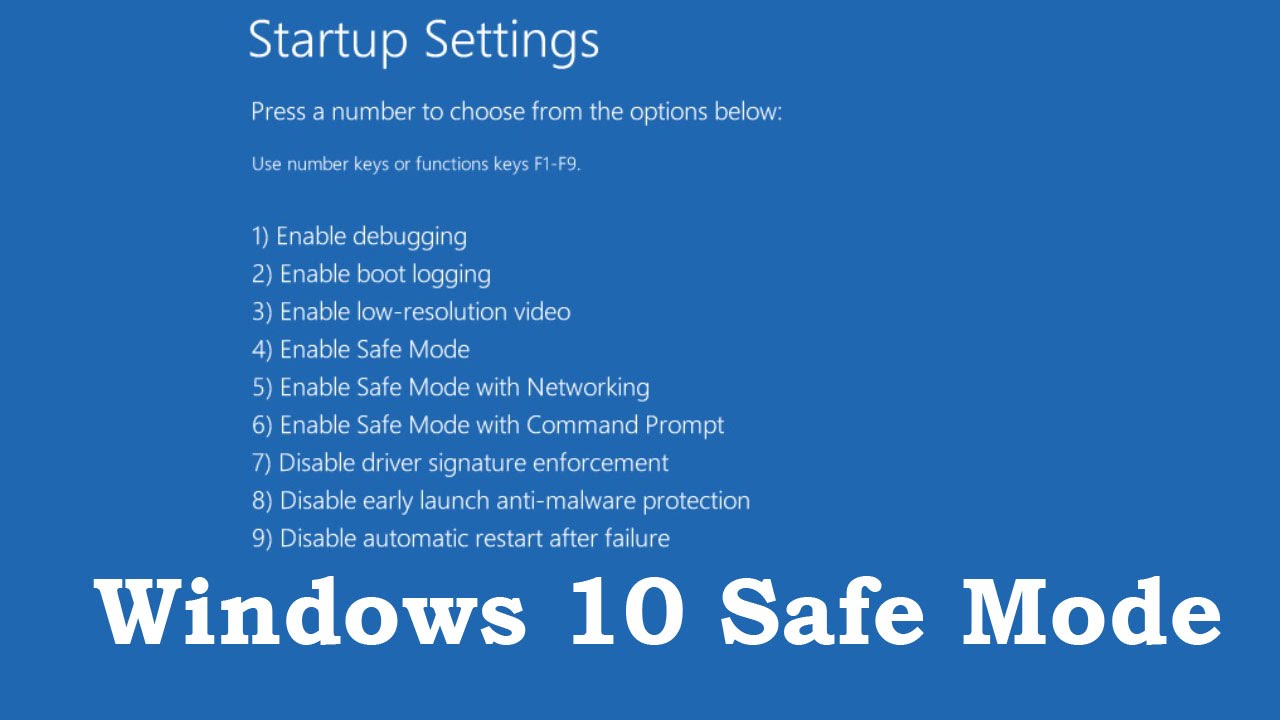
Sebelum masuk ke Safe Mode, kita perlu masuk ke BIOS terlebih dahulu. BIOS (Basic Input Output System) adalah program yang dijalankan saat komputer dinyalakan dan berfungsi untuk mengontrol perangkat keras komputer. Untuk mengakses BIOS, kita perlu menekan tombol tertentu saat komputer dinyalakan. Tombol yang digunakan untuk mengakses BIOS berbeda-beda pada setiap merek motherboard.
Cara Mengakses BIOS
Untuk mengakses BIOS, ikuti langkah-langkah berikut:
- Matikan komputer Anda.
- Nyalakan kembali komputer Anda.
- Saat komputer mulai menyala, tekan tombol yang sesuai untuk mengakses BIOS. Tombol ini biasanya ditampilkan di layar saat komputer pertama kali dinyalakan. Jika Anda tidak melihat pesan tersebut, Anda dapat mencoba menekan tombol-tombol berikut:
Tombol Akses BIOS
| Merek Motherboard | Tombol Akses BIOS |
|---|---|
| ASUS | Del, F2, F8, F10 |
| Gigabyte | Del, F12 |
| MSI | Del, F2, F11 |
| Acer | F2, F10 |
| Dell | F2, F12 |
| HP | F10, Esc |
| Lenovo | F1, F2, F12 |
Jika Anda tidak yakin tombol mana yang harus ditekan, Anda dapat mencari informasi lebih lanjut di situs web produsen motherboard Anda.
Mengidentifikasi Versi BIOS, Cara masuk safe mode windows 7 dari bios
Setelah Anda berhasil masuk ke BIOS, Anda dapat melihat versi BIOS yang sedang digunakan. Versi BIOS biasanya ditampilkan di bagian atas layar BIOS. Informasi ini dapat membantu Anda untuk mengetahui apakah BIOS Anda sudah diperbarui atau tidak. Untuk memperbarui BIOS, Anda dapat mengunduh file BIOS terbaru dari situs web produsen motherboard Anda.
Mengatur Boot Options
Setelah masuk ke BIOS, Anda akan menemukan menu yang memungkinkan Anda untuk mengelola pengaturan boot komputer. Di sinilah Anda dapat mengubah urutan perangkat yang dicoba untuk di-boot oleh komputer Anda. Menu ini sering disebut sebagai “Boot Options” atau “Boot Order”.
Memasuki Menu Boot Options
Cara mengakses menu Boot Options di BIOS berbeda-beda pada setiap komputer. Biasanya, Anda perlu menekan tombol tertentu saat komputer mulai menyala. Tombol yang paling umum digunakan adalah F2, F10, F12, Delete, atau Esc. Anda mungkin perlu melihat panduan pengguna komputer Anda untuk mengetahui tombol yang tepat.
Setelah masuk ke BIOS, cari menu yang berkaitan dengan boot. Ini biasanya disebut “Boot”, “Boot Order”, atau “Boot Options”. Menu ini biasanya terletak di tab “Advanced” atau “Main” pada BIOS.
Mengatur Urutan Boot
Setelah Anda berada di menu Boot Options, Anda dapat mengubah urutan perangkat yang dicoba untuk di-boot oleh komputer Anda. Ini disebut “Boot Order”. Urutan boot menentukan perangkat mana yang akan dicoba terlebih dahulu oleh komputer saat dihidupkan.
Biasanya, komputer Anda akan mencoba untuk boot dari hard drive terlebih dahulu. Namun, jika Anda ingin boot dari perangkat lain, seperti CD/DVD drive atau USB drive, Anda perlu mengubah urutan boot.
Untuk mengubah urutan boot, gunakan tombol panah atas dan bawah untuk memilih perangkat yang ingin Anda prioritaskan. Kemudian, gunakan tombol panah kiri dan kanan untuk memindahkan perangkat tersebut ke atas atau ke bawah dalam daftar. Setelah selesai, simpan perubahan Anda dengan menekan tombol F10 dan kemudian tekan Enter.
Memilih Opsi Boot ke Safe Mode Windows 7
Untuk boot ke Safe Mode Windows 7, Anda perlu mengatur komputer Anda untuk boot dari CD/DVD drive atau USB drive yang berisi file instalasi Windows 7. Anda juga perlu memilih opsi boot ke Safe Mode dari menu instalasi Windows.
- Masuk ke menu Boot Options di BIOS dan ubah urutan boot agar CD/DVD drive atau USB drive menjadi perangkat boot pertama.
- Simpan perubahan dan keluar dari BIOS.
- Masukan CD/DVD instalasi Windows 7 atau USB drive yang berisi file instalasi Windows 7 ke komputer Anda.
- Nyalakan komputer Anda dan tekan tombol apa saja saat Anda melihat pesan “Press any key to boot from CD or DVD”.
- Ikuti petunjuk di layar untuk menginstal Windows 7.
- Saat Anda mencapai layar “Windows Setup”, tekan tombol Shift + F10 untuk membuka jendela Command Prompt.
- Ketik
bcdedit /set default bootmenupolicy legacydan tekan Enter. - Ketik
exitdan tekan Enter untuk menutup jendela Command Prompt. - Ikuti petunjuk di layar untuk menyelesaikan instalasi Windows 7.
Setelah Windows 7 terinstal, Anda dapat boot ke Safe Mode dengan menekan tombol F8 saat komputer mulai menyala.
Memasuki Safe Mode: Cara Masuk Safe Mode Windows 7 Dari Bios
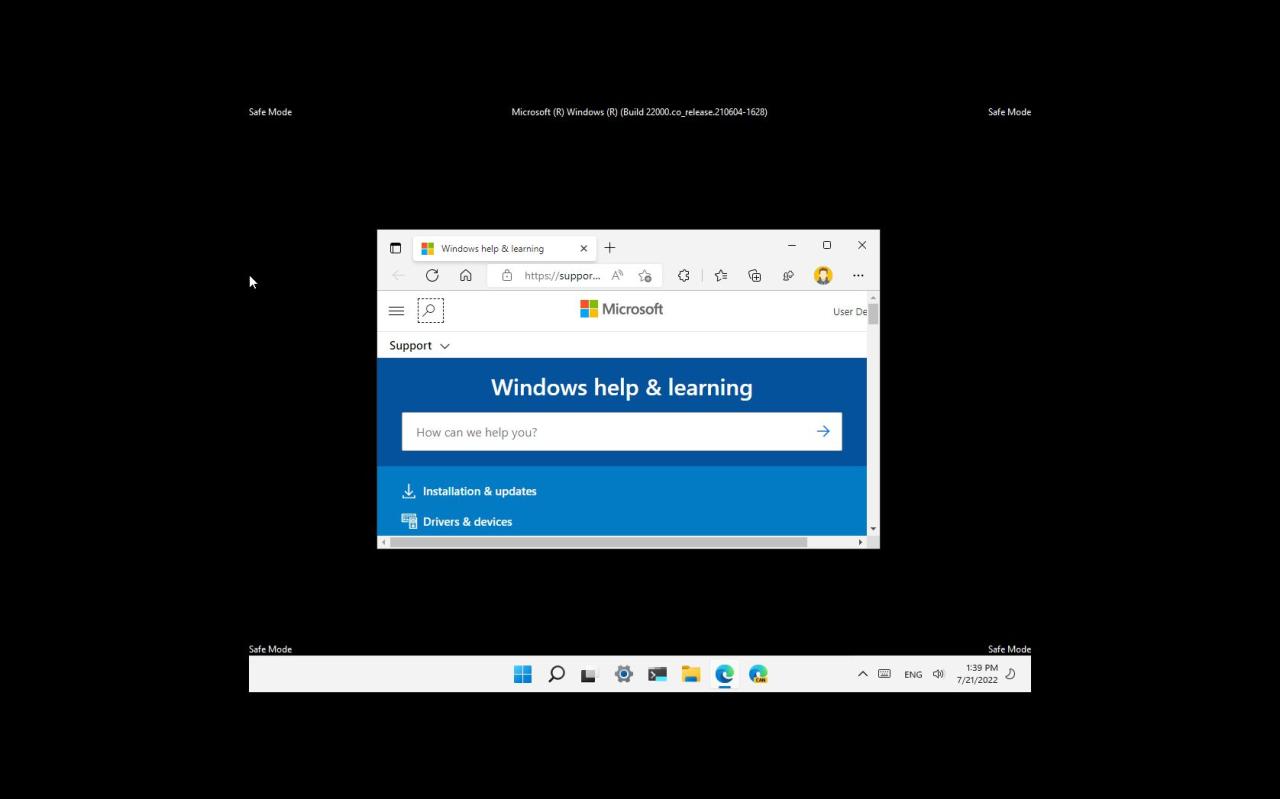
Safe Mode adalah mode khusus di Windows 7 yang memungkinkan komputer untuk beroperasi dengan jumlah program minimal. Hal ini berguna untuk memecahkan masalah yang disebabkan oleh program atau driver yang bermasalah. Anda dapat masuk ke Safe Mode dari BIOS dengan mengikuti langkah-langkah berikut.
Langkah-langkah Memasuki Safe Mode dari BIOS
Berikut adalah langkah-langkah detail untuk memasuki Safe Mode Windows 7 dari BIOS:
- Nyalakan komputer Anda dan tekan tombol F2 atau Del secara berulang saat komputer sedang booting. Tombol yang digunakan untuk masuk ke BIOS dapat bervariasi tergantung pada produsen komputer Anda. Anda dapat melihat tombol yang benar di layar boot awal.
- Setelah masuk ke BIOS, cari menu Boot. Menu ini biasanya berada di bagian atas layar. Gunakan tombol panah kiri, kanan, atas, dan bawah untuk menavigasi menu.
- Pilih opsi Boot Device Priority atau Boot Order. Ini memungkinkan Anda untuk mengatur urutan perangkat yang akan di-boot oleh komputer Anda.
- Gunakan tombol panah atas dan bawah untuk memilih perangkat boot pertama Anda. Pastikan perangkat boot pertama adalah hard drive tempat Windows 7 Anda terinstal. Ini biasanya merupakan perangkat dengan nama yang menyertakan “HDD” atau “Hard Disk”
- Setelah mengatur urutan boot, simpan perubahan yang Anda buat dengan menekan tombol F10 dan pilih Yes untuk mengonfirmasi penyimpanan. Komputer Anda akan restart.
- Saat komputer restart, tekan tombol F8 secara berulang. Ini akan menampilkan menu pilihan boot Windows 7. Pilih opsi Safe Mode.
- Windows 7 akan boot ke Safe Mode. Anda akan melihat layar dengan resolusi rendah dan pesan “Safe Mode” di sudut layar.
Keluar dari Safe Mode
Untuk keluar dari Safe Mode, cukup restart komputer Anda seperti biasa. Windows 7 akan boot secara normal.
Ringkasan Terakhir

Dengan mengikuti langkah-langkah di atas, Anda dapat dengan mudah memasuki Safe Mode Windows 7 dari BIOS. Ingatlah, Safe Mode adalah alat yang ampuh untuk memecahkan masalah, tetapi gunakan dengan bijak. Jika Anda tidak yakin dengan langkah-langkah yang harus diambil, konsultasikan dengan teknisi komputer yang berpengalaman. Selamat mencoba, dan semoga komputer Anda kembali sehat!
Jawaban yang Berguna
Apakah saya harus keluar dari Safe Mode setelah selesai?
Ya, Anda harus keluar dari Safe Mode setelah selesai melakukan troubleshooting. Untuk keluar dari Safe Mode, restart komputer Anda seperti biasa. Windows akan kembali ke mode normal.
Apa yang terjadi jika saya tidak dapat mengakses BIOS?
Jika Anda tidak dapat mengakses BIOS, Anda mungkin perlu mencari bantuan dari teknisi komputer. Ada beberapa kemungkinan penyebab, seperti pengaturan BIOS yang salah atau masalah hardware.
Apakah ada cara lain untuk masuk ke Safe Mode Windows 7 selain dari BIOS?
Ya, Anda juga dapat masuk ke Safe Mode Windows 7 dengan menekan tombol F8 saat komputer Anda sedang booting. Namun, metode ini mungkin tidak berfungsi jika komputer Anda mengalami masalah serius.