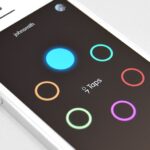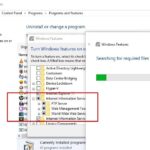Cara laptop tidak lemot windows 10 – Laptop yang lemot dan lambat bisa jadi mimpi buruk bagi siapa saja, terutama saat bekerja atau bermain game. Windows 10, meskipun dikenal stabil, terkadang bisa membuat laptop Anda berjalan lambat. Tapi jangan khawatir, ada banyak cara untuk mengatasi masalah ini dan mengembalikan performa laptop Anda seperti sedia kala.
Dalam artikel ini, kita akan membahas beberapa penyebab umum laptop lemot di Windows 10 dan langkah-langkah praktis untuk mengatasinya. Mulai dari membersihkan disk, mengoptimalkan pengaturan, hingga memperbarui driver dan sistem operasi, kita akan menjelajahi berbagai solusi yang bisa Anda terapkan dengan mudah.
Penyebab Laptop Lemot
Laptop yang lemot bisa menjadi sangat menjengkelkan. Anda mungkin harus menunggu berlama-lama untuk membuka aplikasi, menyimpan file, atau bahkan hanya beralih di antara jendela. Ada banyak faktor yang bisa menyebabkan laptop Windows 10 menjadi lemot. Berikut adalah beberapa penyebab umum dan solusi yang bisa Anda coba.
Penyebab Umum Laptop Lemot
Berikut adalah beberapa penyebab umum laptop Windows 10 menjadi lemot, beserta gejala dan solusi umumnya:
| Penyebab | Gejala | Solusi Umum |
|---|---|---|
| Kapasitas RAM yang Terbatas | Laptop lambat merespons, aplikasi sering hang, dan sistem terasa berat. | Upgrade RAM jika memungkinkan. |
| Hard Disk Penuh | Laptop terasa lambat, aplikasi membutuhkan waktu lama untuk dijalankan, dan sistem sering mengalami error. | Hapus file yang tidak diperlukan, pindahkan data ke penyimpanan eksternal, atau gunakan SSD. |
| Virus atau Malware | Laptop lambat, aplikasi tiba-tiba berhenti, dan muncul iklan yang tidak diinginkan. | Pastikan antivirus terupdate dan jalankan pemindaian secara berkala. |
| Driver yang Usang | Perangkat keras tidak berfungsi dengan baik, aplikasi mengalami error, dan sistem terasa tidak stabil. | Perbarui driver perangkat keras secara berkala. |
| Program yang Berjalan di Background | Laptop terasa lambat, baterai cepat habis, dan sistem sering mengalami error. | Tutup program yang tidak diperlukan, nonaktifkan program startup yang tidak penting, dan gunakan Task Manager untuk memantau proses yang berjalan. |
| Sistem Operasi yang Rusak | Laptop lambat, aplikasi sering hang, dan sistem sering mengalami error. | Lakukan perbaikan sistem operasi atau instal ulang Windows 10. |
| Suhu Laptop yang Tinggi | Laptop cepat panas, kipas berputar kencang, dan performa menurun. | Bersihkan ventilasi laptop dari debu, gunakan alas laptop yang berventilasi baik, dan hindari penggunaan laptop di tempat yang panas. |
Ilustrasi Beban Kerja Komputer
Bayangkan komputer seperti sebuah jalan raya. Setiap aplikasi, program, dan proses yang berjalan di komputer adalah seperti mobil yang melintas di jalan raya. Jika jumlah mobil yang melintas terlalu banyak, jalan raya akan menjadi macet dan perjalanan menjadi lambat. Begitu pula dengan komputer, jika terlalu banyak program yang berjalan, prosesnya akan menjadi lambat dan komputer terasa lemot.
Ketika komputer mengalami beban kerja berat, seperti menjalankan banyak aplikasi atau game berat, prosesnya akan berjalan lambat. Hal ini mirip dengan jalan raya yang macet karena banyak mobil yang melintas. Proses yang membutuhkan waktu lama untuk diselesaikan, seperti rendering video atau mengunduh file besar, akan membuat komputer terasa lemot.
Memeriksa Performa Laptop
Sebelum mengutak-atik pengaturan dan aplikasi, ada baiknya untuk memeriksa performa laptop Anda terlebih dahulu. Ini akan membantu Anda memahami sumber masalah dan langkah yang perlu diambil untuk meningkatkan kinerja laptop.
Memeriksa Performa Laptop dengan Task Manager
Task Manager Windows 10 merupakan alat yang sangat berguna untuk memantau performa laptop Anda. Dengan Task Manager, Anda dapat melihat penggunaan CPU, memori, disk, dan jaringan secara real-time. Selain itu, Task Manager juga menunjukkan proses-proses yang sedang berjalan dan konsumsi sumber daya oleh masing-masing proses.
- Buka Task Manager dengan menekan tombol Ctrl+Shift+Esc atau klik kanan pada taskbar dan pilih Task Manager.
- Pilih tab Performance untuk melihat penggunaan CPU, memori, disk, dan jaringan.
- Pilih tab Processes untuk melihat proses-proses yang sedang berjalan dan konsumsi sumber daya oleh masing-masing proses.
- Klik kanan pada proses yang ingin Anda periksa dan pilih End task untuk menghentikan proses tersebut.
Mengidentifikasi Proses yang Mematikan Performa
Jika Anda menemukan bahwa laptop Anda berjalan lambat, Task Manager dapat membantu Anda mengidentifikasi proses yang memakan banyak sumber daya. Berikut adalah beberapa tips untuk mengidentifikasi proses yang tidak perlu dijalankan:
Perhatikan kolom CPU, Memory, dan Disk. Proses yang menggunakan sumber daya paling banyak biasanya adalah penyebab utama laptop menjadi lemot.
Cari proses yang tidak dikenal atau tidak Anda gunakan. Proses-proses ini mungkin merupakan malware atau program yang tidak perlu berjalan di latar belakang.
Perhatikan proses yang memiliki penggunaan CPU atau Memory yang tinggi secara konsisten. Proses-proses ini mungkin memerlukan perhatian khusus.
Membersihkan Disk: Cara Laptop Tidak Lemot Windows 10
Membersihkan disk adalah langkah penting untuk meningkatkan performa laptop Windows 10. Dengan membersihkan disk, kamu dapat menghapus file-file yang tidak diperlukan, seperti file sementara, sampah, dan program yang tidak terpakai. Ini akan membantu melepaskan ruang penyimpanan dan meningkatkan kecepatan laptop.
Disk Cleanup
Windows 10 menyediakan fitur Disk Cleanup yang dapat membantu kamu membersihkan disk dengan mudah. Berikut langkah-langkah membersihkan disk dengan Disk Cleanup:
- Buka menu Start dan ketik “Disk Cleanup” di kotak pencarian.
- Pilih “Disk Cleanup” dari hasil pencarian.
- Pilih drive yang ingin kamu bersihkan, lalu klik “OK”.
- Centang kotak di samping jenis file yang ingin kamu hapus.
- Klik “OK” untuk memulai proses pembersihan.
Jenis File yang Dapat Dihapus
Berikut tabel yang berisi daftar jenis file yang dapat dihapus dengan Disk Cleanup:
| Jenis File | Keterangan |
|---|---|
| File sementara | File yang dibuat oleh program saat mereka berjalan. File ini biasanya tidak diperlukan lagi setelah program ditutup. |
| Sampah | File yang telah kamu hapus dari Recycle Bin. |
| Log instalasi Windows | File yang dibuat selama proses instalasi Windows. File ini biasanya tidak diperlukan lagi setelah instalasi selesai. |
| File program yang tidak terpakai | File yang terkait dengan program yang telah kamu hapus. |
| File cadangan sistem | File yang dibuat oleh Windows untuk memulihkan sistem jika terjadi kesalahan. |
Diagram Alur Membersihkan Disk dengan Disk Cleanup
Berikut diagram alur langkah-langkah membersihkan disk dengan Disk Cleanup:
Buka menu Start → Ketik “Disk Cleanup” → Pilih “Disk Cleanup” → Pilih drive → Centang kotak file → Klik “OK”.
Mengoptimalkan Pengaturan Windows

Selain membersihkan file sampah dan menonaktifkan program startup yang tidak diperlukan, mengoptimalkan pengaturan Windows 10 juga dapat membantu meningkatkan performa laptop Anda. Beberapa pengaturan dapat diubah untuk meningkatkan kecepatan dan efisiensi sistem, sehingga laptop Anda terasa lebih responsif dan lancar.
Mengatur Efek Visual dan Animasi
Efek visual dan animasi Windows 10, meskipun estetis, dapat menguras sumber daya sistem. Menonaktifkan beberapa efek visual dapat meningkatkan kecepatan dan kelancaran laptop Anda, terutama jika Anda menggunakan laptop dengan spesifikasi rendah.
- Untuk mengakses pengaturan efek visual, buka “Control Panel” dan cari “Performance“.
- Klik “Adjust for best performance” untuk menonaktifkan semua efek visual.
- Anda juga dapat memilih pengaturan visual yang ingin Anda nonaktifkan secara manual. Sebagai contoh, Anda dapat menonaktifkan “Show shadows under mouse pointer” atau “Animate windows when minimizing and maximizing” untuk mengurangi beban pada CPU.
Mengatur Pengaturan Daya, Cara laptop tidak lemot windows 10
Pengaturan daya laptop dapat memengaruhi performa dan masa pakai baterai. Mengatur rencana daya yang tepat dapat membantu meningkatkan kecepatan laptop Anda dan menghemat baterai.
| Pengaturan | Cara Mengubah | Dampak pada Performa |
|---|---|---|
| Rencana Daya | Buka “Control Panel” dan cari “Power Options“. Pilih rencana daya yang sesuai, seperti “High Performance” untuk performa maksimal atau “Power Saver” untuk menghemat baterai. | “High Performance” meningkatkan kecepatan laptop dengan menggunakan lebih banyak daya. “Power Saver” menghemat baterai dengan mengurangi performa. |
| Sleep Mode | Atur waktu tidur laptop dengan membuka “Control Panel” dan cari “Power Options“. | Menyiapkan waktu tidur yang singkat dapat membantu laptop lebih cepat merespon ketika diaktifkan. |
Mengatur Pengaturan Startup
Program yang dijalankan saat startup dapat memperlambat waktu booting laptop Anda. Menonaktifkan program yang tidak diperlukan dapat meningkatkan kecepatan startup.
- Untuk mengakses pengaturan startup, buka “Task Manager” (tekan Ctrl+Shift+Esc) dan klik tab “Startup“.
- Pilih program yang ingin Anda nonaktifkan dan klik “Disable“.
- Pastikan Anda hanya menonaktifkan program yang tidak diperlukan untuk menghindari masalah dengan aplikasi lainnya.
Mengatur Layanan Windows
Beberapa layanan Windows yang berjalan di latar belakang mungkin tidak diperlukan dan dapat menguras sumber daya sistem. Menonaktifkan layanan yang tidak penting dapat meningkatkan performa laptop Anda.
- Untuk mengakses pengaturan layanan, buka “Run” (tekan Windows+R) dan ketik “services.msc“.
- Cari layanan yang ingin Anda nonaktifkan dan klik kanan, lalu pilih “Properties“.
- Pada tab “General“, ubah “Startup type” menjadi “Disabled” dan klik “Apply“.
- Pastikan Anda hanya menonaktifkan layanan yang Anda pahami dan tidak diperlukan untuk sistem operasi Anda.
Memperbarui Driver dan Windows
Laptop yang lemot bisa disebabkan oleh driver perangkat keras yang sudah usang atau sistem operasi Windows 10 yang belum diperbarui. Driver adalah perangkat lunak yang memungkinkan perangkat keras berkomunikasi dengan sistem operasi. Driver yang usang dapat menyebabkan masalah kompatibilitas, konflik, dan penurunan kinerja. Sementara itu, Windows 10 secara berkala mengeluarkan pembaruan untuk memperbaiki bug, meningkatkan keamanan, dan meningkatkan kinerja. Memperbarui driver dan Windows 10 adalah langkah penting untuk menjaga laptop tetap lancar dan stabil.
Cara Memperbarui Driver
Berikut adalah langkah-langkah untuk memperbarui driver perangkat keras pada laptop:
- Buka Pengaturan dengan menekan tombol Windows + I.
- Pilih Perangkat.
- Klik Manajer Perangkat.
- Cari perangkat yang ingin Anda perbarui driver-nya. Misalnya, jika Anda ingin memperbarui driver kartu grafis, cari Adaptor tampilan.
- Klik kanan pada perangkat dan pilih Perbarui driver.
- Pilih Cari driver secara otomatis.
- Windows akan mencari driver terbaru dan menginstalnya secara otomatis.
Cara Memperbarui Windows 10
Berikut adalah langkah-langkah untuk memperbarui Windows 10:
- Buka Pengaturan dengan menekan tombol Windows + I.
- Pilih Pembaruan & Keamanan.
- Klik Pembaruan Windows.
- Klik Periksa pembaruan.
- Windows akan memeriksa pembaruan yang tersedia dan mengunduhnya.
- Setelah unduhan selesai, Windows akan menginstal pembaruan.
- Restart laptop Anda setelah proses instalasi selesai.
Tips: Sebaiknya selalu perbarui driver dari situs web resmi produsen perangkat keras. Hal ini dapat membantu Anda menghindari driver yang tidak kompatibel atau rusak. Selain itu, Anda dapat menggunakan aplikasi pihak ketiga untuk membantu Anda mengidentifikasi dan memperbarui driver yang sudah usang.
Menjalankan Pemindaian Malware
Pemindaian malware secara berkala adalah langkah penting untuk menjaga laptop Windows 10 Anda tetap aman dan lancar. Malware dapat menginfeksi sistem Anda dan menyebabkan berbagai masalah, seperti penurunan kinerja, pencurian data, dan kerusakan sistem.
Windows 10 memiliki antivirus bawaan yang disebut Windows Defender. Antivirus ini secara otomatis memindai sistem Anda untuk malware dan memberikan perlindungan real-time. Namun, Anda juga dapat menjalankan pemindaian manual untuk memastikan sistem Anda benar-benar bersih dari malware.
Cara Menjalankan Pemindaian Malware dengan Windows Defender
Untuk menjalankan pemindaian malware dengan Windows Defender, ikuti langkah-langkah berikut:
- Buka menu Start dan ketik Windows Security.
- Pilih Windows Security dari hasil pencarian.
- Di jendela Windows Security, pilih Virus & threat protection.
- Di bawah Current threats, klik Scan options.
- Pilih jenis pemindaian yang ingin Anda jalankan. Anda dapat memilih antara Quick scan, Full scan, atau Custom scan.
- Klik Scan now untuk memulai pemindaian.
Windows Defender akan memindai sistem Anda untuk malware dan menampilkan hasil pemindaian. Jika ditemukan malware, Windows Defender akan secara otomatis mengkarantina atau menghapusnya.
Antivirus Populer
Selain Windows Defender, terdapat banyak antivirus populer lainnya yang tersedia di pasaran. Berikut adalah beberapa antivirus populer dan fitur-fiturnya:
| Nama Antivirus | Fitur |
|---|---|
| Norton AntiVirus Plus | Perlindungan real-time, pemindaian malware, firewall, manajemen kata sandi, dan VPN. |
| McAfee AntiVirus Plus | Perlindungan real-time, pemindaian malware, firewall, perlindungan identitas, dan kontrol orang tua. |
| Bitdefender Antivirus Plus | Perlindungan real-time, pemindaian malware, firewall, perlindungan identitas, dan manajemen kata sandi. |
| Kaspersky Anti-Virus | Perlindungan real-time, pemindaian malware, firewall, perlindungan identitas, dan manajemen kata sandi. |
| Trend Micro Antivirus+ Security | Perlindungan real-time, pemindaian malware, firewall, perlindungan identitas, dan manajemen kata sandi. |
Ilustrasi Pemindaian Malware
Berikut adalah ilustrasi yang menggambarkan proses pemindaian malware dan penghapusan file yang terinfeksi:
Gambar: Ilustrasi yang menunjukkan antivirus memindai file di komputer, menemukan file yang terinfeksi, mengkarantina atau menghapus file tersebut, dan memberikan laporan hasil pemindaian.
Dalam ilustrasi ini, antivirus memindai file di komputer dan menemukan file yang terinfeksi. Antivirus kemudian mengkarantina atau menghapus file yang terinfeksi untuk mencegahnya menyebar ke file lain. Setelah pemindaian selesai, antivirus memberikan laporan hasil pemindaian yang menunjukkan jumlah file yang dipindai, file yang terinfeksi, dan tindakan yang diambil.
Menggunakan Software Optimasi

Selain melakukan pengaturan manual, kamu juga bisa menggunakan software optimasi untuk membantu meningkatkan performa laptop Windows 10. Software optimasi ini umumnya menyediakan fitur-fitur yang dapat membersihkan disk, menonaktifkan program startup yang tidak diperlukan, dan mengoptimalkan pengaturan sistem.
Contoh Software Optimasi
Beberapa contoh software optimasi performa laptop Windows 10 yang populer adalah:
- CCleaner: Software ini dikenal dengan kemampuannya membersihkan file sampah, registri, dan program yang tidak diperlukan. CCleaner juga dapat mengoptimalkan pengaturan sistem dan meningkatkan privasi.
- Advanced SystemCare: Software ini menawarkan fitur lengkap, termasuk membersihkan disk, menonaktifkan program startup, dan mengoptimalkan pengaturan sistem. Advanced SystemCare juga dilengkapi dengan fitur keamanan dan anti-malware.
- IObit Smart Defrag: Software ini fokus pada defragmentasi hard drive, yang dapat membantu meningkatkan kecepatan akses data. IObit Smart Defrag juga memiliki fitur tambahan seperti membersihkan disk dan mengoptimalkan pengaturan sistem.
Cara Menggunakan Software Optimasi
Cara menggunakan software optimasi umumnya mudah dan intuitif. Berikut adalah langkah-langkah umum:
- Unduh dan instal software optimasi yang kamu pilih. Pastikan kamu mengunduh software dari sumber yang terpercaya.
- Jalankan software dan ikuti instruksi di layar. Biasanya, software optimasi akan menampilkan menu utama dengan berbagai pilihan fitur.
- Pilih fitur yang ingin kamu gunakan. Misalnya, untuk membersihkan disk, pilih opsi “Clean Disk” atau “Disk Cleanup”. Untuk menonaktifkan program startup, pilih opsi “Startup Manager” atau “Program Startup”.
- Ikuti petunjuk yang diberikan oleh software. Biasanya, software optimasi akan menampilkan daftar file atau program yang dapat dihapus atau dinonaktifkan. Pastikan kamu hanya menghapus atau menonaktifkan file atau program yang kamu yakin tidak diperlukan.
- Optimalkan pengaturan sistem. Beberapa software optimasi juga menawarkan fitur untuk mengoptimalkan pengaturan sistem, seperti mengoptimalkan penggunaan memori, mengatur daya, dan meningkatkan koneksi internet.
Perbandingan Software Optimasi
Berikut adalah tabel perbandingan beberapa software optimasi berdasarkan fitur dan keunggulannya:
| Software | Fitur Utama | Keunggulan |
|---|---|---|
| CCleaner | Membersihkan file sampah, registri, dan program yang tidak diperlukan; mengoptimalkan pengaturan sistem; meningkatkan privasi | Antarmuka sederhana dan mudah digunakan; tersedia versi gratis dan berbayar; memiliki reputasi yang baik |
| Advanced SystemCare | Membersihkan disk, menonaktifkan program startup, mengoptimalkan pengaturan sistem; dilengkapi dengan fitur keamanan dan anti-malware | Menawarkan fitur lengkap; antarmuka yang ramah pengguna; tersedia versi gratis dan berbayar |
| IObit Smart Defrag | Membuat defragmentasi hard drive; membersihkan disk; mengoptimalkan pengaturan sistem | Efektif dalam meningkatkan kecepatan akses data; antarmuka yang sederhana; tersedia versi gratis dan berbayar |
Menghindari Program yang Membebani
Program yang berjalan di latar belakang, terutama yang dijalankan saat startup, bisa menjadi penyebab laptop Windows 10 menjadi lambat. Program-program ini seringkali memakan banyak sumber daya sistem, sehingga kinerja laptop terhambat. Untuk mengatasi hal ini, Anda perlu mengidentifikasi dan menonaktifkan program-program yang tidak diperlukan.
Identifikasi Program yang Membebani
Untuk mengetahui program apa saja yang berjalan di latar belakang, Anda dapat membuka Task Manager. Berikut langkah-langkahnya:
- Tekan tombol Ctrl + Shift + Esc untuk membuka Task Manager.
- Pilih tab Startup.
Di tab Startup, Anda akan melihat daftar program yang dijalankan saat startup. Perhatikan kolom Status dan Impact. Status menunjukkan apakah program tersebut diaktifkan atau dinonaktifkan, sedangkan Impact menunjukkan seberapa besar pengaruh program tersebut terhadap kinerja laptop.
Program dengan Impact tinggi dapat menyebabkan laptop menjadi lambat. Anda dapat menonaktifkan program tersebut untuk meningkatkan kinerja laptop.
Menonaktifkan Program Startup yang Tidak Diperlukan
Untuk menonaktifkan program startup, Anda dapat melakukan hal berikut:
- Klik kanan pada program yang ingin Anda nonaktifkan, lalu pilih Disable.
Anda juga dapat menonaktifkan program startup dari pengaturan Windows. Berikut langkah-langkahnya:
- Buka Settings (ikon roda gigi di menu Start).
- Pilih Apps.
- Pilih Startup.
Di halaman Startup, Anda akan melihat daftar program yang dijalankan saat startup. Anda dapat menonaktifkan program tersebut dengan menggeser tombol ke posisi Off.
Memilih Program Alternatif yang Lebih Ringan dan Efisien
Jika Anda menemukan program yang memakan banyak sumber daya, Anda dapat mempertimbangkan untuk menggunakan program alternatif yang lebih ringan dan efisien. Misalnya, jika Anda menggunakan browser web yang berat, Anda dapat beralih ke browser yang lebih ringan seperti Google Chrome atau Mozilla Firefox.
Anda juga dapat mencari alternatif program lain yang lebih ringan dan efisien, seperti editor teks, pemutar musik, dan aplikasi pengolah kata. Pastikan untuk memilih program yang sesuai dengan kebutuhan Anda dan tidak membebani kinerja laptop.
Meningkatkan Kapasitas RAM

Salah satu cara ampuh untuk mengatasi laptop Windows 10 yang lemot adalah dengan meningkatkan kapasitas RAM. RAM (Random Access Memory) berperan penting dalam kinerja laptop, karena berfungsi sebagai tempat penyimpanan data sementara yang diakses oleh prosesor. Semakin besar kapasitas RAM, semakin banyak data yang dapat disimpan dan diakses dengan cepat, sehingga kinerja laptop menjadi lebih responsif.
Cara Meningkatkan Kapasitas RAM
Ada dua cara untuk meningkatkan kapasitas RAM: mengganti RAM yang sudah ada dengan RAM yang lebih besar atau menambahkan RAM baru.
- Mengganti RAM: Cara ini cocok jika kamu ingin meningkatkan kapasitas RAM secara signifikan. Pastikan RAM yang kamu beli kompatibel dengan laptop kamu. Periksa spesifikasi laptop untuk mengetahui jenis RAM yang didukung, seperti DDR3, DDR4, atau DDR5.
- Menambahkan RAM: Cara ini cocok jika kamu ingin meningkatkan kapasitas RAM secara bertahap. Pastikan slot RAM pada laptop kamu masih tersedia. Sebagian besar laptop memiliki 2 atau 4 slot RAM.
Langkah-langkah Mengganti atau Menambahkan RAM
Berikut langkah-langkah untuk mengganti atau menambahkan RAM pada laptop:
- Matikan laptop dan cabut semua kabel yang terhubung.
- Buka penutup RAM. Letak penutup RAM biasanya berada di bagian bawah laptop.
- Lepaskan RAM yang lama (jika ingin mengganti) dengan cara menekan klip pengunci di kedua sisi RAM.
- Pasang RAM baru dengan cara menyelipkannya ke dalam slot RAM. Pastikan RAM terpasang dengan benar dan klip pengunci terkunci.
- Pasang kembali penutup RAM dan hidupkan laptop.
Tabel Kompatibilitas RAM
Berikut tabel yang berisi informasi tentang jenis RAM yang kompatibel dengan laptop Windows 10:
| Jenis RAM | Kecepatan | Voltase | Kompatibilitas |
|---|---|---|---|
| DDR3 | 1066 MHz – 1600 MHz | 1.5V | Laptop yang dirilis sebelum tahun 2016 |
| DDR4 | 2133 MHz – 3200 MHz | 1.2V | Laptop yang dirilis setelah tahun 2016 |
| DDR5 | 4800 MHz – 6400 MHz | 1.1V | Laptop yang dirilis setelah tahun 2021 |
Informasi di atas merupakan gambaran umum. Untuk memastikan kompatibilitas RAM dengan laptop kamu, sebaiknya periksa spesifikasi laptop kamu atau konsultasikan dengan teknisi komputer.
Memperbaiki Hard Drive
Salah satu penyebab laptop lemot adalah hard drive yang mengalami kerusakan atau fragmentasi. Hard drive yang terfragmentasi akan membuat proses membaca dan menulis data menjadi lebih lama, sehingga kinerja laptop menjadi lambat. Untuk mengatasi masalah ini, Anda dapat melakukan defragmentasi hard drive.
Defragmentasi Hard Drive
Defragmentasi hard drive adalah proses penggabungan file-file yang terpecah-pecah menjadi satu kesatuan yang utuh. Hal ini akan mempercepat akses data dan meningkatkan kinerja laptop Anda.
- Buka menu “Start” dan ketik “Disk Defragmenter” di kotak pencarian.
- Pilih “Defragment and Optimize Drives” dari hasil pencarian.
- Pilih hard drive yang ingin Anda defragmentasi dan klik “Optimize”.
- Proses defragmentasi akan memakan waktu beberapa saat, tergantung pada ukuran hard drive dan tingkat fragmentasi.
Ilustrasi proses defragmentasi: Bayangkan hard drive seperti sebuah lemari. File-file yang tersimpan di dalam lemari tersebut terfragmentasi, artinya file-file tersebut terbagi-bagi ke dalam beberapa bagian dan disimpan di tempat yang berbeda-beda di dalam lemari. Defragmentasi hard drive akan mengumpulkan semua bagian file tersebut dan menyimpannya secara berurutan di satu tempat, sehingga saat Anda ingin mengakses file tersebut, komputer tidak perlu mencari di berbagai tempat lagi.
Pemungkas
Dengan menerapkan tips dan trik yang telah dijelaskan, Anda dapat meningkatkan performa laptop Windows 10 dan menikmati pengalaman komputasi yang lebih lancar. Ingatlah untuk selalu melakukan pembaruan sistem dan driver secara berkala, membersihkan disk secara rutin, dan menghindari program yang membebani. Dengan sedikit usaha, Anda dapat mengatasi masalah laptop lemot dan kembali menikmati kecepatan dan efisiensi yang optimal.
Kumpulan Pertanyaan Umum
Apakah saya harus menggunakan software optimasi?
Software optimasi bisa membantu, namun tidak selalu diperlukan. Banyak solusi yang bisa dilakukan tanpa menggunakan software tambahan.
Bagaimana cara mengetahui RAM yang kompatibel dengan laptop saya?
Anda bisa mencari informasi di situs web produsen laptop atau menggunakan aplikasi seperti CPU-Z.
Apakah saya harus melakukan defragmentasi hard drive secara rutin?
Untuk hard drive tradisional (HDD), defragmentasi bisa membantu. Namun, untuk SSD, defragmentasi tidak diperlukan.