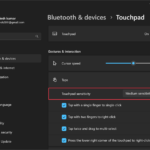Cara koneksi hp ke windows 10 – Ingin mengakses data, foto, dan aplikasi ponsel Anda langsung di komputer Windows 10? Tenang, menghubungkan ponsel ke Windows 10 kini menjadi lebih mudah dan praktis. Artikel ini akan memandu Anda melalui berbagai cara koneksi yang tersedia, mulai dari kabel USB hingga koneksi nirkabel seperti Bluetooth dan Wi-Fi.
Anda akan menemukan panduan langkah demi langkah untuk setiap metode, disertai tips dan trik untuk mengatasi masalah yang mungkin muncul. Siap untuk merasakan kemudahan akses data dan aplikasi ponsel Anda di komputer Windows 10? Mari kita mulai!
Cara Menghubungkan Ponsel ke Windows 10
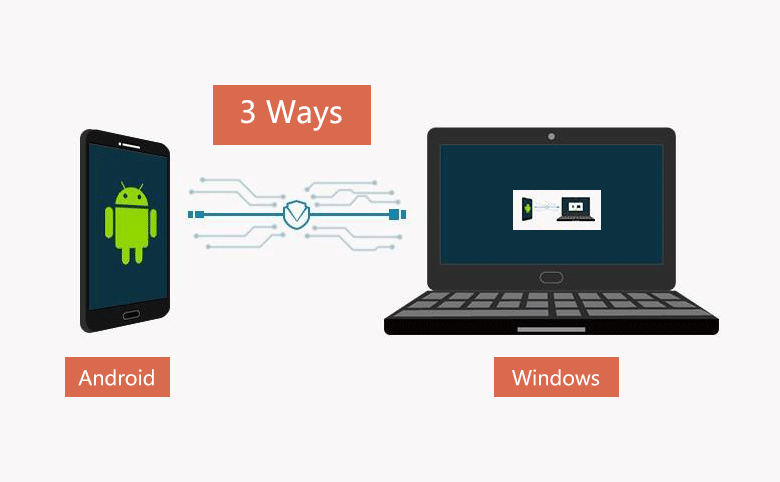
Menghubungkan ponsel ke Windows 10 bisa dilakukan dengan berbagai cara, membuka akses ke berbagai fitur dan data di ponsel Anda langsung di komputer. Dengan begitu, Anda dapat mengelola file, mengirim pesan, dan bahkan menggunakan aplikasi ponsel di komputer. Artikel ini akan membahas tiga cara utama menghubungkan ponsel ke Windows 10.
Kabel USB
Cara paling umum dan mudah untuk menghubungkan ponsel ke Windows 10 adalah melalui kabel USB. Anda hanya perlu menghubungkan kabel USB ke port USB di komputer dan ke port USB di ponsel. Windows 10 biasanya akan secara otomatis mendeteksi ponsel Anda dan menginstal driver yang diperlukan.
- Pastikan kabel USB yang Anda gunakan adalah kabel USB data, bukan hanya kabel USB untuk mengisi daya.
- Setelah terhubung, Anda dapat mengakses data di ponsel Anda melalui File Explorer di Windows 10.
- Anda juga dapat menggunakan kabel USB untuk mentransfer file antara ponsel dan komputer.
Bluetooth
Jika Anda tidak ingin menggunakan kabel, Anda dapat menghubungkan ponsel ke Windows 10 melalui Bluetooth. Pastikan Bluetooth diaktifkan di kedua perangkat. Untuk menghubungkan, cari perangkat Bluetooth di komputer dan pilih ponsel Anda dari daftar.
- Bluetooth biasanya digunakan untuk berbagi file kecil seperti foto, video, atau dokumen.
- Anda juga dapat menggunakan Bluetooth untuk menghubungkan perangkat audio seperti headphone atau speaker ke komputer.
- Anda dapat menggunakan Bluetooth untuk mengirim pesan atau melakukan panggilan telepon dari komputer Anda ke ponsel Anda.
Aplikasi Ponsel
Beberapa produsen ponsel menyediakan aplikasi yang memungkinkan Anda untuk menghubungkan ponsel ke Windows 10 secara nirkabel. Aplikasi ini biasanya menawarkan berbagai fitur, seperti:
- Mengakses notifikasi ponsel di komputer.
- Membalas pesan teks dari komputer.
- Menggunakan aplikasi ponsel di komputer.
- Mencerminkan layar ponsel ke komputer.
Perbandingan Cara Menghubungkan Ponsel
| Cara | Keunggulan | Kelemahan | Contoh |
|---|---|---|---|
| Kabel USB | Transfer data cepat, mudah digunakan, kompatibel dengan semua perangkat | Membutuhkan kabel, tidak fleksibel | Anda dapat mentransfer file besar seperti video atau musik dari ponsel ke komputer dengan cepat. |
| Bluetooth | Nirkabel, fleksibel, mudah digunakan | Transfer data lambat, rentan terhadap gangguan, tidak semua perangkat kompatibel | Anda dapat mendengarkan musik dari ponsel Anda melalui speaker Bluetooth di komputer. |
| Aplikasi Ponsel | Nirkabel, fleksibel, menawarkan berbagai fitur | Membutuhkan aplikasi tambahan, tidak semua perangkat kompatibel | Anda dapat melihat notifikasi ponsel Anda di komputer dan membalas pesan teks langsung dari komputer. |
Menggunakan Kabel USB
Metode yang paling umum dan mudah untuk menghubungkan ponsel ke Windows 10 adalah melalui kabel USB. Proses ini memungkinkan Anda untuk mentransfer file, mengisi daya ponsel, dan bahkan mengelola data ponsel Anda dari komputer.
Langkah-langkah Menghubungkan Ponsel ke Windows 10 Menggunakan Kabel USB
- Pastikan Anda memiliki kabel USB yang kompatibel dengan ponsel dan komputer Anda. Kabel USB yang tepat akan memiliki konektor yang sesuai di kedua ujungnya.
- Hubungkan salah satu ujung kabel USB ke port USB di komputer Anda.
- Hubungkan ujung kabel USB lainnya ke port USB di ponsel Anda.
- Tunggu beberapa saat agar Windows 10 mendeteksi ponsel Anda.
- Setelah terdeteksi, Anda akan melihat notifikasi di komputer Anda yang menunjukkan bahwa ponsel Anda telah terhubung.
Tips Mengatasi Masalah Saat Menghubungkan Ponsel melalui Kabel USB
- Pastikan kabel USB yang Anda gunakan berfungsi dengan baik. Cobalah gunakan kabel USB lain untuk memastikan bahwa masalahnya bukan pada kabel USB.
- Pastikan port USB di komputer Anda berfungsi dengan baik. Cobalah menghubungkan perangkat lain ke port USB untuk memastikan bahwa port USB berfungsi dengan baik.
- Pastikan driver USB untuk ponsel Anda sudah terinstal di komputer Anda. Anda dapat mengunduh driver USB dari situs web produsen ponsel Anda.
- Jika Anda masih mengalami masalah, coba restart komputer dan ponsel Anda.
Cara memilih kabel USB yang tepat untuk menghubungkan ponsel adalah dengan memperhatikan jenis konektor di kedua ujung kabel. Pastikan konektor di salah satu ujung kabel sesuai dengan port USB di komputer Anda, dan konektor di ujung lainnya sesuai dengan port USB di ponsel Anda. Kabel USB yang berkualitas baik akan memiliki kabel yang tebal dan konektor yang kuat.
Koneksi Nirkabel
Koneksi nirkabel memungkinkan kamu untuk menghubungkan ponsel ke komputer tanpa kabel, memberikan fleksibilitas dan kemudahan dalam berbagi data dan mengakses konten.
Jenis Koneksi Nirkabel
Ada dua jenis koneksi nirkabel yang umum digunakan untuk menghubungkan ponsel ke Windows 10:
- Wi-Fi: Wi-Fi merupakan teknologi nirkabel yang menggunakan gelombang radio untuk mengirimkan data antara perangkat. Koneksi Wi-Fi biasanya lebih cepat dan stabil dibandingkan dengan Bluetooth.
- Bluetooth: Bluetooth adalah teknologi nirkabel jarak pendek yang menggunakan gelombang radio untuk mengirimkan data antara perangkat. Koneksi Bluetooth biasanya lebih lambat dari Wi-Fi, tetapi lebih hemat daya dan lebih cocok untuk menghubungkan perangkat seperti headphone atau keyboard.
Perbedaan Visual
Berikut adalah ilustrasi yang menunjukkan perbedaan visual dari kedua jenis koneksi nirkabel:
Wi-Fi biasanya diwakili oleh ikon seperti antena radio, sedangkan Bluetooth diwakili oleh ikon seperti huruf “B” yang terhubung dengan lingkaran.
Perbandingan Keunggulan dan Kelemahan, Cara koneksi hp ke windows 10
| Fitur | Wi-Fi | Bluetooth |
|---|---|---|
| Kecepatan | Lebih cepat | Lebih lambat |
| Jarak | Jarak lebih jauh | Jarak lebih pendek |
| Konsumsi Daya | Konsumsi daya lebih tinggi | Konsumsi daya lebih rendah |
| Keamanan | Keamanan lebih tinggi dengan enkripsi | Keamanan lebih rendah |
| Kegunaan | Cocok untuk berbagi data, streaming video, dan browsing internet | Cocok untuk menghubungkan headphone, keyboard, dan perangkat lain |
Menggunakan Bluetooth

Jika Anda ingin menghubungkan ponsel ke Windows 10 tanpa kabel, Bluetooth adalah pilihan yang tepat. Bluetooth memungkinkan Anda untuk mentransfer file, mencetak dokumen, dan bahkan menggunakan ponsel Anda sebagai mouse dan keyboard virtual untuk komputer Anda.
Memasangkan Ponsel dengan Komputer
Untuk menghubungkan ponsel ke Windows 10 melalui Bluetooth, Anda perlu memasangkan kedua perangkat terlebih dahulu. Berikut langkah-langkahnya:
- Pastikan Bluetooth diaktifkan pada kedua perangkat Anda.
- Pada komputer Anda, buka menu “Settings” (Anda bisa mengaksesnya dengan menekan tombol Windows + I) dan pilih “Devices”.
- Klik “Bluetooth & other devices” dan pastikan Bluetooth diaktifkan.
- Pada ponsel Anda, buka menu “Settings” dan pilih “Bluetooth”. Pastikan Bluetooth diaktifkan.
- Pada komputer Anda, klik “Add Bluetooth or other device” dan pilih “Bluetooth”.
- Komputer Anda akan mulai mencari perangkat Bluetooth yang tersedia. Pilih nama ponsel Anda dari daftar yang muncul.
- Jika diminta, masukkan PIN atau kode yang ditampilkan di ponsel Anda pada komputer.
- Setelah memasangkan perangkat, ponsel Anda akan terhubung ke komputer Anda melalui Bluetooth.
Mengatasi Masalah Umum
Terkadang, Anda mungkin mengalami masalah saat menghubungkan ponsel ke Windows 10 melalui Bluetooth. Berikut beberapa masalah umum dan cara mengatasinya:
- Perangkat tidak dapat ditemukan: Pastikan Bluetooth diaktifkan pada kedua perangkat dan berada dalam jangkauan satu sama lain. Coba restart perangkat Anda.
- Kode PIN tidak cocok: Pastikan Anda memasukkan kode PIN yang benar. Jika Anda tidak yakin, periksa dokumentasi ponsel Anda.
- Koneksi terputus: Pastikan Bluetooth diaktifkan pada kedua perangkat dan berada dalam jangkauan satu sama lain. Coba restart perangkat Anda.
- Masalah kompatibilitas: Beberapa ponsel mungkin tidak kompatibel dengan Windows 10. Periksa dokumentasi ponsel Anda untuk informasi lebih lanjut.
Koneksi Wi-Fi: Cara Koneksi Hp Ke Windows 10

Koneksi Wi-Fi memungkinkan Anda untuk berbagi akses internet dari komputer Anda ke perangkat lain, termasuk ponsel Anda. Anda dapat mentransfer file, mencetak dokumen, dan bahkan mengontrol ponsel Anda dari komputer. Ini merupakan cara yang mudah dan praktis untuk menghubungkan ponsel Anda ke Windows 10.
Cara Menghubungkan Ponsel ke Windows 10 melalui Wi-Fi
Berikut langkah-langkah yang dapat Anda ikuti untuk menghubungkan ponsel Anda ke Windows 10 melalui Wi-Fi:
- Pastikan ponsel Anda dan komputer Anda terhubung ke jaringan Wi-Fi yang sama.
- Buka aplikasi “Pengaturan” di ponsel Anda.
- Pilih “Koneksi” atau “Jaringan & Internet” (nama menu mungkin berbeda tergantung pada merek dan model ponsel Anda).
- Pilih “Wi-Fi” dan pastikan Wi-Fi diaktifkan.
- Pilih nama jaringan Wi-Fi yang sama dengan yang digunakan komputer Anda.
- Jika diminta, masukkan kata sandi jaringan Wi-Fi.
- Setelah terhubung, ponsel Anda akan muncul di “Device and Printers” di komputer Anda.
Contoh Ilustrasi
Misalnya, Anda memiliki komputer dengan nama “PC-Kantor” yang terhubung ke jaringan Wi-Fi “Kantor-WiFi”. Anda ingin menghubungkan ponsel Anda, “Galaxy S23”, ke jaringan yang sama. Anda dapat mengikuti langkah-langkah di atas untuk menghubungkan ponsel Anda ke jaringan “Kantor-WiFi” yang sama dengan komputer Anda. Setelah terhubung, ponsel “Galaxy S23” Anda akan muncul di “Device and Printers” di komputer “PC-Kantor”.
Langkah-Langkah Utama
| Langkah | Keterangan |
|---|---|
| 1 | Pastikan ponsel dan komputer terhubung ke jaringan Wi-Fi yang sama. |
| 2 | Buka pengaturan Wi-Fi di ponsel Anda. |
| 3 | Pilih nama jaringan Wi-Fi yang sama dengan komputer Anda. |
| 4 | Masukkan kata sandi jaringan Wi-Fi jika diminta. |
| 5 | Konfirmasi koneksi berhasil dengan melihat ponsel Anda di “Device and Printers” di komputer Anda. |
Simpulan Akhir
Dengan berbagai pilihan koneksi yang tersedia, menghubungkan ponsel ke Windows 10 kini menjadi proses yang mudah dan praktis. Baik melalui kabel USB, Bluetooth, atau Wi-Fi, Anda dapat menikmati akses yang lebih mudah dan fleksibel ke data dan aplikasi ponsel Anda di komputer. Pilih metode yang paling sesuai dengan kebutuhan Anda dan nikmati pengalaman yang lebih terintegrasi antara perangkat mobile dan komputer.
Kumpulan FAQ
Apakah saya perlu menginstal aplikasi tambahan untuk menghubungkan ponsel ke Windows 10?
Tergantung pada metode koneksi yang Anda pilih. Untuk koneksi USB, Anda mungkin memerlukan driver khusus yang disediakan oleh produsen ponsel Anda. Untuk koneksi nirkabel, Anda mungkin perlu menginstal aplikasi tambahan dari Microsoft Store.
Bagaimana cara mengetahui apakah ponsel saya kompatibel dengan Windows 10?
Sebagian besar ponsel cerdas modern kompatibel dengan Windows 10. Namun, untuk memastikan, periksa spesifikasi ponsel Anda atau hubungi produsennya.