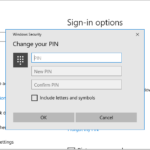Cara instalasi windows 7 menggunakan flashdisk – Memasang Windows 7 dari flashdisk adalah cara mudah untuk menginstal ulang sistem operasi atau menginstalnya pada komputer baru. Anda tidak perlu repot dengan CD atau DVD, cukup gunakan flashdisk bootable yang berisi file instalasi Windows 7. Proses ini mungkin terdengar rumit, tetapi sebenarnya cukup mudah jika Anda mengikuti langkah-langkah yang benar.
Sebelum memulai, pastikan Anda telah menyiapkan flashdisk yang cukup besar, komputer yang kompatibel, dan koneksi internet untuk mengunduh file instalasi Windows 7. Anda juga perlu mengetahui cara masuk ke BIOS dan mengubah urutan boot, serta memahami proses instalasi Windows 7 dari flashdisk. Setelah instalasi selesai, Anda perlu melakukan konfigurasi awal, seperti mengatur tanggal, waktu, dan bahasa, serta menginstal driver perangkat keras yang diperlukan.
Persiapan
Sebelum memulai instalasi Windows 7 dari flashdisk, ada beberapa persiapan yang perlu Anda lakukan. Pastikan komputer Anda memenuhi persyaratan sistem minimal untuk menginstal Windows 7 dan siapkan perangkat keras yang dibutuhkan.
Persyaratan Sistem Minimal
Berikut adalah persyaratan sistem minimal untuk menginstal Windows 7:
- Prosesor: 1 GHz 32-bit (x86) atau 64-bit (x64)
- RAM: 1 GB (32-bit) atau 2 GB (64-bit)
- Ruang hard disk: 16 GB (32-bit) atau 20 GB (64-bit)
- Kartu grafis: DirectX 9 dengan driver WDDM 1.0 atau lebih tinggi
Perangkat Keras yang Dibutuhkan
Berikut adalah perangkat keras yang dibutuhkan untuk menginstal Windows 7 dari flashdisk:
- Flashdisk dengan kapasitas minimal 4 GB
- Komputer yang akan diinstal Windows 7
- Koneksi internet untuk mengunduh file Windows 7
Membuat Bootable Flashdisk, Cara instalasi windows 7 menggunakan flashdisk
Untuk menginstal Windows 7 dari flashdisk, Anda perlu membuat flashdisk tersebut menjadi bootable. Berikut adalah langkah-langkah untuk membuat bootable flashdisk dengan Windows 7:
| Langkah | Keterangan |
|---|---|
| 1 | Unduh file ISO Windows 7 dari situs web Microsoft atau sumber terpercaya lainnya. |
| 2 | Unduh dan instal software pembuat bootable flashdisk, seperti Rufus atau UNetbootin. |
| 3 | Hubungkan flashdisk ke komputer Anda. Pastikan flashdisk kosong atau data di dalamnya tidak penting, karena proses ini akan menghapus semua data di flashdisk. |
| 4 | Buka software pembuat bootable flashdisk yang telah Anda instal. |
| 5 | Pilih file ISO Windows 7 yang telah Anda unduh. |
| 6 | Pilih flashdisk yang terhubung ke komputer Anda sebagai target bootable. |
| 7 | Klik tombol “Start” atau “Create” untuk memulai proses pembuatan bootable flashdisk. |
| 8 | Tunggu hingga proses selesai. Waktu yang dibutuhkan tergantung pada ukuran file ISO dan kecepatan komputer Anda. |
Proses Instalasi
Setelah flashdisk bootable Windows 7 siap, kita akan memasuki proses instalasi. Langkah ini melibatkan pengaturan BIOS untuk memprioritaskan booting dari flashdisk, diikuti dengan langkah-langkah instalasi Windows 7 itu sendiri.
Memasuki BIOS dan Mengubah Urutan Boot
Sebelum memulai instalasi, kita perlu mengubah urutan boot di BIOS agar komputer mengenali flashdisk sebagai perangkat utama untuk booting. Berikut langkah-langkahnya:
- Nyalakan komputer dan tekan tombol yang sesuai untuk masuk ke BIOS. Tombol yang digunakan bisa berbeda-beda tergantung pada jenis motherboard. Beberapa tombol yang umum digunakan adalah F2, F10, F12, Del, atau Esc. Lihat panduan motherboard Anda untuk mengetahui tombol yang tepat.
- Setelah masuk ke BIOS, cari menu “Boot” atau “Boot Order”.
- Gunakan tombol panah untuk memilih “Boot Device Priority” atau “Boot Order”.
- Pilih flashdisk sebagai perangkat boot pertama. Biasanya flashdisk akan terdeteksi sebagai “USB-HDD” atau “USB-ZIP”.
- Simpan perubahan yang Anda buat dengan menekan tombol “F10” atau “Enter”, lalu pilih “Yes” untuk keluar dari BIOS dan menyimpan perubahan.
Instalasi Windows 7 dari Flashdisk
Setelah Anda mengatur BIOS, komputer akan memulai booting dari flashdisk. Anda akan melihat layar awal instalasi Windows 7. Ikuti langkah-langkah berikut:
- Pilih bahasa, format waktu dan mata uang, serta keyboard yang ingin Anda gunakan. Kemudian klik “Next”.
- Klik “Install Now” untuk memulai proses instalasi.
- Anda akan diminta untuk memasukkan kunci produk Windows 7. Jika Anda memiliki kunci produk, masukkan di sini. Jika tidak, Anda bisa memilih “I don’t have a product key” dan memasukkannya nanti. Klik “Next”.
- Anda akan diminta untuk memilih jenis instalasi. Pilih “Custom (advanced)” untuk melakukan instalasi dengan pengaturan sendiri. Klik “Next”.
- Anda akan melihat daftar partisi hard drive. Anda perlu memilih partisi yang tepat untuk menginstal Windows 7. Jika Anda ingin menginstal Windows 7 pada partisi yang sudah ada, Anda bisa memformatnya terlebih dahulu. Jika Anda ingin menginstal Windows 7 pada partisi baru, Anda bisa membuat partisi baru. Pilih partisi yang ingin Anda gunakan dan klik “Next”.
- Proses instalasi akan dimulai. Ini bisa memakan waktu beberapa jam, tergantung pada spesifikasi komputer Anda. Tunggu sampai proses instalasi selesai.
- Setelah instalasi selesai, Anda akan diminta untuk mengatur beberapa pengaturan dasar, seperti nama komputer, password, dan pengaturan waktu dan tanggal. Ikuti langkah-langkah yang ditampilkan di layar.
Memilih Partisi Hard Drive yang Tepat
Memilih partisi hard drive yang tepat sangat penting untuk memastikan instalasi Windows 7 berjalan dengan lancar. Berikut beberapa tips untuk memilih partisi yang tepat:
- Jika Anda menginstal Windows 7 pada hard drive baru, Anda bisa membuat partisi baru. Pastikan partisi yang Anda buat cukup besar untuk menampung sistem operasi, program, dan data Anda.
- Jika Anda menginstal Windows 7 pada hard drive yang sudah ada, Anda bisa memilih untuk menginstalnya pada partisi yang sudah ada atau membuat partisi baru. Jika Anda memilih untuk menginstalnya pada partisi yang sudah ada, pastikan partisi tersebut cukup besar untuk menampung sistem operasi, program, dan data Anda.
- Jika Anda ingin menginstal Windows 7 pada partisi yang sudah ada, Anda bisa memformat partisi tersebut terlebih dahulu. Ini akan menghapus semua data yang ada di partisi tersebut, jadi pastikan Anda sudah mencadangkan data penting Anda sebelum memformat partisi.
Konfigurasi Awal
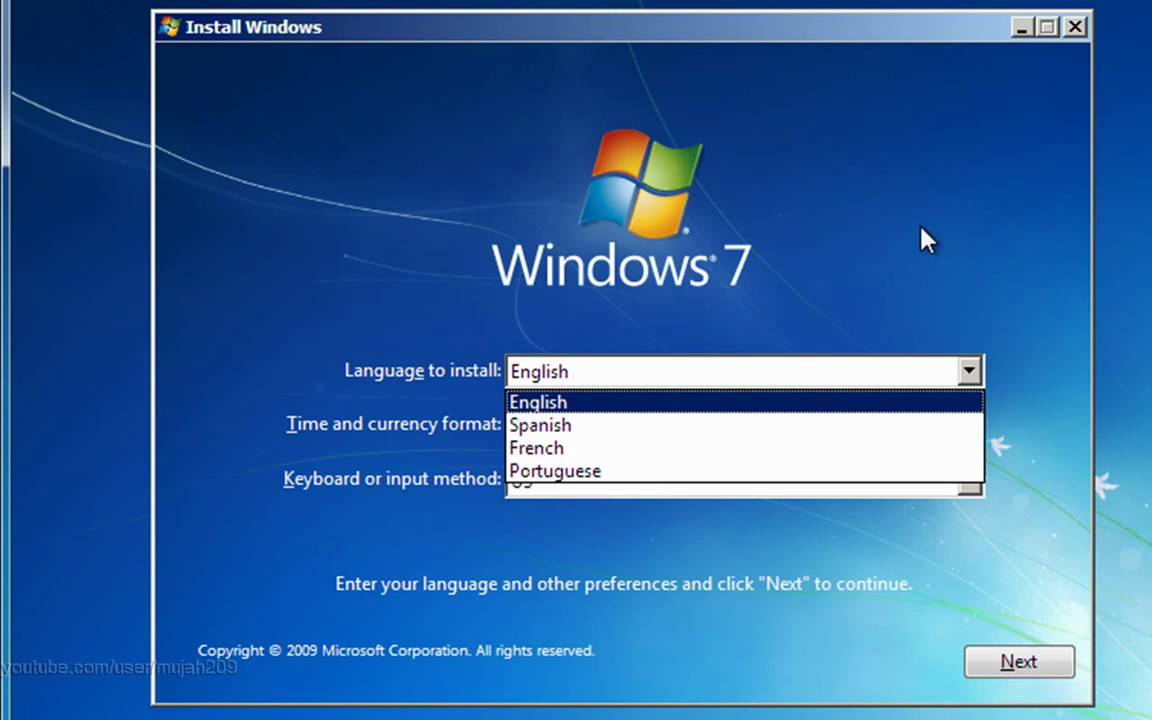
Setelah berhasil menginstal Windows 7, ada beberapa pengaturan awal yang perlu Anda lakukan agar sistem operasi dapat berfungsi dengan baik. Pengaturan ini meliputi pengaturan tanggal dan waktu, bahasa, dan instalasi driver perangkat keras.
Pengaturan Dasar
Berikut adalah tabel yang berisi pengaturan dasar yang perlu Anda lakukan setelah menginstal Windows 7:
| Pengaturan | Keterangan |
|---|---|
| Tanggal dan Waktu | Pastikan tanggal dan waktu sistem Anda sudah benar. Anda dapat mengaturnya melalui menu “Date and Time” di Control Panel. |
| Bahasa | Pilih bahasa yang ingin Anda gunakan untuk sistem operasi. Anda dapat mengaturnya melalui menu “Region and Language” di Control Panel. |
| Zona Waktu | Pilih zona waktu yang sesuai dengan lokasi Anda. Anda dapat mengaturnya melalui menu “Date and Time” di Control Panel. |
Instalasi Driver Perangkat Keras
Driver perangkat keras adalah program yang memungkinkan Windows 7 untuk berkomunikasi dengan perangkat keras yang terhubung ke komputer Anda. Setelah menginstal Windows 7, Anda perlu menginstal driver untuk perangkat keras yang belum dikenali oleh sistem operasi. Misalnya, jika Anda menginstal kartu grafis baru, Anda perlu menginstal driver untuk kartu grafis tersebut agar dapat berfungsi dengan baik.
Cara Mengunduh dan Menginstal Driver
Berikut adalah langkah-langkah untuk mengunduh dan menginstal driver dari situs web produsen:
- Buka situs web produsen perangkat keras Anda.
- Cari bagian “Driver” atau “Support” di situs web.
- Pilih model perangkat keras Anda dan sistem operasi Anda (Windows 7).
- Unduh driver yang sesuai untuk perangkat keras Anda.
- Instal driver yang telah Anda unduh. Biasanya, Anda hanya perlu mengklik dua kali file driver untuk memulai instalasi.
Anda juga dapat menggunakan aplikasi seperti DriverPack Solution atau Driver Easy untuk membantu Anda mengunduh dan menginstal driver. Aplikasi ini akan memindai komputer Anda dan mengidentifikasi driver yang hilang atau usang, kemudian mengunduhnya dan menginstalnya secara otomatis.
Masalah Umum dan Solusi
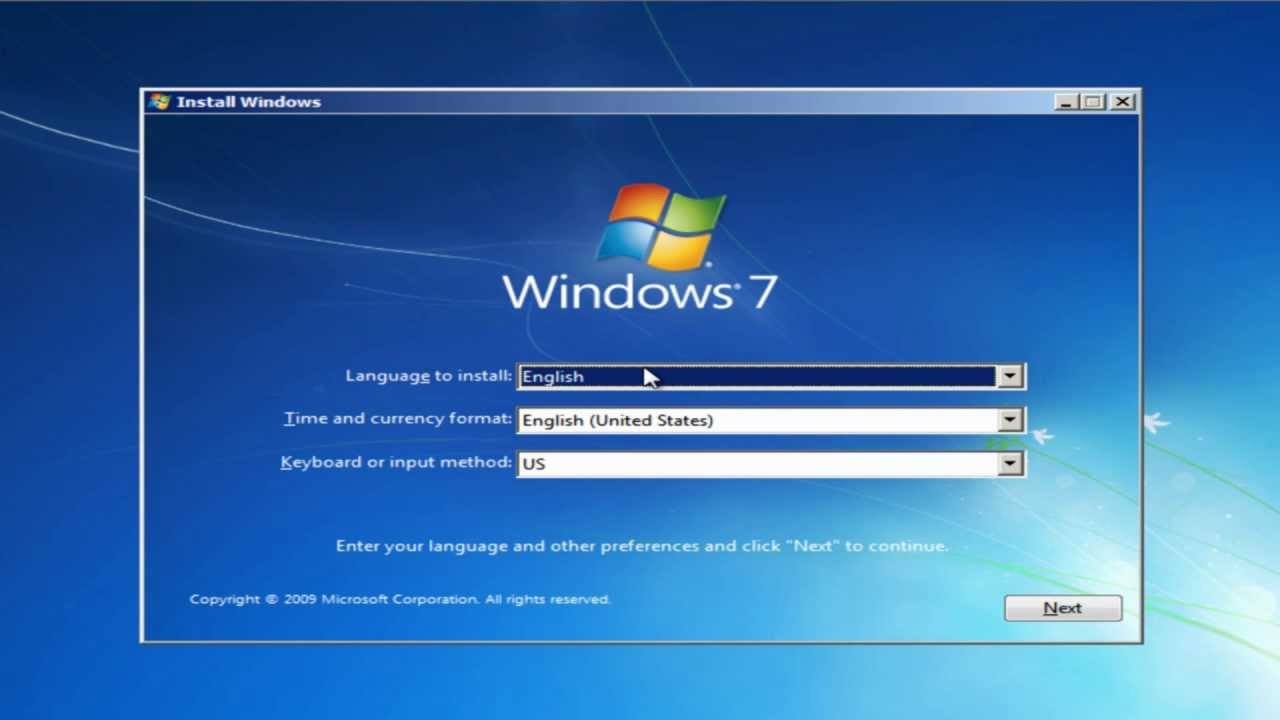
Memasang Windows 7 dari flashdisk memang terkesan mudah, tapi tak jarang kita dihadapkan pada masalah yang menguras waktu dan tenaga. Tenang, kali ini kita bahas beberapa masalah umum yang sering muncul dan solusi praktisnya.
Error Boot
Saat booting dari flashdisk, komputer bisa saja gagal mengenali media instalasi. Hal ini bisa disebabkan oleh beberapa faktor, seperti flashdisk yang rusak, pengaturan BIOS yang salah, atau file instalasi Windows yang corrupt.
- Pastikan flashdisk dalam kondisi baik dan terbaca oleh komputer. Coba gunakan flashdisk lain untuk memastikannya.
- Masuk ke BIOS dan atur urutan booting agar flashdisk menjadi prioritas utama. Setiap motherboard memiliki cara yang berbeda untuk mengakses BIOS, biasanya dengan menekan tombol tertentu seperti F2, F10, atau Delete saat komputer pertama kali dihidupkan.
- Jika file instalasi Windows corrupt, download ulang file ISO Windows 7 dan buat bootable flashdisk yang baru.
Blue Screen of Death (BSOD)
Munculnya BSOD saat proses instalasi biasanya menandakan masalah pada driver atau hardware yang tidak kompatibel. Masalah ini bisa terjadi saat proses instalasi atau setelah Windows 7 berhasil terpasang.
- Jika BSOD muncul saat proses instalasi, coba gunakan driver yang kompatibel dengan Windows 7. Biasanya driver ini tersedia di website produsen hardware.
- Jika BSOD muncul setelah Windows 7 terpasang, coba instal driver terbaru untuk hardware yang bermasalah. Pastikan driver tersebut kompatibel dengan Windows 7.
- Jika masalah tetap muncul, coba perbarui BIOS ke versi terbaru. Biasanya versi terbaru BIOS sudah kompatibel dengan Windows 7.
Driver Tidak Kompatibel
Driver yang tidak kompatibel dengan Windows 7 dapat menyebabkan berbagai masalah, seperti hardware yang tidak berfungsi, error sistem, dan BSOD.
- Pastikan driver yang Anda gunakan kompatibel dengan Windows 7. Driver yang kompatibel biasanya tersedia di website produsen hardware.
- Jika driver tidak kompatibel, coba cari driver alternatif yang kompatibel dengan Windows 7. Anda bisa mencarinya di website seperti DriverPack Solution.
- Jika tidak ada driver yang kompatibel, Anda mungkin harus menggunakan versi Windows yang lebih baru.
Contoh pesan error: “STOP: 0x0000007B (0xF78D2524, 0xC0000034, 0x00000000, 0x00000000)”.
Solusi: Masalah ini biasanya disebabkan oleh hard drive yang tidak terdeteksi oleh Windows. Coba format hard drive dan install Windows 7 kembali. Pastikan BIOS sudah diatur dengan benar agar flashdisk menjadi prioritas utama.
Ringkasan Terakhir

Dengan mengikuti langkah-langkah yang dijelaskan di atas, Anda dapat dengan mudah menginstal Windows 7 dari flashdisk. Pastikan Anda memiliki semua persyaratan yang diperlukan dan ikuti setiap langkah dengan cermat. Jika Anda mengalami masalah, jangan ragu untuk mencari bantuan dari sumber daya online atau forum komunitas.
Pertanyaan Populer dan Jawabannya: Cara Instalasi Windows 7 Menggunakan Flashdisk
Bagaimana cara membuat flashdisk bootable?
Anda dapat menggunakan alat seperti Rufus atau Universal USB Installer untuk membuat flashdisk bootable.
Apakah saya perlu format flashdisk sebelum membuat bootable?
Ya, format flashdisk sebelum membuat bootable agar prosesnya berjalan lancar.
Apa yang harus dilakukan jika terjadi error saat instalasi?
Periksa koneksi internet, flashdisk, dan pastikan file instalasi Windows 7 valid. Jika masih error, cari solusi di forum online.