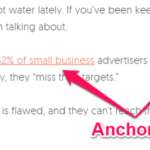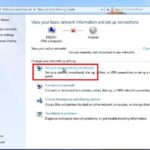Cara install windows 7 dengan dvd – Ingin merasakan pengalaman menggunakan Windows 7 yang stabil dan andal? Memasang Windows 7 dengan DVD adalah pilihan tepat untuk Anda. Prosesnya mungkin tampak rumit, tapi dengan panduan langkah demi langkah yang jelas dan mudah dipahami, Anda bisa melakukan instalasi sendiri tanpa kesulitan.
Artikel ini akan membahas semua yang perlu Anda ketahui, mulai dari persiapan awal, booting dari DVD, proses instalasi, hingga aktivasi Windows 7. Siap untuk memulai petualangan instalasi Windows 7 Anda? Mari kita mulai!
Persiapan
Sebelum memulai proses instalasi Windows 7 dengan DVD, pastikan Anda telah melakukan beberapa persiapan awal. Persiapan ini akan memastikan proses instalasi berjalan lancar dan tanpa kendala. Berikut adalah langkah-langkah yang perlu Anda lakukan:
Perangkat Keras
Pastikan perangkat keras Anda memenuhi persyaratan minimum untuk menjalankan Windows 7. Berikut adalah daftar perangkat keras yang dibutuhkan:
- Prosesor: 1 GHz atau lebih cepat
- RAM: 1 GB (32-bit) atau 2 GB (64-bit)
- Hard disk: 16 GB (32-bit) atau 20 GB (64-bit)
- Kartu grafis: Perangkat keras yang kompatibel dengan DirectX 9 dengan driver terbaru
- DVD-ROM drive
- Keyboard dan mouse
Kondisi DVD Instalasi
Sebelum memulai instalasi, pastikan DVD instalasi Windows 7 dalam kondisi baik. Berikut adalah beberapa tips untuk memastikan DVD dalam kondisi baik:
- Periksa DVD secara visual untuk memastikan tidak ada goresan atau kerusakan fisik lainnya.
- Bersihkan DVD dengan kain lembut dan kering untuk menghilangkan debu atau kotoran.
- Jika memungkinkan, coba jalankan DVD di komputer lain untuk memastikan DVD dapat dibaca.
Versi Windows 7
Windows 7 tersedia dalam beberapa versi, masing-masing dengan fitur dan kemampuan yang berbeda. Berikut adalah tabel yang menunjukkan perbedaan antara beberapa versi Windows 7:
| Versi | Fitur Utama | Harga |
|---|---|---|
| Home Premium | Fitur dasar Windows 7, termasuk Windows Media Player, Windows Photo Gallery, dan Windows Movie Maker | Terjangkau |
| Professional | Menambahkan fitur untuk bisnis kecil, seperti dukungan domain, enkripsi data, dan Remote Desktop | Lebih mahal daripada Home Premium |
| Ultimate | Versi paling lengkap, termasuk semua fitur Home Premium dan Professional, serta fitur tambahan seperti Windows BitLocker Drive Encryption dan Windows XP Mode | Paling mahal |
Mengunduh dan Memverifikasi DVD Instalasi
Jika Anda tidak memiliki DVD instalasi Windows 7, Anda dapat mengunduhnya dari situs web Microsoft. Namun, pastikan untuk mengunduh DVD instalasi dari sumber terpercaya untuk menghindari malware atau virus. Setelah mengunduh DVD instalasi, verifikasi keasliannya dengan memeriksa checksum atau hash.
Boot dari DVD

Setelah DVD instalasi Windows 7 dimasukkan ke dalam drive DVD komputer, langkah selanjutnya adalah memulai komputer dari DVD tersebut. Proses ini dikenal sebagai booting dari DVD. Dengan melakukan booting dari DVD, komputer akan membaca data instalasi Windows 7 yang terdapat di DVD, dan memulai proses instalasi.
Memulai Komputer dari DVD Instalasi
Untuk memulai komputer dari DVD instalasi, Anda perlu mengubah urutan boot pada BIOS (Basic Input/Output System). BIOS adalah program yang bertanggung jawab untuk mengontrol perangkat keras komputer, termasuk urutan booting. Berikut langkah-langkah untuk mengubah urutan boot:
- Nyalakan komputer dan tekan tombol yang sesuai untuk masuk ke menu BIOS. Tombol yang digunakan untuk masuk ke BIOS bervariasi tergantung pada jenis motherboard yang digunakan. Tombol yang umum digunakan adalah Delete, F2, F10, atau Esc.
- Setelah berada di menu BIOS, cari opsi Boot atau Boot Order.
- Ubah urutan boot sehingga DVD drive menjadi perangkat boot pertama.
- Simpan perubahan dan keluar dari menu BIOS. Komputer akan restart dan mulai boot dari DVD instalasi.
Menu Boot Windows 7
Saat komputer berhasil boot dari DVD instalasi, Anda akan melihat menu boot Windows 7. Menu ini berisi beberapa pilihan yang memungkinkan Anda untuk menginstal Windows 7 atau melakukan tugas lain. Berikut daftar pilihan menu yang muncul:
- Install Now: Pilihan ini memulai proses instalasi Windows 7.
- Repair Your Computer: Pilihan ini membuka menu pemulihan yang memungkinkan Anda untuk memperbaiki masalah pada sistem operasi Windows yang sudah terinstal.
- System Recovery Options: Pilihan ini membuka menu pemulihan sistem yang memungkinkan Anda untuk mengembalikan Windows ke keadaan sebelumnya atau melakukan tugas pemulihan lainnya.
- Language Options: Pilihan ini memungkinkan Anda untuk memilih bahasa yang ingin digunakan selama proses instalasi.
Memilih Opsi Instalasi Windows 7
Setelah menu boot Windows 7 muncul, pilih opsi Install Now untuk memulai proses instalasi. Anda akan diminta untuk menerima persyaratan lisensi Windows 7 dan memilih jenis instalasi yang ingin dilakukan. Ada dua jenis instalasi Windows 7:
- Upgrade: Jenis instalasi ini akan menginstal Windows 7 di atas sistem operasi yang sudah terinstal.
- Custom (advanced): Jenis instalasi ini memungkinkan Anda untuk memilih partisi hard drive tempat Windows 7 akan diinstal.
Untuk menginstal Windows 7 dari awal, pilih opsi Custom (advanced). Kemudian, Anda akan diminta untuk memilih partisi hard drive tempat Windows 7 akan diinstal. Jika Anda ingin menginstal Windows 7 di partisi baru, Anda dapat membuat partisi baru dengan menggunakan menu yang disediakan. Setelah memilih partisi, proses instalasi akan dimulai.
Instalasi Windows 7
Setelah proses booting dari DVD Windows 7 selesai, Anda akan disambut dengan layar instalasi. Layar ini merupakan gerbang awal untuk memulai instalasi sistem operasi Windows 7.
Langkah-langkah Instalasi
Instalasi Windows 7 dari DVD melibatkan beberapa langkah penting yang harus diikuti secara berurutan. Berikut adalah panduan lengkapnya:
- Pilih Bahasa dan Pengaturan Regional: Pada layar pertama, Anda akan diminta untuk memilih bahasa, format waktu dan mata uang, serta keyboard yang ingin digunakan. Pilih sesuai dengan kebutuhan dan preferensi Anda.
- Klik “Install Now”: Setelah memilih bahasa dan pengaturan regional, klik tombol “Install Now” untuk memulai proses instalasi.
- Terima Syarat Lisensi: Bacalah dengan cermat syarat lisensi yang ditampilkan. Jika Anda setuju dengan syarat tersebut, centang kotak “I accept the license terms” dan klik “Next” untuk melanjutkan.
- Pilih Jenis Instalasi: Anda memiliki dua pilihan: instalasi “Upgrade” atau “Custom (advanced)”. Jika Anda ingin menginstal Windows 7 di atas sistem operasi yang sudah ada, pilih “Upgrade”. Namun, jika Anda ingin melakukan instalasi baru atau mempartisi hard drive, pilih “Custom (advanced)”.
- Partisi Hard Drive: Jika Anda memilih “Custom (advanced)”, Anda akan diarahkan ke layar partisi hard drive. Di sini, Anda dapat memilih partisi yang ingin digunakan untuk menginstal Windows 7. Anda juga dapat membuat partisi baru, memformat partisi yang ada, atau menghapus partisi yang tidak diperlukan.
- Format Hard Drive: Jika Anda ingin menginstal Windows 7 di partisi yang baru dibuat atau di partisi yang sudah ada, Anda perlu memformatnya terlebih dahulu. Format akan menghapus semua data yang ada di partisi tersebut.
- Mulai Instalasi: Setelah memilih partisi dan memformatnya, klik “Next” untuk memulai proses instalasi Windows 7.
- Proses Instalasi: Windows 7 akan mulai diinstal. Proses ini dapat memakan waktu beberapa saat tergantung pada spesifikasi komputer Anda.
- Konfigurasi Akun Pengguna: Setelah instalasi selesai, Anda akan diminta untuk membuat akun pengguna. Masukkan nama pengguna, nama komputer, dan kata sandi yang Anda inginkan.
- Selesai: Setelah semua langkah di atas selesai, Windows 7 akan siap digunakan. Anda dapat mulai menggunakan komputer dengan sistem operasi baru Anda.
Partisi Hard Drive dan Format Hard Drive
Partisi hard drive adalah proses membagi hard drive Anda menjadi beberapa bagian yang terpisah. Setiap partisi dapat diformat dengan sistem file yang berbeda, dan digunakan untuk tujuan yang berbeda. Format hard drive adalah proses membersihkan semua data yang ada di hard drive dan mempersiapkannya untuk digunakan dengan sistem file yang baru.
Sebelum Anda menginstal Windows 7, Anda perlu memutuskan bagaimana Anda ingin mempartisi hard drive Anda. Anda dapat memilih untuk menginstal Windows 7 pada seluruh hard drive, atau Anda dapat memilih untuk membuat partisi terpisah untuk Windows 7 dan data Anda.
Jika Anda memilih untuk membuat partisi terpisah untuk data Anda, Anda dapat menginstal Windows 7 pada partisi yang lebih kecil, dan menggunakan sisa ruang hard drive untuk menyimpan data Anda. Ini akan membantu Anda melindungi data Anda jika terjadi masalah dengan Windows 7.
Proses instalasi Windows 7 pada dasarnya adalah proses menyalin file sistem operasi ke hard drive Anda. Setelah file sistem operasi disalin, Windows 7 akan memulai konfigurasi awal dan siap digunakan.
Instalasi Driver Perangkat Keras
Setelah instalasi Windows 7 selesai, Anda mungkin perlu menginstal driver perangkat keras untuk beberapa perangkat di komputer Anda. Driver perangkat keras adalah program kecil yang memungkinkan Windows 7 untuk berkomunikasi dengan perangkat keras di komputer Anda.
Anda dapat menginstal driver perangkat keras dengan cara berikut:
- Instalasi Otomatis: Windows 7 biasanya dapat mendeteksi perangkat keras baru dan menginstal driver yang sesuai secara otomatis.
- Instalasi Manual: Jika Windows 7 tidak dapat mendeteksi perangkat keras baru atau tidak dapat menginstal driver yang benar, Anda perlu menginstal driver secara manual. Anda dapat mengunduh driver dari situs web produsen perangkat keras atau dari situs web Microsoft.
Aktivasi Windows 7: Cara Install Windows 7 Dengan Dvd
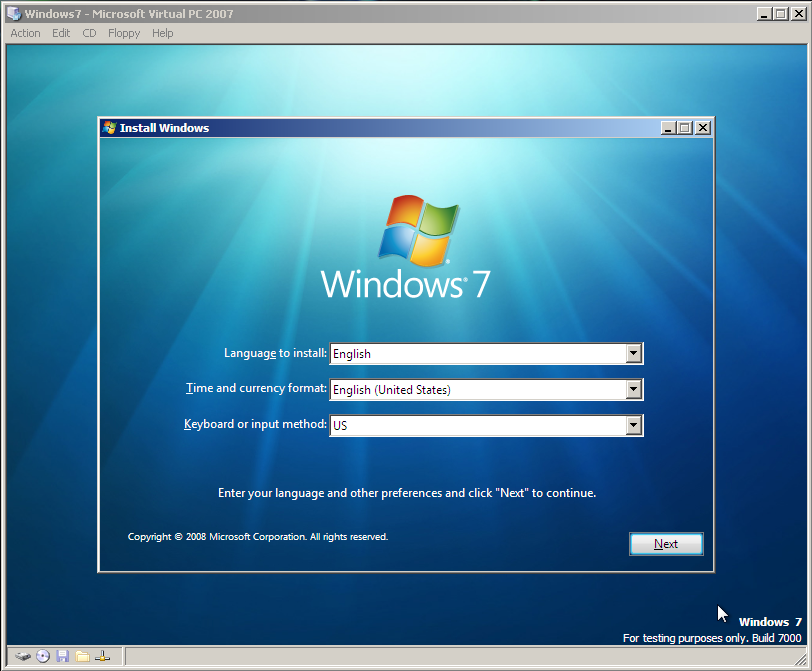
Setelah Anda berhasil menginstal Windows 7, langkah selanjutnya adalah mengaktifkan sistem operasi Anda. Aktivasi Windows 7 adalah proses verifikasi lisensi perangkat lunak Anda, memastikan bahwa Anda menggunakan salinan Windows 7 yang sah. Proses aktivasi ini penting untuk memastikan bahwa Anda dapat menikmati semua fitur dan pembaruan Windows 7.
Metode Aktivasi Windows 7, Cara install windows 7 dengan dvd
Terdapat beberapa metode yang dapat Anda gunakan untuk mengaktifkan Windows 7. Metode-metode ini dapat dibedakan menjadi dua kategori utama, yaitu aktivasi online dan aktivasi offline.
- Aktivasi online dilakukan dengan menghubungkan komputer Anda ke internet dan mengirimkan informasi aktivasi ke server Microsoft.
- Aktivasi offline, di sisi lain, dilakukan tanpa koneksi internet. Anda akan memerlukan kunci produk Windows 7 untuk melakukan aktivasi offline.
Perbedaan Aktivasi Online dan Offline
| Fitur | Aktivasi Online | Aktivasi Offline |
|---|---|---|
| Koneksi Internet | Diperlukan | Tidak Diperlukan |
| Metode | Melalui server Microsoft | Melalui kunci produk |
| Kecepatan | Relatif cepat | Mungkin memakan waktu lebih lama |
| Keamanan | Lebih aman karena divalidasi oleh server Microsoft | Potensial untuk pemalsuan kunci produk |
Mengatasi Masalah Aktivasi Windows 7
Terkadang, Anda mungkin mengalami masalah saat mengaktifkan Windows 7. Berikut adalah beberapa tips untuk mengatasi masalah aktivasi:
- Pastikan Anda menggunakan kunci produk yang benar dan valid.
- Pastikan koneksi internet Anda stabil dan berfungsi dengan baik.
- Coba restart komputer Anda dan ulangi proses aktivasi.
- Jika masalah berlanjut, Anda dapat menghubungi layanan dukungan Microsoft untuk bantuan lebih lanjut.
Tips Menjaga Keabsahan Aktivasi Windows 7
Berikut adalah beberapa tips untuk menjaga keabsahan aktivasi Windows 7:
- Simpan kunci produk Windows 7 Anda di tempat yang aman.
- Hindari menginstal ulang Windows 7 tanpa menggunakan kunci produk yang valid.
- Selalu perbarui Windows 7 Anda dengan pembaruan keamanan terbaru.
- Pastikan Anda tidak menggunakan perangkat lunak bajakan yang dapat membahayakan sistem operasi Anda.
Ringkasan Akhir
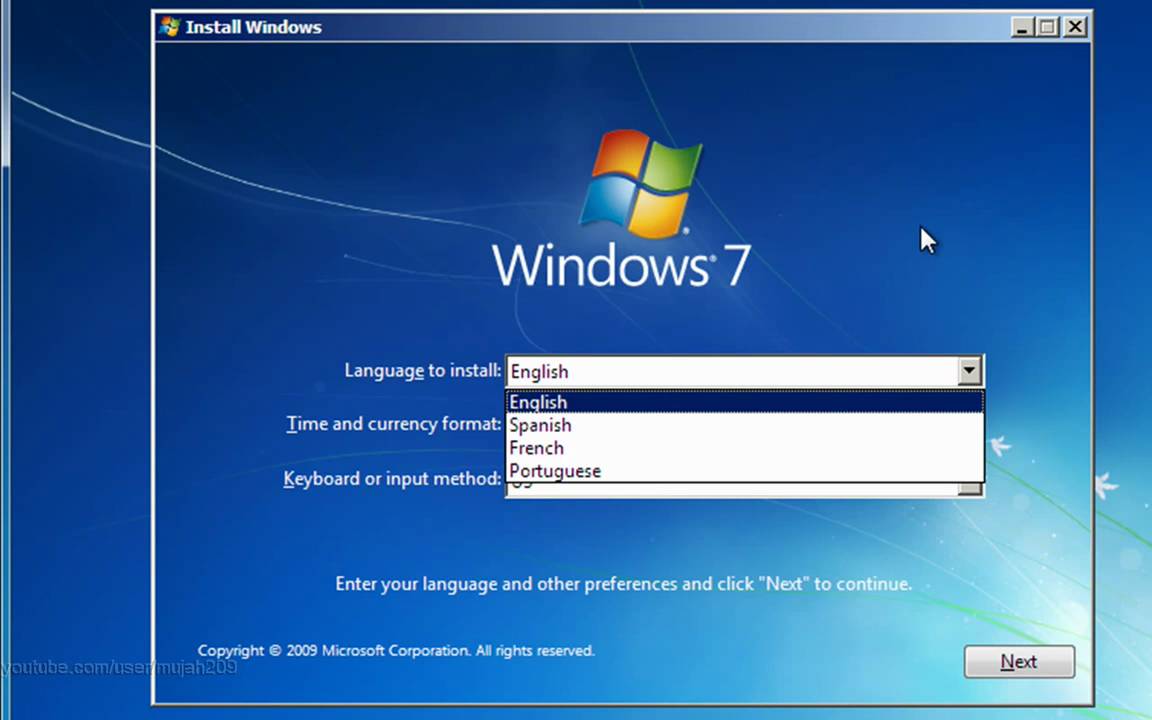
Sekarang, Anda telah berhasil menginstal Windows 7 dengan DVD. Selamat! Anda telah membuka pintu menuju dunia Windows 7 yang penuh fitur dan pengalaman pengguna yang optimal. Dengan panduan ini, Anda dapat menikmati sistem operasi yang stabil dan siap digunakan untuk berbagai kebutuhan.
FAQ dan Solusi
Apakah saya perlu format hard drive sebelum menginstal Windows 7?
Ya, format hard drive sangat disarankan untuk memastikan instalasi yang bersih dan bebas dari masalah. Anda dapat memilih format hard drive selama proses instalasi.
Apa yang harus dilakukan jika DVD instalasi rusak?
Anda dapat mengunduh file ISO Windows 7 dari situs resmi Microsoft dan membuat DVD instalasi baru.
Apakah saya bisa menginstal Windows 7 pada komputer yang sudah terpasang Windows 10?
Ya, Anda bisa menginstal Windows 7 pada komputer yang sudah terpasang Windows 10, tetapi Anda mungkin perlu melakukan beberapa pengaturan tambahan seperti mematikan Secure Boot di BIOS.