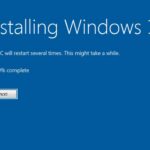Cara koneksi internet windows 7 – Bosan dengan koneksi internet Windows 7 yang lambat atau bahkan tidak bisa terhubung? Tenang, artikel ini akan memandu Anda langkah demi langkah untuk mengatasi berbagai masalah koneksi internet pada Windows 7, mulai dari memeriksa koneksi jaringan hingga memperbarui driver jaringan. Anda akan mempelajari cara mengonfigurasi koneksi Ethernet dan Wi-Fi, serta tips untuk meningkatkan kecepatan koneksi internet Anda.
Tak hanya itu, artikel ini juga akan membahas solusi untuk masalah koneksi internet yang umum dihadapi pengguna Windows 7, seperti memeriksa driver jaringan, mematikan firewall, dan merestart modem.
Memeriksa Koneksi Jaringan
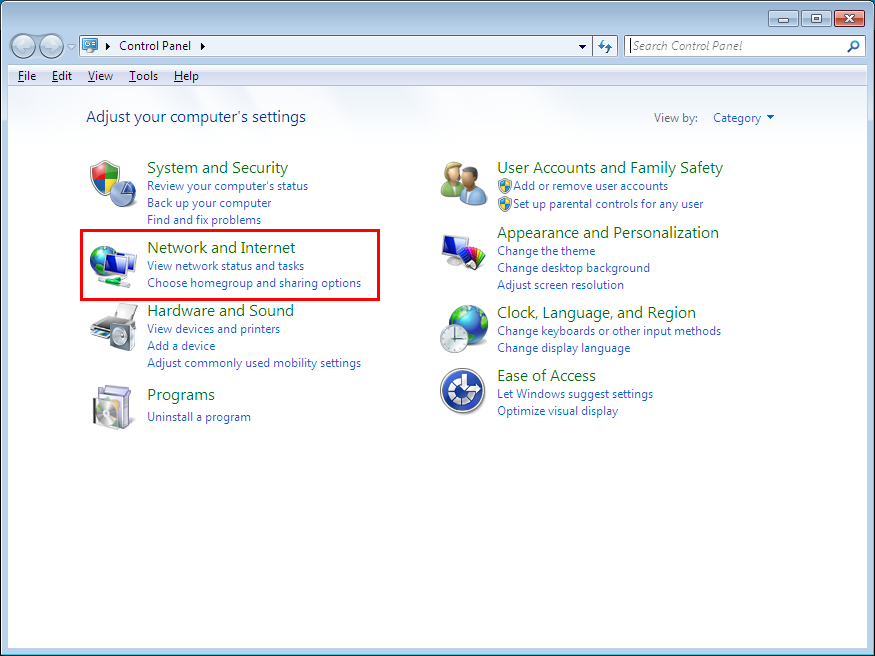
Sebelum memulai konfigurasi koneksi internet di Windows 7, penting untuk memastikan bahwa koneksi jaringan Anda berfungsi dengan baik. Hal ini dapat dilakukan dengan memeriksa beberapa hal sederhana.
Memeriksa Koneksi Jaringan
Untuk memeriksa koneksi jaringan, Anda dapat melakukan beberapa hal berikut:
- Periksa lampu indikator pada modem dan router. Lampu indikator ini biasanya menunjukkan status koneksi. Jika lampu indikator tidak menyala atau berkedip, mungkin ada masalah dengan perangkat keras Anda.
- Buka browser web dan coba kunjungi situs web yang Anda kenal. Jika Anda tidak dapat mengakses situs web, koneksi internet Anda mungkin bermasalah.
- Periksa ikon koneksi jaringan di taskbar. Ikon ini biasanya menunjukkan status koneksi Anda. Jika ikon berwarna merah atau memiliki tanda silang, koneksi internet Anda mungkin terputus.
Pesan Kesalahan Umum
Jika koneksi internet Anda bermasalah, Anda mungkin melihat pesan kesalahan berikut:
- “Tidak ada koneksi internet”
- “Koneksi terbatas”
- “Koneksi internet tidak dapat diidentifikasi”
Penyebab Masalah Koneksi Internet
Ada beberapa penyebab umum masalah koneksi internet pada Windows 7. Berikut adalah tabel yang berisi daftar kemungkinan penyebab dan solusinya:
| Penyebab | Solusi |
|---|---|
| Modem atau router tidak menyala | Pastikan modem dan router menyala dan terhubung ke sumber daya listrik. |
| Kabel jaringan terputus | Periksa kabel jaringan yang menghubungkan komputer Anda ke modem atau router. Pastikan kabel tersebut terpasang dengan benar. |
| Koneksi internet terputus | Hubungi penyedia layanan internet Anda untuk memeriksa status koneksi internet Anda. |
| Driver jaringan yang kedaluwarsa | Perbarui driver jaringan Anda dengan mengunduh driver terbaru dari situs web produsen kartu jaringan Anda. |
| Konfigurasi jaringan yang salah | Periksa konfigurasi jaringan Anda dan pastikan pengaturan jaringan Anda benar. |
| Firewall yang memblokir koneksi internet | Nonaktifkan firewall Anda sementara waktu untuk melihat apakah masalahnya teratasi. Jika ya, Anda mungkin perlu mengonfigurasi firewall untuk mengizinkan aplikasi tertentu mengakses internet. |
| Virus atau malware | Jalankan pemindaian virus dan malware untuk memastikan komputer Anda tidak terinfeksi. |
Mengatur Koneksi Jaringan
Setelah Anda menginstal Windows 7, langkah selanjutnya adalah mengatur koneksi internet. Koneksi internet memungkinkan Anda untuk menjelajahi web, mengunduh file, dan terhubung dengan orang lain secara online. Windows 7 menawarkan dua cara utama untuk terhubung ke internet: melalui kabel Ethernet atau Wi-Fi.
Mengatur Koneksi Ethernet
Koneksi Ethernet menggunakan kabel fisik untuk menghubungkan komputer Anda ke router atau modem. Ini umumnya menawarkan koneksi yang lebih stabil dan cepat dibandingkan dengan Wi-Fi. Berikut langkah-langkah untuk mengonfigurasi koneksi Ethernet pada Windows 7:
- Hubungkan kabel Ethernet dari komputer Anda ke port Ethernet pada router atau modem.
- Buka “Network and Sharing Center” dengan mengklik tombol “Start” dan mengetik “Network and Sharing Center”.
- Klik “Set up a new connection or network”.
- Pilih “Connect to the Internet” dan klik “Next”.
- Pilih “Ethernet” dan klik “Next”.
- Windows 7 akan secara otomatis mendeteksi dan mengonfigurasi koneksi Ethernet Anda. Jika koneksi berhasil, Anda akan melihat ikon koneksi internet di taskbar.
Mengatur Koneksi Wi-Fi
Koneksi Wi-Fi menggunakan gelombang radio untuk menghubungkan komputer Anda ke router atau modem. Ini memberikan fleksibilitas dalam penempatan komputer Anda, tetapi koneksi mungkin tidak stabil atau lambat dibandingkan dengan Ethernet.
- Pastikan Wi-Fi diaktifkan pada komputer Anda. Anda biasanya dapat mengaktifkan atau menonaktifkan Wi-Fi dengan menekan tombol Fn + tombol fungsi yang menampilkan ikon Wi-Fi di keyboard Anda.
- Buka “Network and Sharing Center” dengan mengklik tombol “Start” dan mengetik “Network and Sharing Center”.
- Klik “Connect to a network”.
- Pilih nama jaringan Wi-Fi yang ingin Anda hubungkan dan klik “Connect”.
- Jika jaringan Wi-Fi memerlukan kata sandi, masukkan kata sandi dan klik “OK”.
- Windows 7 akan mencoba terhubung ke jaringan Wi-Fi. Jika koneksi berhasil, Anda akan melihat ikon koneksi internet di taskbar.
Tips untuk Meningkatkan Kecepatan Koneksi Internet:
- Pastikan Anda menggunakan koneksi Ethernet jika memungkinkan, karena biasanya lebih cepat dan stabil dibandingkan dengan Wi-Fi.
- Tempatkan router atau modem di lokasi pusat dan terbuka, hindari penghalang seperti dinding tebal atau peralatan elektronik lain.
- Perbarui driver jaringan Anda secara berkala untuk memastikan kinerja optimal.
- Hindari penggunaan aplikasi yang banyak mengonsumsi bandwidth, seperti streaming video atau game online, saat Anda membutuhkan koneksi yang cepat untuk tugas lain.
- Jika Anda memiliki banyak perangkat yang terhubung ke jaringan Wi-Fi, pertimbangkan untuk menggunakan router dengan kemampuan dual-band (2.4 GHz dan 5 GHz) untuk meningkatkan kinerja.
Memecahkan Masalah Koneksi Internet: Cara Koneksi Internet Windows 7
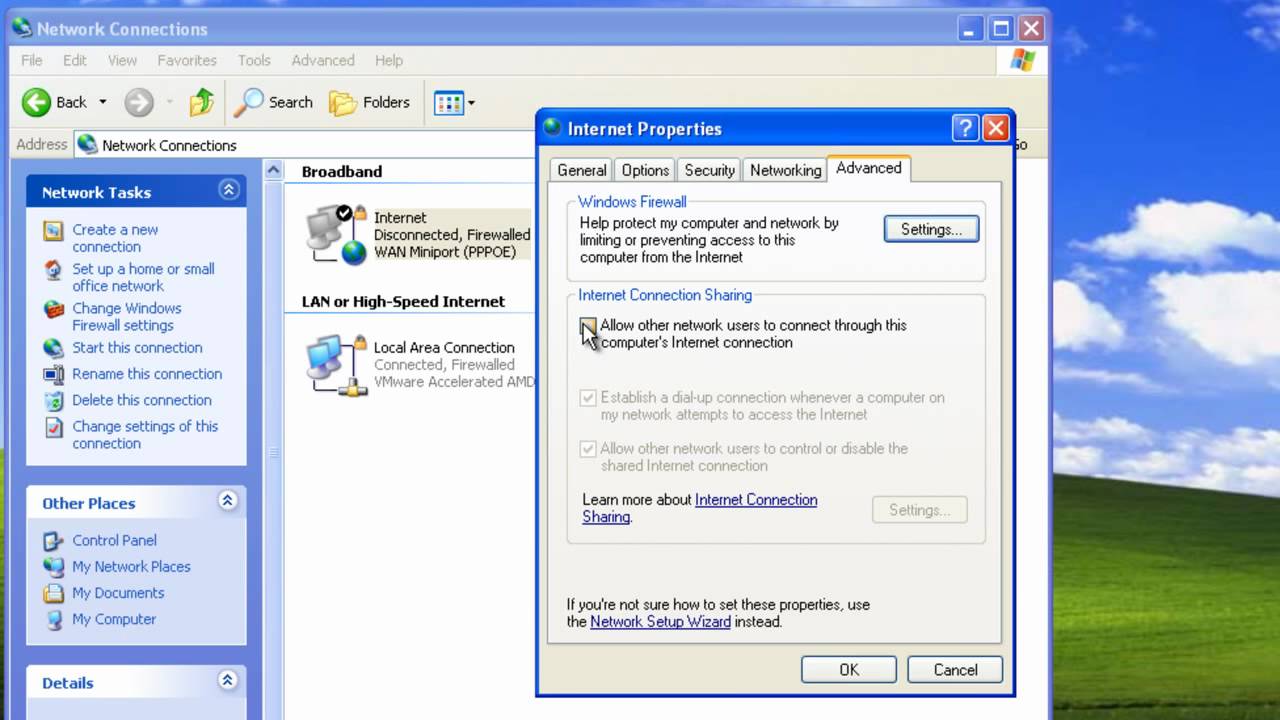
Koneksi internet yang bermasalah bisa jadi sangat menyebalkan, terutama ketika kamu sedang asyik berselancar di dunia maya. Di Windows 7, beberapa masalah koneksi internet mungkin terjadi, seperti koneksi yang lambat, tidak bisa terhubung, atau koneksi terputus-putus. Namun, jangan khawatir, karena ada beberapa cara untuk mengatasi masalah ini.
Identifikasi Masalah Umum Koneksi Internet
Sebelum mencari solusi, penting untuk mengetahui apa masalah yang kamu hadapi. Berikut beberapa masalah umum yang sering dihadapi pengguna Windows 7 saat menghubungkan ke internet:
- Koneksi internet lambat.
- Tidak bisa terhubung ke internet sama sekali.
- Koneksi internet terputus-putus.
- Tidak bisa mengakses situs web tertentu.
- Masalah dengan jaringan Wi-Fi.
Solusi Umum Masalah Koneksi Internet
Setelah kamu tahu masalahnya, kamu bisa mencoba beberapa solusi umum untuk mengatasi masalah koneksi internet di Windows 7. Berikut beberapa solusi yang bisa kamu coba:
| Masalah | Solusi |
|---|---|
| Koneksi internet lambat |
|
| Tidak bisa terhubung ke internet |
|
| Koneksi internet terputus-putus |
|
| Tidak bisa mengakses situs web tertentu |
|
| Masalah dengan jaringan Wi-Fi |
|
Reset Koneksi Internet
Jika solusi umum di atas tidak berhasil, kamu bisa mencoba me-reset koneksi internet. Ini akan mengembalikan pengaturan koneksi internet ke pengaturan default. Berikut langkah-langkahnya:
- Buka Control Panel.
- Pilih Network and Sharing Center.
- Klik Change adapter settings di sisi kiri jendela.
- Klik kanan pada koneksi internet yang ingin kamu reset, lalu pilih Properties.
- Pilih tab Networking.
- Klik tombol Restore defaults.
- Klik OK.
- Restart komputer.
Setelah melakukan reset, coba hubungkan ke internet lagi. Jika masih mengalami masalah, hubungi penyedia layanan internet (ISP) untuk bantuan lebih lanjut.
Memperbarui Driver Jaringan
Salah satu cara untuk mengatasi masalah koneksi internet di Windows 7 adalah dengan memperbarui driver jaringan. Driver jaringan adalah perangkat lunak yang memungkinkan komputer berkomunikasi dengan perangkat jaringan seperti modem, router, dan kartu jaringan. Driver yang usang atau tidak kompatibel dapat menyebabkan masalah koneksi internet seperti koneksi yang lambat, terputus-putus, atau bahkan tidak dapat terhubung sama sekali.
Memperbarui Driver Jaringan
Untuk memperbarui driver jaringan di Windows 7, Anda dapat melakukannya melalui Device Manager atau situs web produsen perangkat keras Anda. Berikut langkah-langkahnya:
- Buka Device Manager dengan menekan tombol Windows + R, ketik “devmgmt.msc”, lalu tekan Enter.
- Cari dan klik dua kali pada “Network adapters”.
- Klik kanan pada nama kartu jaringan Anda, lalu pilih “Update Driver Software”.
- Pilih “Search automatically for updated driver software”.
- Windows akan mencari driver terbaru dan menginstalnya jika tersedia.
Jika Anda tidak menemukan driver terbaru di Windows Update, Anda dapat mengunduhnya dari situs web produsen perangkat keras Anda. Pastikan untuk memilih driver yang kompatibel dengan sistem operasi Windows 7 Anda.
Menggunakan VPN
VPN (Virtual Private Network) merupakan teknologi yang memungkinkan Anda untuk terhubung ke internet melalui koneksi terenkripsi, seolah-olah Anda berada di lokasi lain. Dengan kata lain, VPN seperti terowongan yang aman untuk data Anda saat menjelajah internet. Penggunaan VPN dapat meningkatkan keamanan dan privasi Anda saat berselancar di dunia maya.
Manfaat Menggunakan VPN
Berikut adalah beberapa manfaat menggunakan VPN:
- Meningkatkan Keamanan: VPN mengenkripsi data Anda, sehingga sulit bagi pihak ketiga untuk mencegat atau mengakses data Anda saat Anda terhubung ke internet. Ini sangat penting saat menggunakan Wi-Fi publik, yang rentan terhadap serangan keamanan.
- Meningkatkan Privasi: VPN menyembunyikan alamat IP asli Anda, sehingga aktivitas online Anda sulit dilacak. Ini sangat berguna untuk melindungi privasi Anda saat berbelanja online, mengakses konten yang dibatasi secara geografis, atau menghindari pelacakan oleh penyedia layanan internet (ISP) Anda.
- Mengakses Konten yang Diblokir: VPN memungkinkan Anda untuk mengakses konten yang dibatasi secara geografis, seperti situs web streaming atau layanan online yang hanya tersedia di negara tertentu.
Cara Mengatur dan Menggunakan VPN
Berikut adalah panduan langkah demi langkah untuk mengatur dan menggunakan VPN di Windows 7:
- Pilih dan Berlangganan VPN: Terdapat banyak penyedia VPN yang tersedia, seperti NordVPN, ExpressVPN, dan CyberGhost. Pilih penyedia VPN yang sesuai dengan kebutuhan dan anggaran Anda. Anda perlu berlangganan VPN untuk menggunakan layanannya.
- Unduh dan Instal Aplikasi VPN: Setelah Anda berlangganan VPN, unduh dan instal aplikasi VPN di komputer Anda. Biasanya, penyedia VPN akan menyediakan aplikasi khusus untuk Windows 7.
- Masuk ke Akun VPN: Buka aplikasi VPN dan masuk ke akun Anda. Anda biasanya akan diminta untuk memasukkan alamat email dan kata sandi yang digunakan untuk berlangganan VPN.
- Pilih Lokasi Server: Aplikasi VPN biasanya menyediakan daftar server di berbagai negara. Pilih server yang paling sesuai dengan kebutuhan Anda. Misalnya, jika Anda ingin mengakses konten yang dibatasi di Amerika Serikat, pilih server di Amerika Serikat.
- Hubungkan ke VPN: Klik tombol “Connect” atau “Hubungkan” untuk menghubungkan ke server VPN yang dipilih. Aplikasi VPN akan mulai mengenkripsi data Anda dan menghubungkan Anda ke internet melalui server VPN.
- Verifikasi Koneksi: Setelah terhubung ke VPN, Anda dapat memverifikasi koneksi Anda dengan memeriksa alamat IP Anda. Anda dapat menggunakan situs web seperti whatismyip.com untuk melihat alamat IP Anda. Jika alamat IP Anda berbeda dengan alamat IP asli Anda, maka Anda telah berhasil terhubung ke VPN.
Daftar VPN Populer, Cara koneksi internet windows 7
| Nama VPN | Harga | Fitur |
|---|---|---|
| NordVPN | Mulai dari $3.71 per bulan | Keamanan yang kuat, privasi yang terjamin, server di 60 negara, akses konten yang dibatasi, kecepatan tinggi. |
| ExpressVPN | Mulai dari $6.67 per bulan | Kecepatan tinggi, keamanan yang kuat, privasi yang terjamin, server di 94 negara, akses konten yang dibatasi, ramah pengguna. |
| CyberGhost | Mulai dari $2.29 per bulan | Server di 90 negara, keamanan yang kuat, privasi yang terjamin, akses konten yang dibatasi, ramah pengguna, layanan pelanggan yang baik. |
| Surfshark | Mulai dari $2.49 per bulan | Keamanan yang kuat, privasi yang terjamin, server di 65 negara, akses konten yang dibatasi, koneksi simultan tidak terbatas, harga yang terjangkau. |
| ProtonVPN | Mulai dari $4.99 per bulan | Privasi yang terjamin, keamanan yang kuat, server di 60 negara, akses konten yang dibatasi, layanan pelanggan yang baik, berbasis di Swiss. |
Terakhir
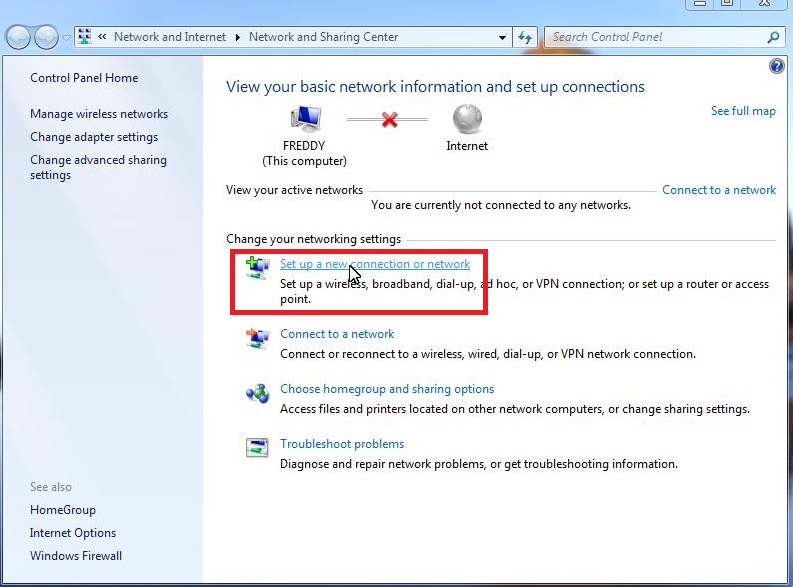
Dengan mengikuti panduan ini, Anda dapat menikmati koneksi internet yang stabil dan lancar pada Windows 7. Jangan lupa untuk memperbarui driver jaringan secara berkala dan menggunakan VPN untuk meningkatkan keamanan dan privasi saat terhubung ke internet. Selamat menjelajahi dunia maya!
Pertanyaan Umum yang Sering Muncul
Bagaimana cara mengetahui apakah koneksi internet saya berfungsi dengan benar?
Anda dapat membuka situs web seperti Google atau membuka aplikasi yang membutuhkan koneksi internet, seperti email atau media sosial. Jika situs web tidak terbuka atau aplikasi tidak berfungsi, berarti koneksi internet Anda bermasalah.
Apa yang harus saya lakukan jika koneksi internet saya sangat lambat?
Coba restart modem dan router Anda. Anda juga dapat memeriksa apakah ada aplikasi atau program yang menggunakan bandwidth internet Anda secara berlebihan.
Apakah saya harus menginstal VPN jika koneksi internet saya sudah lancar?
VPN dapat meningkatkan keamanan dan privasi Anda saat terhubung ke internet, terutama saat menggunakan jaringan publik. Namun, VPN juga dapat memperlambat koneksi internet Anda.