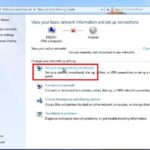Cara install windows 10 lengkap – Ingin merasakan pengalaman baru dengan sistem operasi terbaru dari Microsoft? Menguasai cara instalasi Windows 10 akan membuka pintu bagi Anda untuk menjelajahi berbagai fitur dan kemampuan yang ditawarkannya. Artikel ini akan menjadi panduan lengkap untuk menginstal Windows 10, mulai dari persiapan hingga pengaturan awal, sehingga Anda dapat dengan mudah menikmati sistem operasi yang andal dan modern.
Artikel ini akan memandu Anda melalui langkah-langkah instalasi Windows 10 secara detail, mulai dari membuat bootable USB drive hingga melakukan pengaturan awal. Anda juga akan mendapatkan tips untuk mengoptimalkan performa dan stabilitas sistem, serta panduan untuk menginstal aplikasi dan program yang dibutuhkan. Siap untuk memulai petualangan baru dengan Windows 10? Mari kita mulai!
Persiapan Instalasi
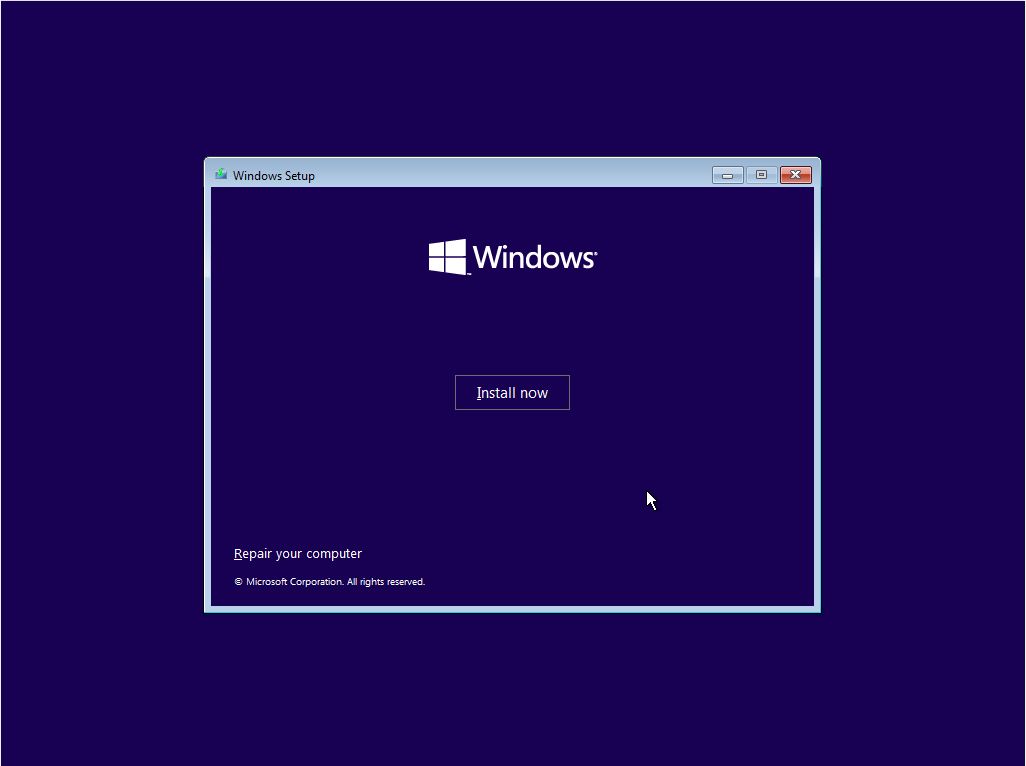
Sebelum memulai proses instalasi Windows 10, ada beberapa hal yang perlu Anda persiapkan. Pastikan komputer Anda memenuhi persyaratan sistem minimum untuk menginstal Windows 10 dan siapkan media instalasi, seperti USB bootable.
Persyaratan Sistem Minimum
Berikut adalah persyaratan sistem minimum yang diperlukan untuk menginstal Windows 10:
- Prosesor: 1 gigahertz (GHz) atau lebih cepat dengan 1 core atau lebih
- RAM: 1 gigabyte (GB) untuk versi 32-bit atau 2 GB untuk versi 64-bit
- Ruang Hard Disk: 16 GB untuk versi 32-bit atau 20 GB untuk versi 64-bit
- Kartu Grafis: Perangkat yang kompatibel dengan DirectX 9 atau yang lebih baru dengan driver WDDM 1.0
- Layar: 800 x 600
Membuat Bootable USB Drive
Untuk menginstal Windows 10, Anda perlu membuat bootable USB drive yang berisi file instalasi Windows 10. Berikut langkah-langkah untuk membuatnya:
- Unduh file ISO Windows 10 dari situs web Microsoft. Pastikan Anda mengunduh versi yang sesuai dengan kebutuhan Anda (32-bit atau 64-bit).
- Hubungkan USB flash drive ke komputer Anda. Pastikan USB drive tersebut memiliki kapasitas minimal 8 GB dan kosongkan isinya.
- Buka aplikasi “Create Windows 10 Installation Media” yang tersedia di situs web Microsoft. Aplikasi ini akan memandu Anda dalam membuat bootable USB drive.
- Pilih bahasa, edisi, dan arsitektur Windows 10 yang ingin Anda instal.
- Pilih USB flash drive sebagai media instalasi dan klik “Next”.
- Tunggu proses pembuatan bootable USB drive selesai. Ini mungkin memakan waktu beberapa menit.
Metode Instalasi Windows 10
Terdapat beberapa metode yang dapat Anda gunakan untuk menginstal Windows 10. Berikut adalah tabel yang merangkum berbagai metode instalasi Windows 10:
| Metode | Deskripsi |
|---|---|
| Instalasi Bersih | Menginstal Windows 10 dari awal, menghapus semua data yang ada di hard drive. Metode ini direkomendasikan jika Anda ingin menginstal Windows 10 pada komputer baru atau ingin menghapus semua data yang ada di komputer Anda. |
| Upgrade | Meningkatkan versi Windows yang sudah terinstal ke Windows 10. Metode ini akan mempertahankan sebagian besar data dan pengaturan Anda, tetapi beberapa aplikasi mungkin perlu diinstal ulang. |
| Perbaikan | Memperbaiki masalah yang terjadi pada sistem operasi Windows 10 yang sudah terinstal. Metode ini tidak akan menghapus data Anda, tetapi akan menginstal ulang Windows 10 dan memperbaiki masalah yang terjadi. |
Proses Instalasi: Cara Install Windows 10 Lengkap
Setelah Anda berhasil membuat bootable USB drive, sekarang saatnya untuk menginstal Windows 10. Proses ini akan menghapus semua data yang ada di hard drive Anda, jadi pastikan Anda telah membuat cadangan data penting sebelum melanjutkan.
Booting dari USB Drive
Langkah pertama adalah memboot komputer Anda dari USB drive yang berisi file instalasi Windows 10. Untuk melakukan ini, Anda perlu mengubah urutan boot di BIOS atau UEFI komputer Anda. Berikut adalah langkah-langkah umum:
- Nyalakan komputer Anda dan tekan tombol yang sesuai untuk masuk ke BIOS atau UEFI. Tombol yang digunakan biasanya F2, F10, Del, atau Esc. Tombol yang tepat akan ditampilkan di layar saat komputer mulai boot.
- Di menu BIOS atau UEFI, cari opsi Boot atau Boot Order.
- Pilih USB drive Anda sebagai perangkat boot pertama. Anda mungkin perlu menggunakan tombol panah untuk memilih USB drive Anda dan tombol Enter untuk mengonfirmasi pilihan Anda.
- Simpan perubahan Anda dan keluar dari BIOS atau UEFI. Komputer Anda akan restart dan mulai boot dari USB drive.
Setelah komputer Anda berhasil boot dari USB drive, Anda akan melihat layar pengaturan Windows 10.
Memilih Bahasa dan Format
Pada layar pertama, Anda akan diminta untuk memilih bahasa, format waktu dan mata uang, dan tata letak keyboard. Pilih pengaturan yang sesuai dengan kebutuhan Anda dan klik Next.
Menginstal Windows 10
Pada layar selanjutnya, Anda akan melihat tombol “Install Now”. Klik tombol ini untuk memulai proses instalasi Windows 10. Anda akan diminta untuk memasukkan kunci produk Windows 10 Anda. Jika Anda tidak memiliki kunci produk, Anda dapat memilih untuk menginstal Windows 10 tanpa kunci produk. Namun, Anda hanya akan dapat menggunakan fitur-fitur dasar Windows 10 hingga Anda mengaktifkan Windows 10 dengan kunci produk.
Menerima Persyaratan Lisensi
Anda akan diminta untuk menerima persyaratan lisensi Windows 10. Bacalah persyaratan lisensi dengan saksama dan klik tombol “I accept the license terms” jika Anda menyetujui persyaratan tersebut.
Memilih Jenis Instalasi
Anda akan diberikan dua pilihan untuk menginstal Windows 10: upgrade atau instalasi bersih. Jika Anda ingin menginstal Windows 10 di atas sistem operasi yang sudah ada, pilih “Upgrade”. Jika Anda ingin menginstal Windows 10 dari awal, pilih “Custom: Install Windows only (advanced)”.
Memilih Partisi
Jika Anda memilih instalasi bersih, Anda akan diminta untuk memilih partisi hard drive tempat Anda ingin menginstal Windows 10. Anda dapat memilih untuk menginstal Windows 10 pada partisi yang sudah ada atau membuat partisi baru. Jika Anda memilih untuk membuat partisi baru, Anda akan diminta untuk menentukan ukuran partisi tersebut. Pastikan Anda memiliki cukup ruang disk untuk menginstal Windows 10 dan aplikasi Anda.
Menginstal Windows 10
Setelah Anda memilih partisi, proses instalasi Windows 10 akan dimulai. Proses ini akan memakan waktu beberapa saat, tergantung pada kecepatan komputer Anda dan ukuran hard drive Anda. Selama proses instalasi, komputer Anda akan restart beberapa kali. Jangan khawatir, ini adalah bagian normal dari proses instalasi.
Pengaturan Awal, Cara install windows 10 lengkap
Setelah proses instalasi selesai, Anda akan diminta untuk membuat akun pengguna baru. Anda dapat memilih untuk membuat akun Microsoft atau akun lokal. Setelah Anda membuat akun pengguna, Anda akan diminta untuk memilih pengaturan privasi dan mengatur koneksi internet Anda. Setelah Anda menyelesaikan pengaturan awal, Anda akan dapat menggunakan Windows 10.
Kesalahan Umum
Jika Anda mengalami masalah selama proses instalasi, Anda dapat mencoba langkah-langkah berikut:
- Pastikan USB drive Anda berfungsi dengan baik dan berisi file instalasi Windows 10 yang benar.
- Pastikan komputer Anda memenuhi persyaratan sistem minimum untuk menginstal Windows 10.
- Coba boot dari USB drive lagi dan ulangi proses instalasi.
- Jika Anda masih mengalami masalah, Anda dapat mencoba mencari solusi di forum online atau menghubungi dukungan teknis Microsoft.
Pengaturan Awal
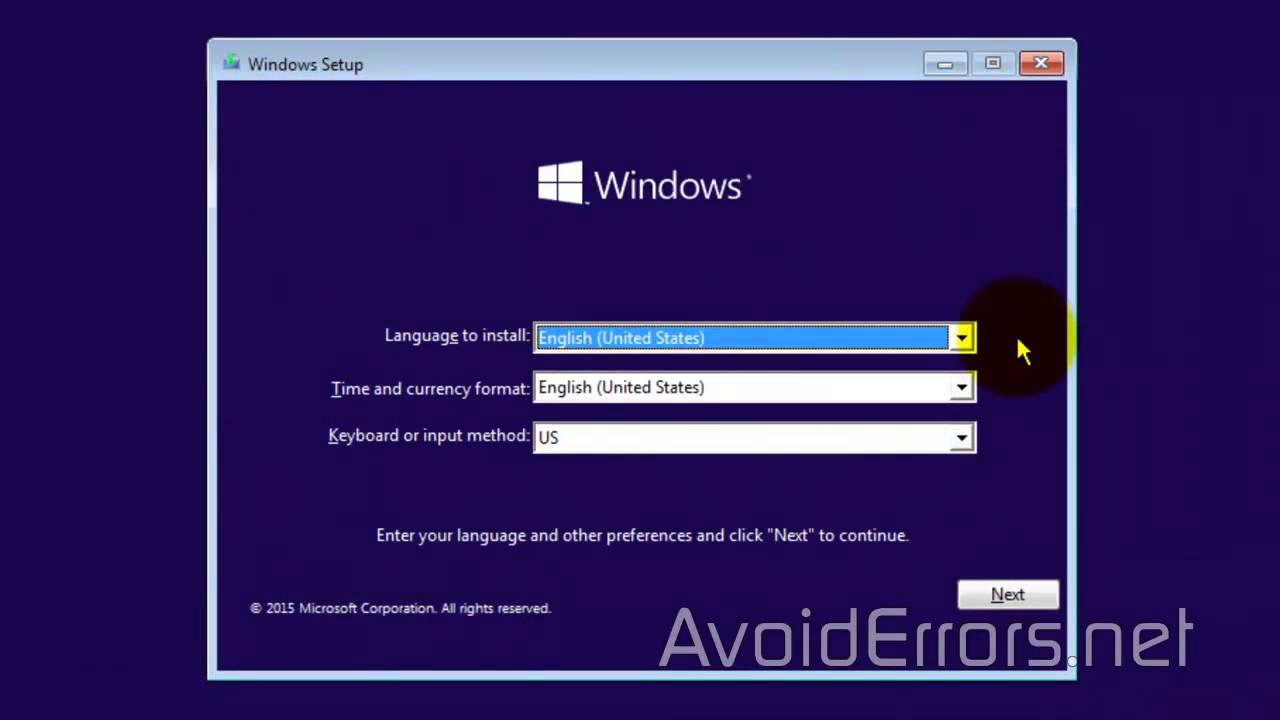
Setelah proses instalasi selesai, Anda akan disambut dengan tampilan desktop Windows 10. Sebelum menjelajahi fitur-fiturnya, ada beberapa pengaturan awal yang perlu Anda konfigurasi. Pengaturan ini meliputi pengaturan bahasa, zona waktu, dan akun pengguna, yang akan menentukan pengalaman penggunaan Windows 10 Anda.
Pengaturan Bahasa
Bahasa yang digunakan dalam Windows 10 akan memengaruhi tampilan menu, pesan, dan aplikasi. Untuk mengubah pengaturan bahasa, ikuti langkah-langkah berikut:
- Buka menu Start.
- Ketik “Pengaturan” dan klik hasil pencarian.
- Pilih Waktu & Bahasa.
- Klik tab Bahasa.
- Klik tombol Tambahkan bahasa dan pilih bahasa yang ingin Anda gunakan.
- Pilih bahasa yang ingin Anda jadikan sebagai bahasa utama.
Pengaturan Zona Waktu
Zona waktu yang benar memastikan waktu yang ditampilkan di Windows 10 sesuai dengan lokasi Anda. Untuk mengubah pengaturan zona waktu, ikuti langkah-langkah berikut:
- Buka menu Start.
- Ketik “Pengaturan” dan klik hasil pencarian.
- Pilih Waktu & Bahasa.
- Klik tab Tanggal & Waktu.
- Pilih zona waktu yang sesuai dengan lokasi Anda.
Pengaturan Akun Pengguna
Akun pengguna adalah identitas Anda di Windows 10. Anda dapat membuat akun baru atau menggunakan akun Microsoft yang sudah ada. Untuk membuat akun pengguna baru, ikuti langkah-langkah berikut:
- Buka menu Start.
- Klik ikon Pengaturan.
- Pilih Akun.
- Klik tab Keluarga & orang lain.
- Klik tombol Tambahkan seseorang lain ke PC ini.
- Ikuti petunjuk di layar untuk membuat akun baru.
Fitur Keamanan
Windows 10 dilengkapi dengan fitur keamanan bawaan seperti Windows Defender dan Firewall. Fitur ini membantu melindungi komputer Anda dari ancaman seperti virus, malware, dan serangan jaringan. Untuk mengaktifkan fitur keamanan ini, ikuti langkah-langkah berikut:
- Buka menu Start.
- Ketik “Windows Defender” dan klik hasil pencarian.
- Pastikan Windows Defender diaktifkan.
- Untuk Firewall, buka menu Start, ketik “Firewall” dan klik hasil pencarian.
- Pastikan Firewall diaktifkan.
Pengaturan Performa dan Stabilitas
Beberapa pengaturan dapat memengaruhi performa dan stabilitas sistem Windows 10. Anda dapat menyesuaikan pengaturan ini untuk meningkatkan kinerja komputer Anda.
- Menonaktifkan efek visual: Efek visual dapat mempercantik tampilan Windows 10, tetapi juga dapat memperlambat kinerja komputer. Untuk menonaktifkan efek visual, buka menu Start, ketik “Sistem” dan klik hasil pencarian. Pilih Pengaturan sistem tingkat lanjut, lalu klik tab Performa. Pilih opsi “Sesuaikan untuk kinerja terbaik” dan klik OK.
- Menonaktifkan program startup: Program yang dijalankan saat Windows 10 dihidupkan dapat memperlambat waktu booting. Untuk menonaktifkan program startup, buka menu Start, ketik “Task Manager” dan klik hasil pencarian. Pilih tab Startup, lalu nonaktifkan program yang tidak perlu dijalankan saat startup.
- Menonaktifkan aplikasi latar belakang: Aplikasi latar belakang dapat menggunakan sumber daya komputer dan memperlambat kinerja. Untuk menonaktifkan aplikasi latar belakang, buka menu Start, ketik “Pengaturan” dan klik hasil pencarian. Pilih Privasi, lalu klik tab Aplikasi latar belakang. Nonaktifkan aplikasi yang tidak perlu dijalankan di latar belakang.
Pembaruan dan Driver
Setelah Windows 10 terinstal, langkah selanjutnya adalah memastikan sistem Anda memiliki pembaruan dan driver terbaru. Ini penting untuk kinerja, keamanan, dan stabilitas sistem Anda. Pembaruan Windows memberikan perbaikan bug, peningkatan keamanan, dan fitur baru. Driver, di sisi lain, memungkinkan perangkat keras Anda untuk berkomunikasi dengan sistem operasi. Tanpa driver yang tepat, perangkat keras Anda mungkin tidak berfungsi dengan baik atau sama sekali.
Memeriksa dan Menginstal Pembaruan Windows
Windows 10 secara otomatis memeriksa pembaruan dan mengunduhnya di latar belakang. Namun, Anda dapat memeriksa pembaruan secara manual dengan mengikuti langkah-langkah berikut:
- Buka menu Start.
- Ketik “Pembaruan Windows” di bilah pencarian dan tekan Enter.
- Klik “Periksa pembaruan”.
- Jika ada pembaruan yang tersedia, Windows akan mengunduhnya dan menginstalnya secara otomatis. Anda mungkin perlu memulai ulang komputer Anda agar pembaruan diterapkan.
Mengunduh dan Menginstal Driver Perangkat Keras
Driver perangkat keras biasanya diinstal secara otomatis saat Anda menginstal Windows 10. Namun, Anda mungkin perlu menginstal driver secara manual untuk perangkat keras tertentu, seperti kartu grafis, kartu suara, atau printer.
Untuk mengunduh dan menginstal driver perangkat keras, Anda dapat mengikuti langkah-langkah berikut:
- Buka situs web produsen perangkat keras Anda.
- Cari driver untuk model perangkat keras Anda.
- Unduh driver yang sesuai untuk sistem operasi Anda.
- Jalankan file instalasi driver dan ikuti petunjuk di layar.
Contoh Ilustrasi Pembaruan dan Instalasi Driver
Misalnya, Anda memiliki kartu grafis NVIDIA GeForce GTX 1060. Untuk menginstal driver terbaru, Anda perlu mengunjungi situs web NVIDIA dan mencari driver untuk kartu grafis Anda. Setelah menemukan driver yang tepat, unduh dan jalankan file instalasi. Proses instalasi akan memandu Anda melalui langkah-langkah yang diperlukan. Setelah driver terinstal, Anda akan melihat peningkatan kinerja pada game dan aplikasi grafis lainnya.
Aplikasi dan Program
Setelah Windows 10 terpasang, Anda pasti ingin menginstal aplikasi dan program yang dibutuhkan untuk menjalankan berbagai aktivitas, seperti menjelajahi internet, melindungi komputer dari virus, dan meningkatkan produktivitas.
Memilih aplikasi dan program yang tepat sangat penting untuk pengalaman penggunaan Windows 10 yang optimal. Ada banyak sekali aplikasi dan program yang tersedia, dan Anda perlu memilih yang paling sesuai dengan kebutuhan dan preferensi Anda.
Memilih dan Menginstal Aplikasi
Anda dapat menginstal aplikasi dan program melalui Microsoft Store, yang merupakan toko aplikasi resmi Windows 10. Microsoft Store menawarkan berbagai aplikasi dan program, dari aplikasi dasar seperti browser web hingga aplikasi yang lebih kompleks seperti editor video.
Selain Microsoft Store, Anda juga dapat menginstal aplikasi dan program dari situs web pengembang. Namun, pastikan untuk mengunduh aplikasi dan program dari situs web yang terpercaya dan aman untuk menghindari risiko malware atau virus.
Mengoptimalkan Ruang Penyimpanan
Setelah menginstal beberapa aplikasi dan program, Anda mungkin menyadari bahwa ruang penyimpanan komputer mulai menipis. Untuk mengoptimalkan ruang penyimpanan, Anda dapat mencopot instalasi aplikasi yang tidak diperlukan. Anda juga dapat memindahkan file besar, seperti video dan musik, ke drive eksternal atau penyimpanan cloud.
Aplikasi dan Program Populer untuk Windows 10
| Aplikasi/Program | Deskripsi | Tautan Unduhan |
|---|---|---|
| Google Chrome | Browser web yang cepat, aman, dan mudah digunakan. | https://www.google.com/chrome/ |
| Mozilla Firefox | Browser web yang fokus pada privasi dan keamanan. | https://www.mozilla.org/en-US/firefox/new/ |
| Microsoft Edge | Browser web bawaan Windows 10 yang menawarkan integrasi yang baik dengan sistem operasi. | https://www.microsoft.com/en-us/edge |
| Avast Antivirus | Perangkat lunak antivirus yang efektif untuk melindungi komputer dari malware dan virus. | https://www.avast.com/en-us/index |
| Norton Antivirus | Perangkat lunak antivirus yang populer dengan fitur keamanan yang komprehensif. | https://us.norton.com/products/antivirus-plus |
| Microsoft Office | Suite aplikasi produktivitas yang mencakup Word, Excel, PowerPoint, dan Outlook. | https://www.microsoft.com/en-us/microsoft-365/microsoft-365-personal |
| LibreOffice | Suite aplikasi produktivitas gratis dan open-source yang mirip dengan Microsoft Office. | https://www.libreoffice.org/ |
| Adobe Photoshop | Perangkat lunak pengeditan gambar profesional yang populer. | https://www.adobe.com/products/photoshop.html |
| GIMP | Perangkat lunak pengeditan gambar gratis dan open-source yang merupakan alternatif untuk Adobe Photoshop. | https://www.gimp.org/ |
Ringkasan Penutup
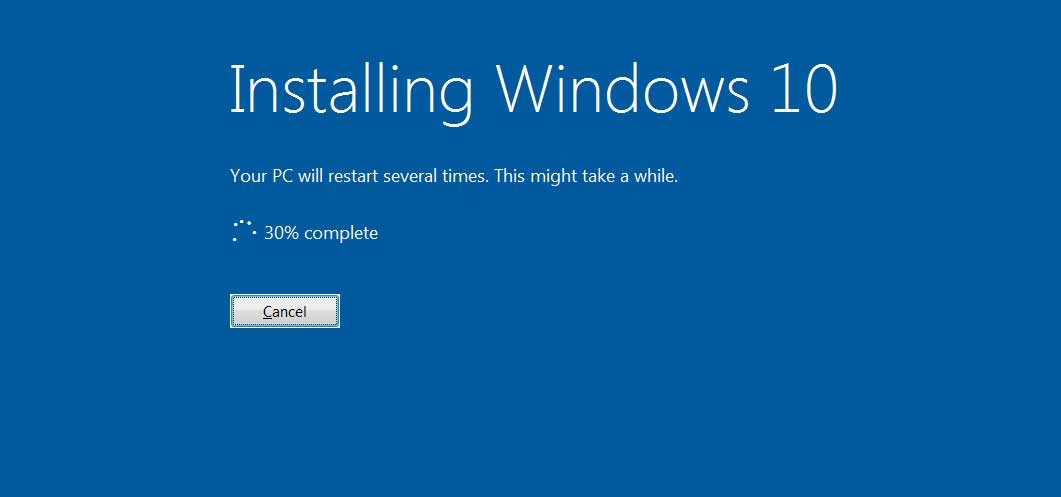
Dengan mengikuti panduan ini, Anda kini memiliki pemahaman yang komprehensif tentang cara menginstal Windows 10. Anda telah belajar tentang persyaratan sistem, proses instalasi, pengaturan awal, dan langkah-langkah penting lainnya. Sekarang, Anda dapat menikmati pengalaman yang lebih baik dengan Windows 10, yang akan membantu Anda dalam berbagai tugas, hiburan, dan produktivitas.
Pertanyaan Umum (FAQ)
Apakah saya memerlukan koneksi internet untuk menginstal Windows 10?
Ya, Anda memerlukan koneksi internet untuk mengunduh dan mengaktifkan Windows 10.
Apa yang terjadi jika saya menginstal Windows 10 di atas sistem operasi lama saya?
Anda akan melakukan upgrade, yang akan menyimpan sebagian besar data dan pengaturan Anda. Namun, sebaiknya lakukan backup sebelum upgrade.
Bagaimana cara memperbaiki Windows 10 jika mengalami masalah?
Anda dapat menggunakan opsi “Reset This PC” untuk memperbaiki Windows 10 tanpa kehilangan data atau melakukan instalasi ulang sepenuhnya.