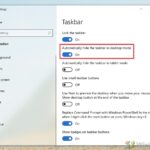Cara instal windows xp dengan flashdisk – Ingin menghidupkan kembali komputer lama Anda dengan Windows XP? Memasang Windows XP dengan flashdisk ternyata lebih mudah dari yang Anda kira! Anda bisa menggunakan flashdisk untuk menginstal sistem operasi klasik ini, menghidupkan kembali nostalgia masa lalu, atau bahkan untuk tujuan lain seperti perbaikan sistem.
Artikel ini akan memandu Anda langkah demi langkah dalam menginstal Windows XP melalui flashdisk, mulai dari persiapan, proses instalasi, konfigurasi awal, hingga mengatasi masalah yang mungkin Anda temui. Siap untuk memulai? Mari kita mulai!
Persiapan
Sebelum memulai proses instalasi Windows XP melalui flashdisk, ada beberapa hal yang perlu Anda persiapkan terlebih dahulu. Persiapan ini akan memastikan proses instalasi berjalan lancar dan Anda tidak menemui kendala di tengah jalan.
Persyaratan Perangkat Keras
Untuk menginstal Windows XP melalui flashdisk, Anda membutuhkan beberapa perangkat keras yang memenuhi persyaratan minimal. Berikut adalah daftarnya:
- Komputer dengan prosesor Intel Pentium atau AMD Athlon
- RAM minimal 128 MB
- Hard disk dengan ruang kosong minimal 1.5 GB
- CD-ROM drive (opsional, untuk menginstal driver tambahan)
- Flashdisk dengan kapasitas minimal 256 MB
Membuat Bootable Flashdisk
Langkah selanjutnya adalah membuat flashdisk bootable yang berisi file instalasi Windows XP. Proses ini membutuhkan beberapa langkah, tetapi tidak terlalu sulit. Berikut langkah-langkahnya:
- Download file ISO Windows XP dari sumber terpercaya. Pastikan file ISO tersebut merupakan versi asli dan tidak mengandung virus atau malware.
- Download dan instal program pembuatan bootable flashdisk seperti Rufus atau UNetbootin. Program ini akan membantu Anda dalam membuat flashdisk bootable dengan mudah.
- Hubungkan flashdisk ke komputer. Pastikan flashdisk kosong atau data di dalamnya sudah di-backup, karena proses ini akan menghapus semua data di flashdisk.
- Buka program pembuatan bootable flashdisk yang telah Anda instal. Pilih file ISO Windows XP yang telah Anda download dan pilih flashdisk yang akan digunakan.
- Klik tombol “Start” atau “Create” untuk memulai proses pembuatan bootable flashdisk. Proses ini akan memakan waktu beberapa menit, tergantung pada kecepatan komputer dan kapasitas flashdisk.
- Setelah proses pembuatan bootable flashdisk selesai, Anda dapat mencabut flashdisk dari komputer.
Mengonfigurasi BIOS untuk Boot dari Flashdisk
Setelah bootable flashdisk berhasil dibuat, Anda perlu mengonfigurasi BIOS komputer untuk boot dari flashdisk. Ini memungkinkan komputer untuk membaca file instalasi Windows XP dari flashdisk.
Berikut langkah-langkah mengonfigurasi BIOS:
- Restart komputer dan tekan tombol yang sesuai untuk masuk ke BIOS. Tombol yang digunakan biasanya F2, F10, Del, atau Esc. Anda dapat melihat tombol yang tepat pada layar awal saat komputer dihidupkan.
- Di dalam BIOS, cari menu “Boot” atau “Boot Order”.
- Pilih opsi “Boot from USB” atau “USB-HDD” dan pindahkan ke urutan pertama. Ini akan membuat komputer boot dari flashdisk terlebih dahulu.
- Simpan perubahan yang telah Anda buat dan keluar dari BIOS. Komputer akan restart dan proses instalasi Windows XP akan dimulai.
Proses Instalasi
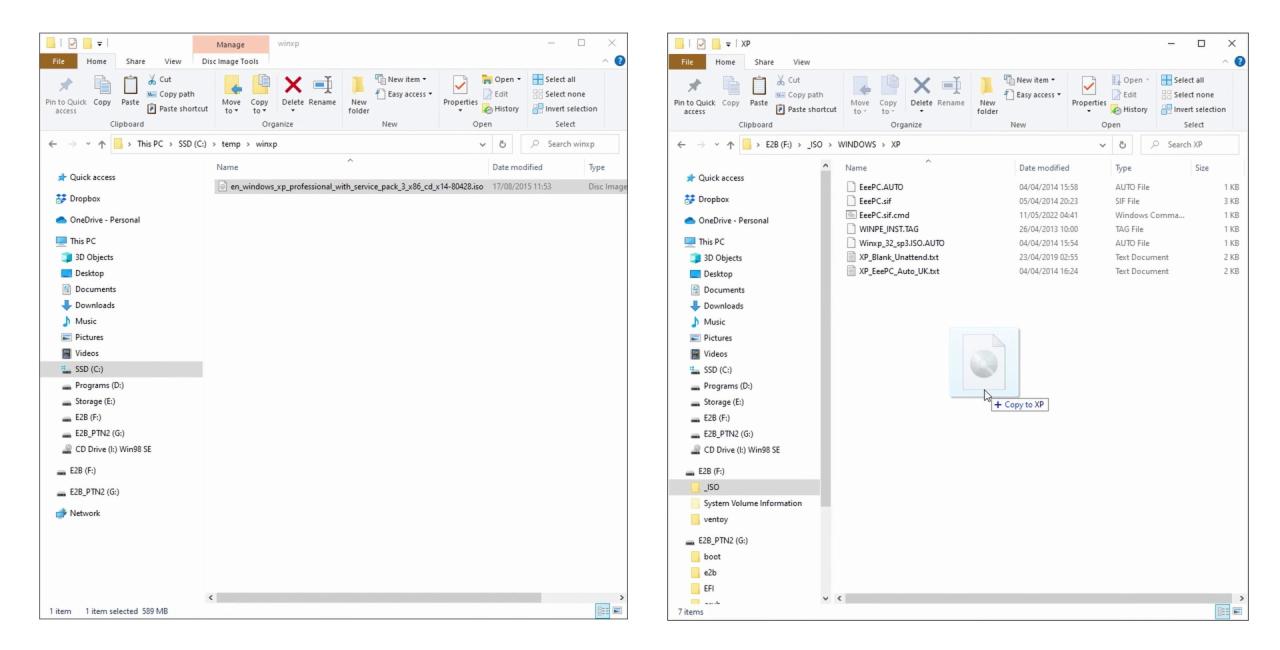
Setelah persiapan flashdisk bootable Windows XP selesai, Anda siap memulai proses instalasi. Berikut adalah langkah-langkah yang perlu Anda ikuti:
Langkah-langkah Instalasi Windows XP, Cara instal windows xp dengan flashdisk
Proses instalasi Windows XP melalui flashdisk mirip dengan instalasi menggunakan CD. Berikut adalah langkah-langkah yang perlu Anda ikuti:
| Langkah | Keterangan |
|---|---|
| 1 | Hubungkan flashdisk bootable ke komputer Anda. |
| 2 | Restart komputer Anda dan tekan tombol BIOS setup (biasanya F2, F10, atau Del) untuk masuk ke menu BIOS. |
| 3 | Pilih opsi “Boot from USB” atau “Boot from Removable Device” di menu BIOS. |
| 4 | Simpan perubahan dan keluar dari BIOS. |
| 5 | Komputer Anda akan mulai boot dari flashdisk. |
| 6 | Pilih bahasa yang Anda inginkan dan klik “Next”. |
| 7 | Klik “Install Now” untuk memulai proses instalasi. |
| 8 | Terima lisensi Windows XP dan klik “Next”. |
| 9 | Pilih “Custom (advanced)” untuk melakukan partisi harddisk secara manual. |
| 10 | Pilih partisi harddisk yang ingin Anda gunakan untuk menginstal Windows XP. |
| 11 | Format partisi yang Anda pilih dengan sistem file NTFS. |
| 12 | Pilih partisi yang sudah diformat dan klik “Next”. |
| 13 | Proses instalasi Windows XP akan dimulai. |
| 14 | Setelah instalasi selesai, restart komputer Anda. |
Membuat Partisi Harddisk
Sebelum menginstal Windows XP, Anda perlu melakukan partisi harddisk. Partisi harddisk adalah proses membagi harddisk Anda menjadi beberapa bagian yang terpisah. Ini memungkinkan Anda untuk menginstal beberapa sistem operasi pada satu harddisk, atau menyimpan data secara terpisah dari sistem operasi.
Untuk melakukan partisi harddisk, Anda dapat menggunakan program bawaan Windows XP atau program pihak ketiga. Program bawaan Windows XP dapat diakses melalui menu “Disk Management”. Program pihak ketiga seperti Partition Magic atau Acronis Disk Director menawarkan lebih banyak opsi dan kontrol.
Saat membuat partisi, Anda perlu mempertimbangkan ukuran setiap partisi. Partisi untuk menginstal Windows XP membutuhkan setidaknya 10 GB ruang kosong. Anda juga perlu mempertimbangkan ruang yang dibutuhkan untuk data Anda.
Menginstal Driver Perangkat Keras
Setelah instalasi Windows XP selesai, Anda perlu menginstal driver perangkat keras yang diperlukan. Driver perangkat keras adalah perangkat lunak yang memungkinkan Windows XP untuk berkomunikasi dengan perangkat keras komputer Anda. Driver perangkat keras biasanya disertakan dalam CD instalasi Windows XP, tetapi Anda juga dapat mengunduhnya dari situs web produsen perangkat keras.
Anda dapat menginstal driver perangkat keras dengan cara berikut:
- Masuk ke “Device Manager” melalui menu “Control Panel”.
- Cari perangkat keras yang tidak memiliki driver. Biasanya ditandai dengan tanda tanya atau tanda seru.
- Klik kanan pada perangkat keras tersebut dan pilih “Update Driver Software”.
- Pilih “Browse my computer for driver software”.
- Pilih lokasi driver perangkat keras yang Anda unduh atau yang disertakan dalam CD instalasi Windows XP.
- Ikuti instruksi di layar untuk menyelesaikan proses instalasi driver.
Konfigurasi Awal
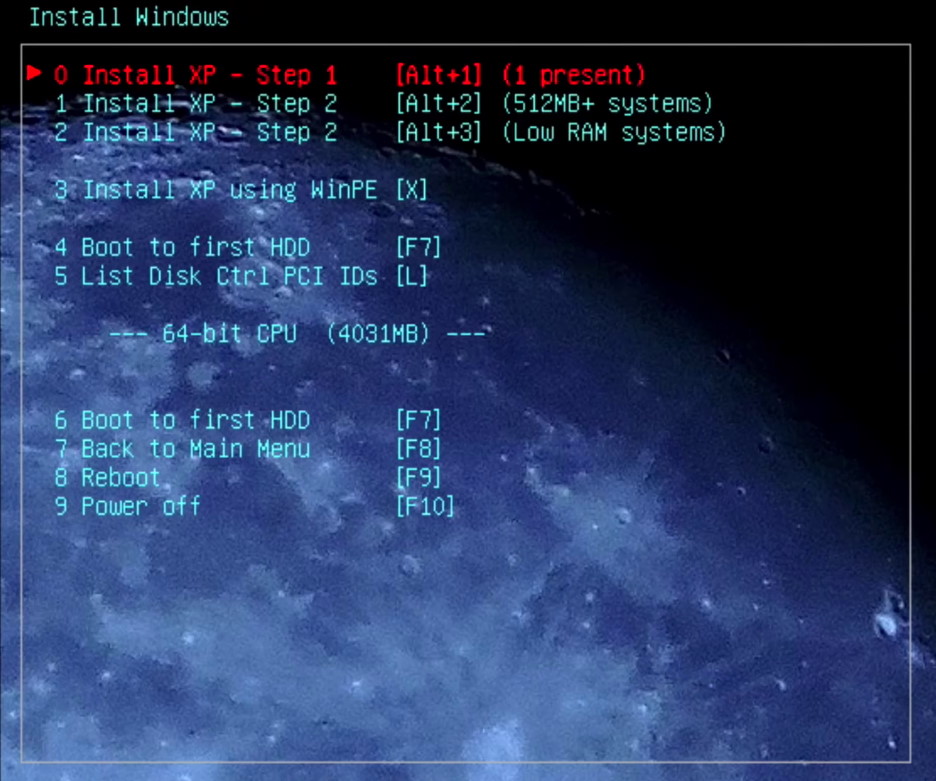
Setelah instalasi Windows XP selesai, Anda perlu melakukan beberapa konfigurasi awal agar sistem dapat berfungsi dengan baik. Langkah-langkah ini mencakup mengaktifkan Windows XP, menginstal perangkat lunak dan driver tambahan, dan melakukan backup data penting.
Aktivasi Windows XP
Aktivasi Windows XP adalah proses penting untuk memastikan bahwa sistem operasi yang Anda gunakan adalah legal dan dapat digunakan secara penuh. Untuk mengaktifkan Windows XP, Anda perlu memasukkan kunci produk yang diberikan saat Anda membeli sistem operasi. Kunci produk ini biasanya berupa kode alfanumerik yang terdiri dari 25 karakter. Anda dapat menemukan kunci produk ini pada label stiker yang terdapat pada kemasan CD Windows XP atau pada dokumen pembelian.
- Setelah instalasi Windows XP selesai, Anda akan diminta untuk mengaktifkan Windows XP. Klik “Activate Windows Now” untuk memulai proses aktivasi.
- Pada jendela aktivasi, pilih “Activate Windows online” dan klik “Next”.
- Masukkan kunci produk Anda dan klik “Next”.
- Windows XP akan terhubung ke server Microsoft untuk memverifikasi kunci produk Anda. Jika kunci produk Anda valid, Windows XP akan diaktifkan.
Instalasi Perangkat Lunak dan Driver Tambahan
Setelah Windows XP diaktifkan, Anda perlu menginstal perangkat lunak dan driver tambahan yang diperlukan agar komputer Anda dapat berfungsi dengan baik. Perangkat lunak dan driver tambahan ini biasanya termasuk driver untuk perangkat keras seperti kartu grafis, kartu suara, dan modem, serta perangkat lunak seperti program antivirus, browser web, dan pemutar media.
- Masukkan CD atau DVD driver yang disertakan dengan komputer Anda. Driver ini biasanya berisi driver untuk semua perangkat keras yang terpasang pada komputer Anda.
- Pilih bahasa yang Anda inginkan dan klik “Next”.
- Pilih driver yang ingin Anda instal dan klik “Next”.
- Ikuti petunjuk di layar untuk menyelesaikan instalasi driver.
Anda juga dapat mengunduh dan menginstal perangkat lunak tambahan dari internet. Pastikan untuk mengunduh perangkat lunak dari situs web yang terpercaya.
Backup Data Penting
“Selalu backup data penting Anda secara teratur. Ini akan membantu Anda memulihkan data Anda jika terjadi masalah pada komputer Anda.”
Setelah Anda selesai menginstal Windows XP dan perangkat lunak tambahan, penting untuk melakukan backup data penting Anda. Backup data penting akan membantu Anda memulihkan data Anda jika terjadi masalah pada komputer Anda, seperti kerusakan hard drive atau serangan virus.
Anda dapat melakukan backup data Anda ke media penyimpanan eksternal, seperti hard drive eksternal, flash drive, atau CD/DVD. Anda juga dapat menggunakan layanan cloud storage untuk melakukan backup data Anda.
Troubleshooting
Proses instalasi Windows XP melalui flashdisk bisa dibilang cukup mudah, namun ada kalanya Anda mungkin menemui kendala. Jangan khawatir, sebagian besar masalah yang muncul bisa diatasi dengan mudah. Berikut beberapa tips dan solusi untuk mengatasi masalah umum yang mungkin Anda temui selama proses instalasi.
Masalah Umum dan Solusi
Berikut adalah beberapa masalah umum yang mungkin Anda temui saat menginstal Windows XP melalui flashdisk, beserta solusi yang bisa Anda coba:
| Masalah | Solusi |
|---|---|
| Komputer tidak dapat menemukan flashdisk yang berisi file instalasi Windows XP. | Pastikan flashdisk terhubung dengan benar ke komputer Anda dan telah diformat dengan sistem file FAT32. Periksa kembali pengaturan BIOS komputer Anda untuk memastikan bahwa flashdisk diprioritaskan sebagai perangkat boot. |
| Proses instalasi terhenti di tengah jalan atau menampilkan pesan error. | Pastikan flashdisk tidak rusak atau memiliki bad sector. Coba gunakan flashdisk lain atau format ulang flashdisk yang Anda gunakan. Pastikan juga komputer Anda memiliki spesifikasi yang sesuai untuk menjalankan Windows XP. |
| Terjadi error saat menginstal driver perangkat keras. | Pastikan driver perangkat keras Anda kompatibel dengan Windows XP. Anda bisa mencari driver yang sesuai di website produsen perangkat keras. |
| Sistem operasi tidak dapat dijalankan setelah instalasi selesai. | Pastikan flashdisk telah dilepas dari komputer setelah proses instalasi selesai. Periksa pengaturan BIOS untuk memastikan bahwa harddisk Anda diprioritaskan sebagai perangkat boot. |
Kode Kesalahan Umum
Selain masalah umum di atas, Anda mungkin juga menemui kode kesalahan tertentu selama proses instalasi. Berikut beberapa kode kesalahan umum dan solusi yang bisa Anda coba:
- Error 0x0000007B: Kesalahan ini biasanya terjadi karena masalah dengan harddisk atau partisi. Pastikan harddisk Anda terdeteksi dengan benar dan memiliki partisi yang cukup untuk menginstal Windows XP. Anda bisa mencoba memformat ulang harddisk atau melakukan pengecekan kesehatan harddisk menggunakan alat diagnostik yang tersedia.
- Error 0x0000007E: Kesalahan ini biasanya terjadi karena masalah dengan RAM atau driver perangkat keras. Coba periksa RAM Anda dengan menjalankan test memori atau coba perbarui driver perangkat keras yang mungkin bermasalah.
- Error 0x00000050: Kesalahan ini biasanya terjadi karena masalah dengan sistem file. Pastikan flashdisk yang Anda gunakan diformat dengan sistem file FAT32. Anda bisa mencoba memformat ulang flashdisk atau mencoba menggunakan flashdisk lain.
Terakhir: Cara Instal Windows Xp Dengan Flashdisk
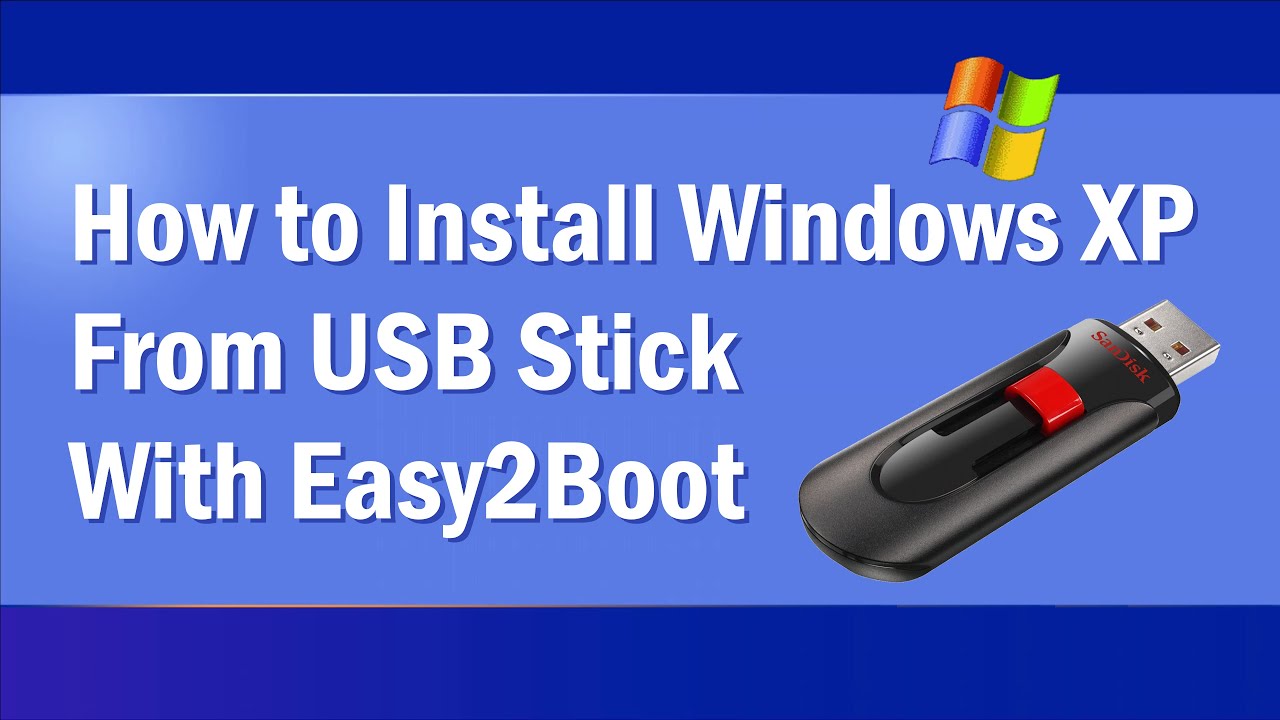
Dengan panduan ini, menginstal Windows XP dengan flashdisk menjadi proses yang mudah dan menyenangkan. Anda kini dapat menikmati kembali sistem operasi yang familiar dan handal ini, atau bahkan menggunakannya untuk tujuan lain. Jangan ragu untuk mengeksplorasi lebih lanjut tentang Windows XP dan menemukan potensi yang ada di dalamnya!
Pertanyaan Populer dan Jawabannya
Apakah saya perlu menggunakan flashdisk khusus?
Tidak, Anda bisa menggunakan flashdisk biasa. Pastikan kapasitasnya cukup untuk menampung file instalasi Windows XP.
Apa yang harus dilakukan jika instalasi gagal?
Periksa koneksi flashdisk, pastikan BIOS dikonfigurasi dengan benar, dan pastikan file instalasi Windows XP lengkap.
Bagaimana cara mendapatkan file instalasi Windows XP?
Anda dapat mengunduh file instalasi Windows XP dari berbagai sumber di internet. Pastikan Anda mendapatkan file yang legal dan aman.