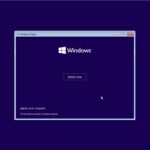Cara instal windows xp dengan flashdisk menggunakan rufus – Masih ingin menggunakan Windows XP? Meskipun sudah lama, sistem operasi ini masih memiliki tempat di hati sebagian orang. Untuk menginstalnya, Anda membutuhkan flashdisk bootable yang dapat dibuat dengan bantuan Rufus. Rufus adalah alat yang mudah digunakan untuk membuat flashdisk bootable, memungkinkan Anda menginstal Windows XP dengan mudah dan cepat.
Artikel ini akan memandu Anda melalui proses instalasi Windows XP dari awal hingga akhir, mulai dari persiapan hingga konfigurasi setelah instalasi. Kami akan menjelaskan langkah-langkah yang perlu Anda lakukan dengan detail dan ilustrasi yang jelas, sehingga Anda dapat menginstal Windows XP dengan mudah dan tanpa kesulitan.
Persiapan
Sebelum memulai instalasi Windows XP dengan flashdisk menggunakan Rufus, ada beberapa hal yang perlu disiapkan terlebih dahulu. Persiapan ini bertujuan untuk memastikan proses instalasi berjalan lancar dan sukses.
Persyaratan Perangkat Keras dan Perangkat Lunak
Berikut adalah daftar persyaratan perangkat keras dan perangkat lunak yang dibutuhkan untuk menginstal Windows XP dengan flashdisk menggunakan Rufus:
| Perangkat Keras | Keterangan |
|---|---|
| Komputer | Komputer dengan spesifikasi yang memenuhi persyaratan minimum Windows XP. |
| Flashdisk | Flashdisk dengan kapasitas minimal 1 GB, kosong atau sudah diformat. |
| CD/DVD-ROM (opsional) | CD/DVD-ROM diperlukan jika Anda ingin menginstal Windows XP dari CD/DVD. |
| Perangkat Lunak | Keterangan |
|---|---|
| Windows XP ISO | File ISO Windows XP yang dapat diunduh dari sumber terpercaya. |
| Rufus | Perangkat lunak Rufus yang dapat diunduh secara gratis dari situs resminya. |
Format File ISO Windows XP
File ISO Windows XP yang kompatibel dengan Rufus biasanya memiliki format .iso. Anda dapat mengunduh file ISO Windows XP dari berbagai sumber terpercaya, seperti situs web Microsoft atau situs web penyedia perangkat lunak. Pastikan file ISO yang Anda unduh adalah versi yang sesuai dengan kebutuhan Anda, seperti edisi 32-bit atau 64-bit.
Pembuatan Bootable Flashdisk: Cara Instal Windows Xp Dengan Flashdisk Menggunakan Rufus
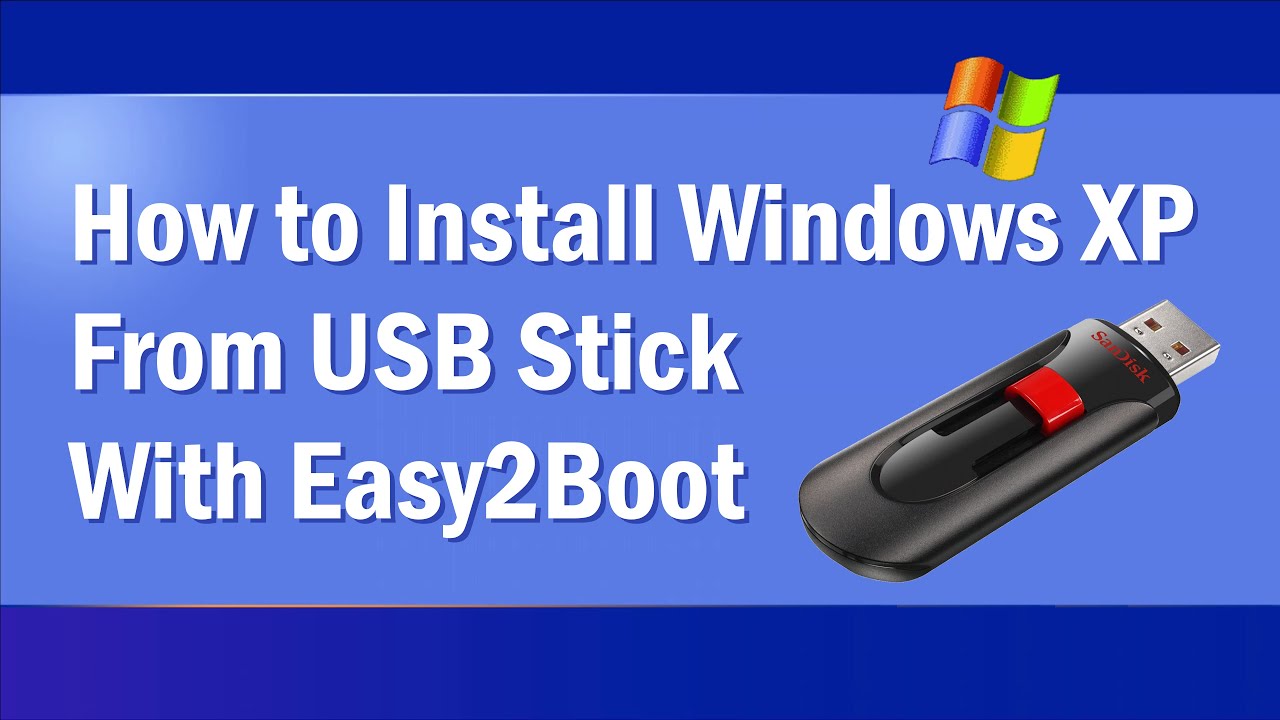
Setelah Anda mendapatkan file ISO Windows XP, langkah selanjutnya adalah membuat bootable flashdisk. Bootable flashdisk ini akan digunakan untuk menginstal Windows XP pada komputer Anda. Untuk membuat bootable flashdisk, Anda dapat menggunakan aplikasi Rufus.
Menggunakan Rufus untuk Membuat Bootable Flashdisk
Rufus adalah aplikasi gratis yang mudah digunakan untuk membuat bootable flashdisk. Berikut adalah langkah-langkah membuat bootable flashdisk dengan Rufus:
- Download dan instal Rufus dari situs web resminya.
- Hubungkan flashdisk ke komputer Anda. Pastikan flashdisk kosong atau Anda tidak keberatan kehilangan data yang ada di dalamnya.
- Jalankan aplikasi Rufus. Pada jendela Rufus, pilih flashdisk yang terhubung di bagian “Perangkat”.
- Pada bagian “Pemilihan boot”, klik tombol “Pilih” dan cari file ISO Windows XP yang telah Anda unduh sebelumnya.
- Pada bagian “Skema partisi”, pilih “GPT untuk UEFI” jika komputer Anda mendukung UEFI, atau pilih “MBR untuk BIOS” jika komputer Anda menggunakan BIOS.
- Pada bagian “Sistem file”, pilih “FAT32”.
- Pada bagian “Ukuran unit alokasi”, biarkan pilihan default.
- Pada bagian “Buat bootable disk menggunakan”, pilih “ISO Image”.
- Centang kotak “Buat disk boot yang dapat di-boot”.
- Klik tombol “Mulai” untuk memulai proses pembuatan bootable flashdisk.
Proses pembuatan bootable flashdisk mungkin membutuhkan beberapa menit, tergantung pada ukuran file ISO Windows XP dan kecepatan flashdisk Anda. Setelah proses selesai, Anda akan memiliki bootable flashdisk yang siap digunakan untuk menginstal Windows XP.
Pengaturan BIOS
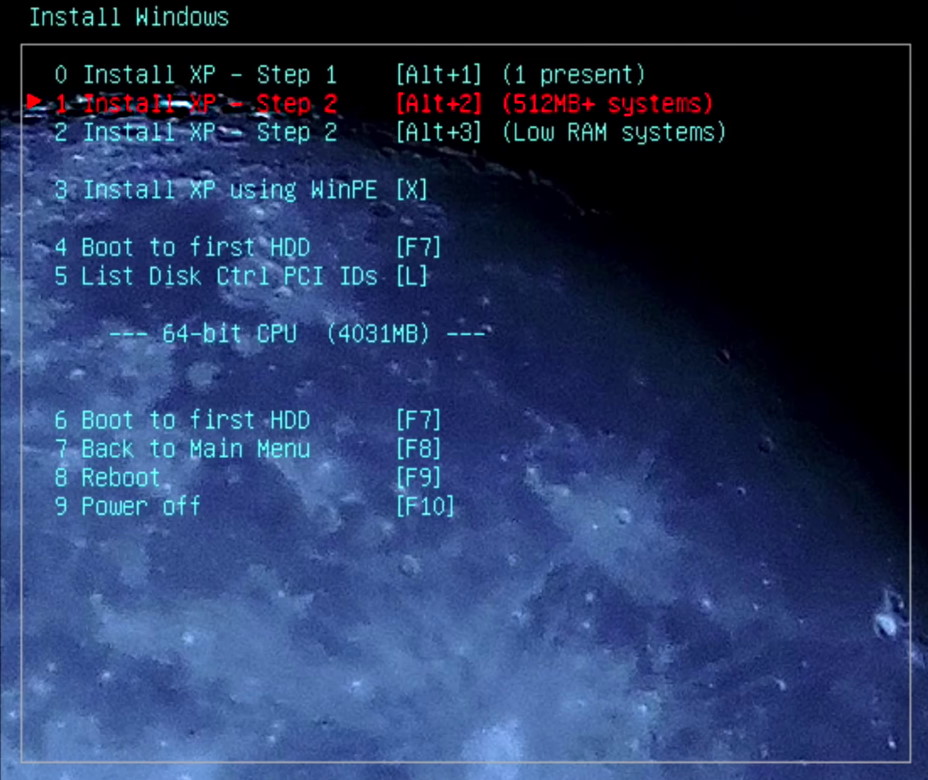
Setelah flashdisk bootable berhasil dibuat, langkah selanjutnya adalah mengatur BIOS komputer agar bisa booting dari flashdisk. BIOS (Basic Input/Output System) merupakan program yang dijalankan saat komputer dinyalakan. BIOS mengatur pengaturan dasar komputer, termasuk urutan perangkat yang digunakan untuk booting. Untuk menginstal Windows XP dari flashdisk, kita perlu mengatur agar komputer boot dari flashdisk terlebih dahulu.
Akses BIOS
Cara mengakses BIOS berbeda-beda pada setiap jenis komputer. Umumnya, Anda perlu menekan tombol tertentu saat komputer dinyalakan. Beberapa tombol yang sering digunakan adalah:
- Del (Delete)
- F2
- F10
- Esc
Tombol yang tepat untuk mengakses BIOS biasanya ditampilkan di layar saat komputer dinyalakan. Jika Anda tidak yakin, Anda dapat mencoba menekan beberapa tombol tersebut secara bergantian.
Pengaturan Boot Priority
Setelah berhasil masuk ke BIOS, Anda perlu mencari menu Boot Priority. Menu ini biasanya berada di tab Boot atau Advanced. Di menu Boot Priority, Anda dapat mengatur urutan perangkat yang digunakan untuk booting. Untuk menginstal Windows XP dari flashdisk, Anda perlu mengaturnya agar flashdisk menjadi perangkat pertama yang di-boot.
Berikut adalah langkah-langkah umum untuk mengatur Boot Priority:
- Cari menu Boot Priority di BIOS. Menu ini biasanya berada di tab Boot atau Advanced.
- Gunakan tombol panah untuk memilih menu Boot Priority.
- Gunakan tombol panah lagi untuk memilih flashdisk sebagai perangkat pertama yang di-boot.
- Simpan perubahan dengan menekan tombol F10 atau tombol yang ditunjukkan di layar.
- Keluar dari BIOS dengan menekan tombol Esc atau tombol yang ditunjukkan di layar.
Contoh Jenis BIOS dan Cara Mengaksesnya
Berikut beberapa contoh jenis BIOS dan cara mengaksesnya:
| Jenis BIOS | Cara Mengakses |
|---|---|
| Award BIOS | Tekan tombol Del saat komputer dinyalakan. |
| AMI BIOS | Tekan tombol F2 saat komputer dinyalakan. |
| Phoenix BIOS | Tekan tombol F10 saat komputer dinyalakan. |
Setelah Anda mengatur Boot Priority, komputer akan boot dari flashdisk. Anda dapat mengikuti panduan instalasi Windows XP untuk menyelesaikan proses instalasi.
Proses Instalasi
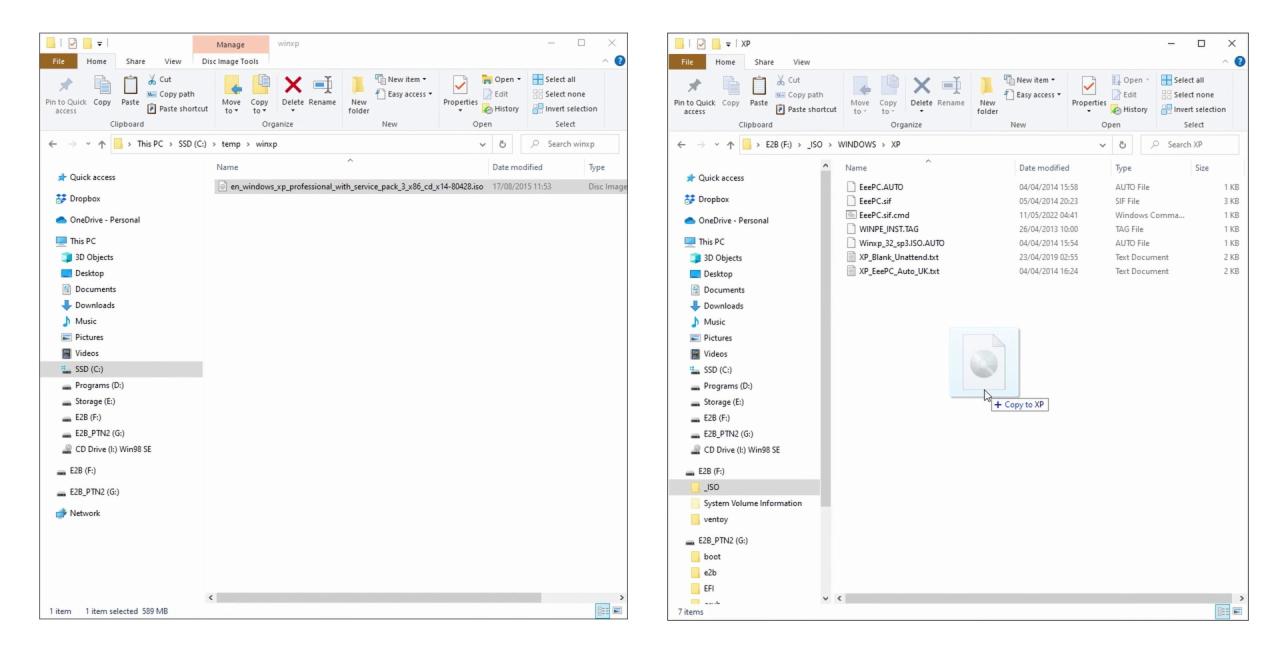
Setelah flashdisk bootable siap, Anda bisa memulai proses instalasi Windows XP. Proses ini terbilang mudah, namun membutuhkan ketelitian agar instalasi berjalan lancar.
Langkah-langkah Instalasi Windows XP
Berikut adalah langkah-langkah instalasi Windows XP dari flashdisk bootable:
- Masukkan flashdisk bootable ke port USB komputer.
- Restart komputer dan masuk ke BIOS.
- Atur boot priority agar komputer boot dari flashdisk.
- Simpan pengaturan dan keluar dari BIOS. Komputer akan restart dan menampilkan layar setup Windows XP.
- Tekan tombol Enter untuk memulai proses instalasi.
- Pilih bahasa yang ingin digunakan dan klik Next.
- Klik Install Now untuk memulai proses instalasi.
- Terima perjanjian lisensi dan klik Next.
- Pilih jenis instalasi yang ingin Anda lakukan. Jika Anda ingin menginstal Windows XP pada hard disk yang kosong, pilih Custom (advanced) installation.
- Pada layar partisi hard disk, Anda dapat memilih untuk membuat partisi baru, menghapus partisi yang ada, atau memformat partisi yang ada. Pilih partisi yang ingin Anda instal Windows XP dan klik Format.
- Setelah partisi diformat, klik Next untuk melanjutkan proses instalasi.
- Windows XP akan mulai diinstal pada hard disk. Proses ini akan memakan waktu beberapa menit hingga beberapa jam, tergantung pada spesifikasi komputer Anda.
- Setelah proses instalasi selesai, komputer akan restart dan menampilkan layar konfigurasi awal Windows XP.
- Ikuti petunjuk di layar untuk menyelesaikan konfigurasi awal, seperti memasukkan nama komputer, memilih nama pengguna, dan mengatur password.
Tabel Langkah Instalasi Windows XP
| Langkah | Detail |
|---|---|
| 1 | Masukkan flashdisk bootable ke port USB komputer. |
| 2 | Restart komputer dan masuk ke BIOS. |
| 3 | Atur boot priority agar komputer boot dari flashdisk. |
| 4 | Simpan pengaturan dan keluar dari BIOS. Komputer akan restart dan menampilkan layar setup Windows XP. |
| 5 | Tekan tombol Enter untuk memulai proses instalasi. |
| 6 | Pilih bahasa yang ingin digunakan dan klik Next. |
| 7 | Klik Install Now untuk memulai proses instalasi. |
| 8 | Terima perjanjian lisensi dan klik Next. |
| 9 | Pilih jenis instalasi yang ingin Anda lakukan. Jika Anda ingin menginstal Windows XP pada hard disk yang kosong, pilih Custom (advanced) installation. |
| 10 | Pada layar partisi hard disk, Anda dapat memilih untuk membuat partisi baru, menghapus partisi yang ada, atau memformat partisi yang ada. Pilih partisi yang ingin Anda instal Windows XP dan klik Format. |
| 11 | Setelah partisi diformat, klik Next untuk melanjutkan proses instalasi. |
| 12 | Windows XP akan mulai diinstal pada hard disk. Proses ini akan memakan waktu beberapa menit hingga beberapa jam, tergantung pada spesifikasi komputer Anda. |
| 13 | Setelah proses instalasi selesai, komputer akan restart dan menampilkan layar konfigurasi awal Windows XP. |
| 14 | Ikuti petunjuk di layar untuk menyelesaikan konfigurasi awal, seperti memasukkan nama komputer, memilih nama pengguna, dan mengatur password. |
Contoh Pesan Kesalahan dan Cara Mengatasinya
Selama proses instalasi Windows XP, Anda mungkin menemukan beberapa pesan kesalahan. Berikut adalah beberapa contoh pesan kesalahan dan cara mengatasinya:
- “Error loading operating system”: Kesalahan ini biasanya terjadi karena flashdisk bootable tidak terbaca dengan benar oleh komputer. Pastikan flashdisk bootable terpasang dengan benar dan komputer disetting untuk boot dari flashdisk.
- “Disk boot failure”: Kesalahan ini biasanya terjadi karena hard disk tidak terdeteksi oleh komputer. Pastikan hard disk terpasang dengan benar dan kabel data terhubung dengan baik.
- “Invalid partition table”: Kesalahan ini biasanya terjadi karena partisi hard disk rusak. Anda dapat mencoba memperbaiki partisi hard disk dengan menggunakan software pemulihan data.
- “Missing operating system”: Kesalahan ini biasanya terjadi karena file instalasi Windows XP rusak. Anda dapat mencoba mengunduh file instalasi Windows XP yang baru dan membuat flashdisk bootable yang baru.
Konfigurasi Setelah Instalasi
Selamat! Anda telah berhasil menginstal Windows XP. Sekarang saatnya untuk melakukan beberapa konfigurasi awal agar Windows XP dapat berjalan dengan lancar dan sesuai dengan kebutuhan Anda. Proses ini termasuk mengatur tanggal dan waktu, memilih bahasa, dan menginstal driver untuk perangkat keras yang terpasang pada komputer.
Tanggal dan Waktu, Cara instal windows xp dengan flashdisk menggunakan rufus
Langkah pertama yang perlu Anda lakukan adalah mengatur tanggal dan waktu yang benar. Untuk melakukan ini, klik kanan pada jam di taskbar dan pilih “Adjust Date/Time”.
Di jendela yang muncul, Anda dapat mengatur tanggal dan waktu yang benar dengan mengklik tombol “Change date and time”. Setelah selesai, klik “OK” untuk menyimpan perubahan.
Bahasa
Jika Anda ingin mengubah bahasa yang digunakan oleh Windows XP, Anda dapat melakukannya dengan membuka Control Panel dan memilih “Regional and Language Options”. Di jendela yang muncul, Anda dapat memilih bahasa yang Anda inginkan dari tab “Regional Options”.
Driver Perangkat Keras
Driver adalah perangkat lunak yang memungkinkan Windows XP untuk berkomunikasi dengan perangkat keras yang terpasang pada komputer Anda. Tanpa driver yang tepat, perangkat keras seperti printer, scanner, kartu suara, dan kartu grafis mungkin tidak berfungsi dengan baik.
Berikut adalah beberapa driver yang mungkin diperlukan untuk perangkat keras yang terpasang pada komputer Anda:
- Driver kartu grafis
- Driver kartu suara
- Driver modem
- Driver printer
- Driver scanner
- Driver jaringan
- Driver webcam
- Driver Bluetooth
- Driver USB
Cara Menginstal Driver
Ada dua cara untuk menginstal driver: secara manual dan melalui Windows Update.
Instalasi Manual
Untuk menginstal driver secara manual, Anda perlu mendapatkan driver dari situs web produsen perangkat keras. Setelah Anda mengunduh driver, Anda dapat menginstalnya dengan mengikuti petunjuk yang diberikan.
Sebagai contoh, jika Anda ingin menginstal driver untuk kartu grafis, Anda dapat mengunjungi situs web produsen kartu grafis seperti NVIDIA atau AMD. Di situs web tersebut, Anda dapat menemukan driver untuk kartu grafis Anda.
Setelah Anda mengunduh driver, Anda dapat menginstalnya dengan membuka “Device Manager” di Windows XP. Anda dapat menemukan Device Manager dengan mengetik “devmgmt.msc” di kotak pencarian Start Menu.
Di Device Manager, Anda akan melihat daftar perangkat keras yang terpasang pada komputer Anda. Cari perangkat keras yang ingin Anda instal drivernya, klik kanan pada perangkat keras tersebut, dan pilih “Update Driver Software”.
Pilih “Browse my computer for driver software” dan arahkan ke lokasi driver yang telah Anda unduh. Setelah Anda memilih driver, klik “Next” untuk menginstal driver.
Instalasi melalui Windows Update
Windows Update adalah layanan yang memungkinkan Anda untuk mengunduh dan menginstal driver dan pembaruan perangkat lunak lainnya untuk Windows XP. Untuk menggunakan Windows Update, buka “Windows Update” di Start Menu.
Di jendela Windows Update, klik “Custom” untuk memilih pembaruan yang ingin Anda instal. Anda dapat memilih untuk menginstal semua pembaruan yang tersedia atau hanya memilih pembaruan yang Anda butuhkan.
Setelah Anda memilih pembaruan yang ingin Anda instal, klik “Install” untuk memulai proses instalasi.
Pemungkas
Dengan mengikuti langkah-langkah yang telah dijelaskan di atas, Anda dapat menginstal Windows XP dengan mudah dan cepat. Ingatlah untuk mempersiapkan semua yang dibutuhkan sebelum memulai proses instalasi. Jangan ragu untuk mencoba menginstal Windows XP dan nikmati pengalaman menggunakan sistem operasi yang klasik ini.
FAQ Umum
Apakah saya perlu format flashdisk sebelum membuat bootable?
Ya, disarankan untuk memformat flashdisk sebelum membuat bootable. Format flashdisk akan membersihkan data yang ada dan memastikan proses pembuatan bootable berjalan lancar.
Apa yang harus dilakukan jika proses instalasi gagal?
Pastikan flashdisk bootable dibuat dengan benar, pengaturan BIOS sudah tepat, dan file ISO Windows XP yang digunakan valid. Jika masalah tetap terjadi, coba gunakan flashdisk yang berbeda atau file ISO Windows XP yang berbeda.