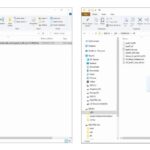Cara instal windows 8 dengan flashdisk tanpa software – Bosan dengan sistem operasi lama yang lemot? Ingin merasakan pengalaman Windows 8 yang lebih modern dan cepat? Anda bisa menginstalnya langsung dari flashdisk tanpa bantuan software tambahan! Artikel ini akan memandu Anda langkah demi langkah untuk melakukan instalasi Windows 8 dengan flashdisk, mulai dari persiapan hingga konfigurasi setelah instalasi.
Mengenal cara menginstal Windows 8 dari flashdisk tanpa software tambahan akan membuka peluang bagi Anda untuk melakukan instalasi ulang atau menginstal Windows 8 pada komputer baru dengan mudah dan efisien. Anda tidak perlu khawatir tentang keterbatasan ruang penyimpanan atau proses instalasi yang rumit. Siap untuk menjelajahi dunia Windows 8? Mari kita mulai!
Persiapan

Sebelum memulai proses instalasi Windows 8 dengan flashdisk, ada beberapa persiapan yang perlu Anda lakukan. Persiapan ini penting untuk memastikan proses instalasi berjalan lancar dan sukses.
Persyaratan Sistem
Pertama, pastikan komputer Anda memenuhi persyaratan sistem minimum untuk menjalankan Windows 8. Persyaratan ini meliputi:
- Prosesor: 1 GHz atau lebih cepat
- RAM: 1 GB (32-bit) atau 2 GB (64-bit)
- Ruang hard disk: 16 GB (32-bit) atau 20 GB (64-bit)
- Kartu grafis: Perangkat keras grafis yang kompatibel dengan DirectX 9 dengan driver WDDM 1.0
Perangkat Keras yang Dibutuhkan
Berikut adalah daftar perangkat keras yang Anda butuhkan untuk menginstal Windows 8 dengan flashdisk:
- Flashdisk: Pastikan flashdisk memiliki kapasitas minimal 4 GB dan kompatibel dengan USB 2.0 atau lebih tinggi.
- Komputer: Komputer yang akan diinstal Windows 8.
- File ISO Windows 8: Anda dapat mengunduh file ISO Windows 8 dari situs web Microsoft.
Memformat Flashdisk sebagai Bootable Drive
Sebelum Anda dapat menginstal Windows 8, Anda perlu memformat flashdisk sebagai bootable drive. Berikut langkah-langkahnya:
- Hubungkan flashdisk ke komputer Anda.
- Buka “Computer” atau “This PC” pada komputer Anda.
- Klik kanan pada flashdisk Anda dan pilih “Format”.
- Pada jendela “Format”, pilih “FAT32” sebagai sistem file dan centang kotak “Buat file sistem boot”.
- Klik “Start” untuk memulai proses format.
Jenis dan Kapasitas Flashdisk yang Direkomendasikan
Berikut adalah tabel yang menunjukkan jenis dan kapasitas flashdisk yang direkomendasikan untuk instalasi Windows 8:
| Jenis Flashdisk | Kapasitas |
|---|---|
| USB 3.0 | 8 GB atau lebih |
| USB 2.0 | 16 GB atau lebih |
Mengunduh dan Menyiapkan File Instalasi Windows 8
Sebelum kamu bisa menginstal Windows 8 ke flashdisk, kamu perlu mengunduh file instalasi Windows 8 terlebih dahulu. File ini biasanya berupa file ISO, yang berisi semua data yang dibutuhkan untuk menginstal Windows 8. Pastikan kamu mengunduh file ISO dari sumber yang terpercaya.
Mengunduh File ISO Windows 8
Kamu bisa mengunduh file ISO Windows 8 dari situs web resmi Microsoft. Untuk mengunduh file ISO Windows 8, kamu perlu memiliki akun Microsoft dan memastikan kamu memiliki ruang penyimpanan yang cukup di komputer kamu.
- Kunjungi situs web resmi Microsoft dan masuk ke akun Microsoft kamu.
- Cari halaman unduhan Windows 8. Biasanya, halaman ini bisa kamu temukan di bagian “Unduh” atau “Dukungan” di situs web Microsoft.
- Pilih versi Windows 8 yang ingin kamu unduh. Pastikan kamu memilih versi yang kompatibel dengan komputer kamu.
- Klik tombol “Unduh” untuk memulai proses pengunduhan.
Memverifikasi Keaslian File ISO, Cara instal windows 8 dengan flashdisk tanpa software
Setelah kamu mengunduh file ISO Windows 8, penting untuk memverifikasi keaslian file tersebut. Hal ini untuk memastikan bahwa file ISO yang kamu unduh tidak rusak atau terinfeksi malware.
Ada beberapa cara untuk memverifikasi keaslian file ISO Windows 8, salah satunya adalah dengan menggunakan alat verifikasi yang disediakan oleh Microsoft. Alat ini bisa kamu unduh dari situs web resmi Microsoft. Cara lain untuk memverifikasi keaslian file ISO adalah dengan memeriksa hash file ISO. Hash file adalah kode unik yang dihasilkan dari file ISO. Kamu bisa membandingkan hash file ISO yang kamu unduh dengan hash file ISO yang tercantum di situs web resmi Microsoft. Jika kedua hash file sama, maka file ISO yang kamu unduh asli.
Membuat Flashdisk Bootable
Setelah kamu memiliki file ISO Windows 8, kamu perlu membuat flashdisk bootable. Flashdisk bootable adalah flashdisk yang berisi file instalasi Windows 8 dan dapat digunakan untuk menginstal Windows 8 ke komputer kamu.
Ada beberapa aplikasi yang bisa kamu gunakan untuk membuat flashdisk bootable, seperti Rufus dan UNetbootin. Kedua aplikasi ini mudah digunakan dan tersedia secara gratis. Berikut adalah langkah-langkah untuk membuat flashdisk bootable menggunakan Rufus:
- Unduh dan instal Rufus di komputer kamu.
- Hubungkan flashdisk ke komputer kamu.
- Jalankan Rufus.
- Pilih flashdisk yang ingin kamu gunakan untuk membuat flashdisk bootable.
- Pilih file ISO Windows 8 yang ingin kamu gunakan.
- Pilih skema partisi dan sistem file yang sesuai.
- Klik tombol “Mulai” untuk memulai proses pembuatan flashdisk bootable.
Perbedaan Aplikasi Pembuatan Flashdisk Bootable
| Fitur | Rufus | UNetbootin |
|---|---|---|
| Kemudahan Penggunaan | Mudah digunakan | Mudah digunakan |
| Dukungan Sistem Operasi | Windows | Windows, Linux, macOS |
| Fitur Tambahan | Dukungan untuk berbagai format file ISO, termasuk Windows 8 | Dukungan untuk berbagai distribusi Linux |
| Ketersediaan | Gratis | Gratis |
Proses Instalasi Windows 8

Setelah berhasil membuat bootable flashdisk, langkah selanjutnya adalah menginstal Windows 8 ke komputer Anda. Proses ini melibatkan pengaturan BIOS, memulai instalasi dari flashdisk, memilih partisi hard drive, dan menyelesaikan proses instalasi.
Memasuki BIOS dan Mengubah Pengaturan Boot
Sebelum Anda dapat menginstal Windows 8 dari flashdisk, Anda perlu mengubah pengaturan BIOS komputer Anda agar komputer dapat boot dari flashdisk. Caranya adalah sebagai berikut:
- Nyalakan komputer dan tekan tombol yang sesuai untuk memasuki BIOS. Tombol yang digunakan untuk masuk ke BIOS berbeda-beda untuk setiap merek komputer, tetapi biasanya tombol seperti Delete, F2, F10, atau Esc.
- Setelah masuk ke BIOS, cari menu Boot atau Boot Order. Biasanya menu ini terletak di tab Advanced atau Boot.
- Di menu Boot, cari opsi untuk mengatur urutan boot. Biasanya opsi ini disebut Boot Priority atau Boot Order.
- Gunakan tombol panah untuk memilih flashdisk Anda sebagai perangkat boot pertama. Biasanya flashdisk akan muncul dengan nama seperti USB HDD, USB Flash Drive, atau Removable Device.
- Simpan perubahan yang Anda buat dengan menekan tombol F10 atau tombol Enter, lalu keluar dari BIOS. Komputer Anda akan restart dan boot dari flashdisk.
Memulai Proses Instalasi Windows 8
Setelah komputer Anda berhasil boot dari flashdisk, Anda akan melihat layar instalasi Windows 8. Layar ini biasanya berisi logo Windows dan beberapa pilihan bahasa. Pilih bahasa yang Anda inginkan dan klik Next.
Memilih Partisi Hard Drive
Pada layar berikutnya, Anda akan diminta untuk memilih partisi hard drive yang ingin Anda instal Windows 8. Jika Anda menginstal Windows 8 di hard drive yang baru, maka Anda akan melihat satu partisi yang belum terformat. Anda dapat memilih partisi ini untuk menginstal Windows 8. Jika Anda menginstal Windows 8 di hard drive yang sudah memiliki sistem operasi lain, Anda dapat memilih untuk menginstal Windows 8 di partisi yang berbeda. Namun, pastikan Anda memilih partisi yang cukup besar untuk menampung semua file Windows 8.
Menyelesaikan Proses Instalasi Windows 8
Setelah Anda memilih partisi hard drive, proses instalasi Windows 8 akan dimulai. Proses ini akan memakan waktu beberapa menit, tergantung pada kecepatan komputer Anda dan ukuran hard drive Anda. Setelah proses instalasi selesai, Anda akan diminta untuk memasukkan informasi seperti nama pengguna, nama komputer, dan kata sandi. Anda juga akan diminta untuk memilih pengaturan regional dan waktu. Setelah Anda menyelesaikan semua pengaturan ini, Windows 8 akan diinstal dan Anda dapat mulai menggunakannya.
Konfigurasi Setelah Instalasi
Setelah proses instalasi Windows 8 selesai, kamu perlu melakukan beberapa konfigurasi untuk memastikan sistem berjalan dengan baik. Konfigurasi ini meliputi aktivasi Windows, instalasi driver perangkat keras, dan pembaruan Windows.
Aktivasi Windows
Aktivasi Windows merupakan proses yang penting untuk memastikan sistem operasi kamu sah dan terdaftar. Kamu dapat mengaktifkan Windows 8 dengan memasukkan kunci produk yang diberikan saat membeli sistem operasi.
- Klik tombol Start dan pilih Control Panel.
- Pilih System and Security, kemudian klik System.
- Di panel sebelah kanan, klik Activate Windows.
- Masukkan kunci produk yang kamu miliki, lalu klik Next.
- Ikuti petunjuk yang diberikan untuk menyelesaikan proses aktivasi.
Instalasi Driver Perangkat Keras
Driver perangkat keras merupakan program yang memungkinkan Windows 8 untuk berkomunikasi dengan perangkat keras yang terpasang di komputermu. Tanpa driver yang tepat, perangkat keras seperti kartu grafis, kartu suara, dan perangkat lainnya mungkin tidak berfungsi dengan benar.
Kamu dapat menginstal driver perangkat keras dengan beberapa cara:
- Instalasi Otomatis: Windows 8 biasanya akan secara otomatis mendeteksi dan menginstal driver perangkat keras yang diperlukan. Kamu dapat memeriksa pembaruan driver melalui Device Manager.
- Instalasi Manual: Kamu dapat mengunduh driver dari situs web produsen perangkat keras dan menginstalnya secara manual. Biasanya, driver untuk perangkat keras seperti kartu grafis, kartu suara, dan motherboard tersedia di situs web produsen.
- CD/DVD Instalasi: Beberapa produsen perangkat keras menyertakan CD/DVD yang berisi driver perangkat keras. Kamu dapat menggunakan CD/DVD ini untuk menginstal driver perangkat keras.
Pembaruan Windows
Pembaruan Windows sangat penting untuk menjaga sistem operasi kamu tetap aman dan stabil. Pembaruan Windows menyediakan perbaikan keamanan, peningkatan kinerja, dan fitur baru. Kamu dapat memeriksa dan menginstal pembaruan Windows melalui Windows Update.
- Klik tombol Start dan pilih Control Panel.
- Pilih System and Security, kemudian klik Windows Update.
- Klik Check for updates untuk memeriksa pembaruan terbaru.
- Pilih pembaruan yang ingin kamu instal dan klik Install.
Driver Perangkat Keras Umum
| Perangkat Keras | Driver |
|---|---|
| Kartu Grafis | NVIDIA, AMD/ATI, Intel |
| Kartu Suara | Realtek, Creative, VIA |
| Motherboard | Chipset Intel, AMD, VIA |
| Jaringan | Realtek, Broadcom, Intel |
| Wi-Fi | Broadcom, Intel, Atheros |
Tips dan Trik
Instalasi Windows 8 dari flashdisk bisa jadi proses yang mudah, namun terkadang bisa dijumpai kendala. Berikut beberapa tips dan trik yang bisa membantu Anda mengatasi masalah umum dan memaksimalkan pengalaman instalasi Windows 8.
Mengatasi Masalah Umum
Ada beberapa masalah umum yang mungkin dijumpai saat menginstal Windows 8 dari flashdisk. Berikut beberapa tips untuk mengatasinya:
- Flashdisk tidak terdeteksi: Pastikan flashdisk Anda terhubung dengan benar ke port USB komputer. Coba gunakan port USB yang berbeda atau restart komputer Anda. Jika masih tidak terdeteksi, periksa apakah flashdisk Anda rusak atau formatnya tidak kompatibel.
- Kesalahan boot: Pastikan Anda telah mengatur BIOS komputer untuk boot dari flashdisk. Anda bisa mengakses pengaturan BIOS dengan menekan tombol tertentu saat komputer dinyalakan (biasanya F2, F12, atau Del). Setelah masuk ke BIOS, cari menu Boot dan atur flashdisk sebagai prioritas boot pertama.
- Kesalahan instalasi: Jika Anda mendapatkan pesan kesalahan selama proses instalasi, pastikan flashdisk Anda tidak rusak dan file instalasi Windows 8 lengkap. Anda bisa mencoba mengunduh ulang file instalasi Windows 8 atau menggunakan flashdisk yang berbeda.
Memindahkan File dan Data
Anda bisa memindahkan file dan data penting dari sistem operasi lama ke Windows 8 dengan beberapa cara:
- Pindahkan manual: Salin file dan folder penting dari sistem operasi lama ke drive eksternal, seperti harddisk eksternal atau flashdisk. Setelah instalasi Windows 8 selesai, Anda bisa menyalin kembali file dan folder tersebut ke drive internal Windows 8.
- Gunakan aplikasi transfer data: Beberapa aplikasi transfer data, seperti EaseUS Todo PCTrans, bisa membantu Anda memindahkan file dan data dari sistem operasi lama ke Windows 8 dengan mudah. Aplikasi ini bisa mentransfer berbagai jenis data, termasuk program, pengaturan, dan data pengguna.
- Manfaatkan fitur bawaan Windows: Windows 8 menyediakan fitur bawaan yang bisa membantu Anda memindahkan file dan data dari sistem operasi lama. Namun, fitur ini hanya bisa digunakan jika Anda menginstal Windows 8 di drive yang sama dengan sistem operasi lama. Untuk menggunakan fitur ini, ikuti langkah-langkah yang ditampilkan pada layar selama proses instalasi.
Membuat Backup Data Penting
Sebelum menginstal Windows 8, sangat penting untuk membuat backup data penting Anda. Ini untuk mencegah kehilangan data jika terjadi kesalahan selama proses instalasi.
- Backup manual: Anda bisa menyalin file dan folder penting ke drive eksternal, seperti harddisk eksternal atau flashdisk.
- Gunakan aplikasi backup: Ada banyak aplikasi backup yang tersedia, seperti Acronis True Image dan EaseUS Todo Backup. Aplikasi ini bisa membantu Anda membuat backup lengkap sistem operasi Anda, termasuk file dan folder penting, program, dan pengaturan.
- Manfaatkan fitur bawaan Windows: Windows 8 menyediakan fitur bawaan yang bisa membantu Anda membuat backup data penting. Anda bisa menggunakan fitur ini untuk membuat backup file dan folder tertentu, atau membuat backup lengkap sistem operasi Anda.
Menggunakan Fitur Baru Windows 8
Windows 8 hadir dengan berbagai fitur baru yang menarik, seperti Windows Store dan Modern UI. Berikut beberapa tips untuk memanfaatkan fitur-fitur tersebut:
- Windows Store: Windows Store adalah tempat untuk menemukan dan mengunduh aplikasi, game, dan musik. Anda bisa menjelajahi berbagai kategori aplikasi dan menemukan aplikasi yang sesuai dengan kebutuhan Anda. Pastikan koneksi internet Anda stabil untuk mengunduh aplikasi dari Windows Store.
- Modern UI: Modern UI adalah antarmuka pengguna baru yang dirancang untuk perangkat layar sentuh. Antarmuka ini menampilkan aplikasi dalam bentuk ubin yang bisa Anda geser dan atur sesuai keinginan. Modern UI bisa diakses dengan menekan tombol Windows pada keyboard atau dengan menggeser dari sisi kanan layar.
Penutup: Cara Instal Windows 8 Dengan Flashdisk Tanpa Software

Dengan mengikuti langkah-langkah yang telah diuraikan, Anda dapat dengan mudah menginstal Windows 8 dari flashdisk tanpa software tambahan. Anda akan merasakan kemudahan dan efisiensi dalam proses instalasi, serta memiliki kendali penuh atas sistem operasi Anda. Selamat menikmati pengalaman Windows 8 yang baru!
FAQ Lengkap
Apakah saya perlu membeli Windows 8 lagi jika saya sudah memilikinya?
Tidak, Anda hanya perlu menggunakan kunci produk Windows 8 yang sudah Anda miliki.
Apakah saya bisa menginstal Windows 8 dari flashdisk pada komputer yang sudah terinstal sistem operasi lain?
Ya, Anda bisa, tetapi pastikan Anda memiliki data penting Anda terbackup sebelum menginstal Windows 8.
Apa yang harus saya lakukan jika proses instalasi gagal?
Pastikan flashdisk Anda berfungsi dengan baik dan file ISO Windows 8 sudah benar. Anda juga dapat mencoba mengulang proses instalasi.