Cara instal windows 7 menggunakan usb – Ingin menginstal ulang Windows 7 di komputer Anda? Menggunakan USB merupakan cara yang praktis dan efisien. Artikel ini akan memandu Anda melalui langkah-langkah instalasi Windows 7 dari USB, mulai dari persiapan hingga konfigurasi awal.
Kami akan membahas secara detail setiap tahapan, termasuk cara membuat bootable USB, mengatur prioritas boot, dan melakukan instalasi Windows 7. Siap untuk merasakan pengalaman instalasi yang lancar dan mudah? Mari kita mulai!
Instalasi Windows 7 Menggunakan USB
Instalasi Windows 7 menggunakan USB merupakan metode yang populer dan efektif untuk menginstal ulang atau menginstal Windows 7 pada komputer Anda. Metode ini memberikan fleksibilitas yang lebih besar dibandingkan dengan instalasi menggunakan CD/DVD, terutama pada komputer yang tidak dilengkapi dengan drive optik. Sebelum memulai proses instalasi, Anda perlu melakukan beberapa persiapan untuk memastikan proses berjalan lancar.
Persiapan Instalasi, Cara instal windows 7 menggunakan usb
Persiapan yang tepat sebelum memulai instalasi sangat penting untuk menghindari masalah yang tidak diinginkan selama proses instalasi. Langkah-langkah persiapan meliputi:
Kebutuhan Hardware dan Software
Berikut adalah daftar kebutuhan hardware dan software yang diperlukan untuk menginstal Windows 7 menggunakan USB:
| Komponen | Keterangan |
|---|---|
| Komputer | Komputer dengan spesifikasi yang kompatibel dengan Windows 7. |
| USB Flash Drive | USB Flash Drive dengan kapasitas minimal 4 GB, yang akan digunakan sebagai media instalasi. |
| File ISO Windows 7 | File ISO Windows 7 yang asli, dapat diunduh dari situs web resmi Microsoft atau diperoleh dari media instalasi yang sah. |
| Software Pembuat Bootable USB | Software seperti Rufus, UNetbootin, atau WinUSB, untuk membuat bootable USB dari file ISO Windows 7. |
Membuat Bootable USB dengan Windows 7
Untuk membuat bootable USB dengan Windows 7, Anda dapat menggunakan software seperti Rufus, UNetbootin, atau WinUSB. Berikut adalah contoh ilustrasi langkah-langkah membuat bootable USB dengan Rufus:
- Unduh dan instal Rufus di komputer Anda.
- Hubungkan USB Flash Drive ke komputer Anda.
- Jalankan Rufus.
- Pada bagian “Perangkat”, pilih USB Flash Drive Anda.
- Pada bagian “Pemilihan Boot”, klik “Pilih” dan pilih file ISO Windows 7 yang telah Anda unduh.
- Pada bagian “Skema Partisi dan Tipe Sistem File”, pilih “GPT untuk UEFI” jika komputer Anda menggunakan UEFI atau “MBR untuk BIOS” jika komputer Anda menggunakan BIOS.
- Pada bagian “Opsi Format”, centang “Buat drive bootable yang dapat dijalankan”.
- Klik “Mulai” untuk memulai proses pembuatan bootable USB.
- Tunggu hingga proses selesai.
Setelah proses selesai, bootable USB dengan Windows 7 siap digunakan untuk menginstal Windows 7 pada komputer Anda. Pastikan untuk menyimpan data penting Anda sebelum memulai proses instalasi karena proses ini akan menghapus semua data yang ada di hard drive.
Memasuki BIOS

Sebelum memulai proses instalasi Windows 7 dari USB, kita perlu masuk ke BIOS terlebih dahulu. BIOS (Basic Input Output System) adalah perangkat lunak yang dijalankan oleh komputer saat pertama kali dihidupkan. BIOS ini bertanggung jawab untuk menginisialisasi hardware dan menjalankan sistem operasi. Untuk menginstal Windows 7 dari USB, kita perlu mengubah urutan boot (boot order) agar komputer memprioritaskan booting dari USB drive.
Cara mengakses BIOS berbeda-beda pada setiap komputer. Umumnya, kita perlu menekan tombol tertentu saat komputer pertama kali dihidupkan. Tombol yang digunakan biasanya adalah Delete, F2, F10, F11, atau Esc. Namun, tombol yang tepat bisa berbeda tergantung pada merek dan model komputer yang kamu gunakan.
Mengatur Prioritas Boot
Setelah berhasil masuk ke BIOS, kita perlu mengatur prioritas boot agar komputer memprioritaskan booting dari USB drive. Berikut adalah langkah-langkah yang umumnya dilakukan:
- Cari menu “Boot” atau “Boot Order” di dalam BIOS. Menu ini biasanya terletak di bagian “Advanced” atau “System Configuration”.
- Pilih opsi “Boot Device Priority” atau “Boot Order”.
- Gunakan tombol panah atas dan bawah untuk memilih USB drive sebagai prioritas boot pertama.
- Simpan perubahan yang telah kamu buat dengan menekan tombol “F10” atau “Enter”.
- Keluar dari BIOS dengan menekan tombol “F10” atau “Enter”.
Contoh pengaturan prioritas boot di BIOS:
Misalnya, di BIOS komputer dengan merek ASUS, menu “Boot” terletak di bagian “Advanced”. Setelah masuk ke menu “Boot”, kita dapat memilih opsi “Boot Device Priority”. Kemudian, kita dapat menggunakan tombol panah atas dan bawah untuk memilih USB drive sebagai prioritas boot pertama. Setelah itu, kita dapat menyimpan perubahan yang telah dibuat dengan menekan tombol “F10” dan memilih “Yes” pada prompt konfirmasi.
Proses Instalasi
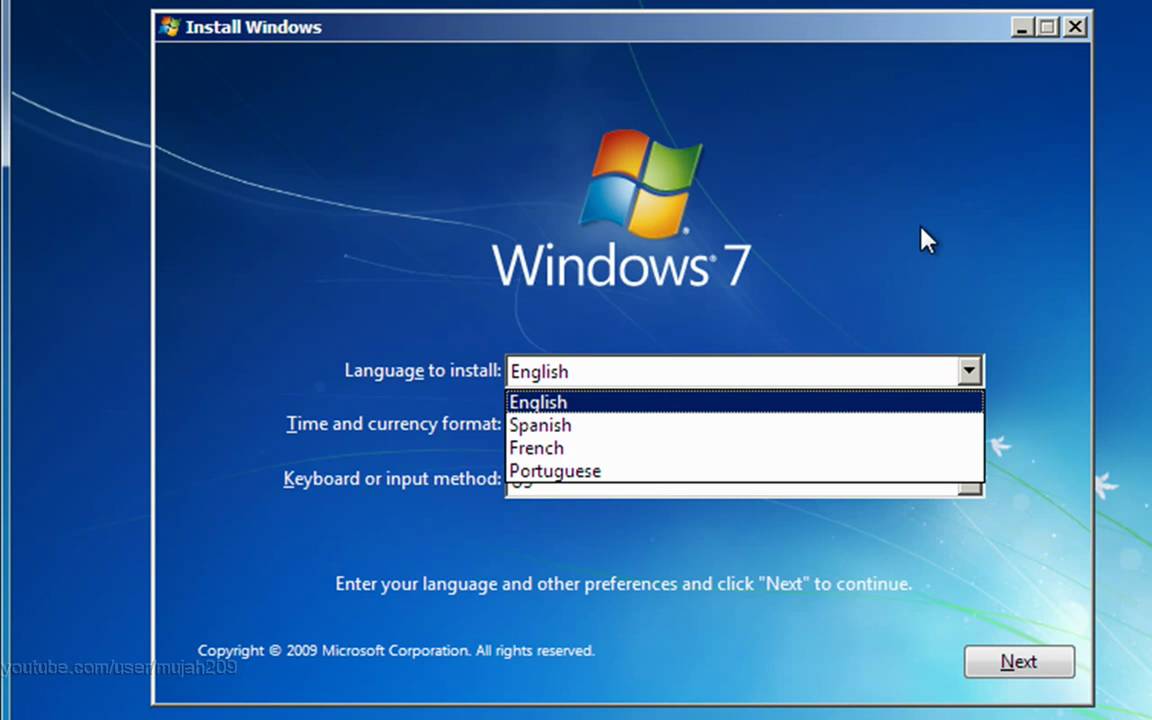
Setelah Anda berhasil membuat bootable USB, Anda siap untuk memulai proses instalasi Windows 7. Proses ini akan melibatkan beberapa langkah yang perlu Anda ikuti dengan cermat. Pastikan Anda telah melakukan backup data penting sebelum memulai instalasi, karena proses ini akan menghapus semua data yang ada di harddisk Anda.
Memulai Instalasi
Langkah pertama adalah memulai proses instalasi dari USB. Anda perlu mengubah pengaturan BIOS komputer Anda untuk boot dari USB. Cara mengakses BIOS berbeda-beda pada setiap komputer, biasanya dengan menekan tombol seperti F2, F10, atau Del saat komputer dinyalakan. Setelah Anda berada di BIOS, cari menu Boot dan ubah urutan boot agar USB menjadi prioritas pertama.
Setelah Anda menyimpan pengaturan BIOS dan restart komputer, Anda akan melihat logo Windows 7 muncul di layar. Tunggu hingga proses loading selesai, dan Anda akan disambut oleh jendela setup Windows 7.
Memilih Bahasa dan Format
Pada jendela setup awal, Anda akan diminta untuk memilih bahasa, format waktu dan mata uang, serta keyboard yang ingin Anda gunakan. Pilih opsi yang sesuai dengan preferensi Anda dan klik tombol “Next” untuk melanjutkan.
Memilih Partisi Harddisk
Selanjutnya, Anda akan diminta untuk memilih partisi harddisk tempat Anda ingin menginstal Windows 7. Jika Anda ingin menginstal Windows 7 di seluruh harddisk, Anda dapat memilih opsi “Install Windows 7 (advanced)”.
Jika Anda ingin menginstal Windows 7 di partisi yang sudah ada, Anda perlu memilih opsi “Custom (advanced)”. Kemudian, Anda akan melihat daftar partisi yang tersedia di harddisk Anda. Anda dapat memilih partisi yang ingin Anda gunakan untuk menginstal Windows 7 atau memilih untuk membuat partisi baru. Jika Anda memilih untuk membuat partisi baru, Anda akan diminta untuk menentukan ukuran partisi yang Anda inginkan.
Memformat Harddisk
Sebelum Anda dapat menginstal Windows 7, Anda perlu memformat harddisk yang Anda pilih. Proses ini akan menghapus semua data yang ada di harddisk Anda. Untuk memformat harddisk, pilih partisi yang ingin Anda format dan klik tombol “Format”.
Anda akan ditanya apakah Anda yakin ingin memformat harddisk. Jika Anda yakin, klik tombol “OK” untuk melanjutkan. Proses format akan memakan waktu beberapa menit. Setelah proses format selesai, Anda dapat melanjutkan proses instalasi Windows 7.
Konfigurasi Awal
Setelah proses instalasi Windows 7 selesai, kamu akan disambut dengan layar konfigurasi awal. Tahap ini merupakan langkah penting untuk menyesuaikan pengaturan sistem sesuai dengan kebutuhan dan preferensimu.
Konfigurasi awal meliputi pengaturan bahasa, waktu, dan beberapa pengaturan penting lainnya.
Pengaturan Bahasa dan Waktu
Pada tahap ini, kamu akan diminta untuk memilih bahasa yang ingin digunakan pada sistem Windows 7.
Sebagai contoh, pada layar konfigurasi awal, kamu akan menemukan daftar bahasa yang tersedia.
Pilihlah bahasa yang sesuai dengan preferensimu. Setelah memilih bahasa, kamu juga akan diminta untuk mengatur zona waktu yang sesuai dengan lokasi geografismu.
Untuk mengatur zona waktu, kamu dapat memilih dari daftar zona waktu yang tersedia atau memasukkan secara manual kode kota yang mewakili zona waktu tersebut.
Pastikan pengaturan bahasa dan waktu sudah benar, karena pengaturan ini akan memengaruhi tampilan dan fungsi sistem Windows 7.
Instalasi Driver
Setelah konfigurasi awal selesai, langkah selanjutnya adalah menginstal driver yang diperlukan untuk perangkat keras yang terpasang pada komputer.
Driver adalah program yang memungkinkan sistem operasi berkomunikasi dengan perangkat keras.
Jika driver tidak diinstal, beberapa perangkat keras mungkin tidak berfungsi dengan baik atau bahkan tidak berfungsi sama sekali.
| Jenis Perangkat | Contoh Driver |
|---|---|
| Kartu Grafis | NVIDIA GeForce Driver, AMD Radeon Driver |
| Kartu Jaringan | Realtek Ethernet Driver, Broadcom Wireless Driver |
| Perangkat Audio | Realtek High Definition Audio Driver, Conexant Audio Driver |
| Printer | Canon Printer Driver, HP Printer Driver |
| Scanner | Epson Scanner Driver, HP Scanner Driver |
| Webcam | Logitech Webcam Driver, Microsoft Lifecam Driver |
Driver dapat diinstal dengan cara:
- Mencari driver di situs web produsen perangkat keras.
- Menggunakan CD atau DVD driver yang disertakan dengan perangkat keras.
- Menggunakan perangkat lunak pembaruan driver.
Pastikan kamu menginstal driver yang kompatibel dengan sistem operasi Windows 7 dan perangkat keras yang terpasang pada komputer.
Selesai Instalasi
Setelah proses instalasi Windows 7 selesai, kamu akan disambut oleh desktop yang baru. Namun, sebelum mulai menggunakan komputer dengan sistem operasi baru ini, ada beberapa langkah penting yang perlu dilakukan untuk memastikan semuanya berjalan lancar.
Pengecekan Setelah Instalasi
Pengecekan setelah instalasi bertujuan untuk memastikan bahwa semua perangkat keras dan perangkat lunak terinstal dengan benar dan berfungsi dengan baik. Ini juga membantu mendeteksi masalah potensial yang mungkin terjadi selama proses instalasi.
Menguji Fungsi Hardware dan Software
Untuk menguji fungsi hardware dan software, kamu dapat membuka “Device Manager” dengan cara klik kanan pada “Computer” di “Start Menu” dan pilih “Manage”. Di “Device Manager”, kamu dapat melihat daftar semua perangkat keras yang terpasang di komputer. Jika ada perangkat keras yang tidak terdeteksi atau memiliki tanda seru kuning, berarti ada masalah dengan perangkat keras tersebut. Kamu dapat mencoba menginstal ulang driver perangkat keras tersebut atau menghubungi produsen perangkat keras untuk bantuan.
Selain itu, kamu juga dapat menguji fungsi software yang sudah terinstal, seperti browser web, program office, dan antivirus. Pastikan software tersebut dapat dijalankan dengan lancar dan tanpa masalah. Jika ada masalah, kamu dapat mencoba menginstal ulang software tersebut atau mencari solusi di internet.
Langkah-Langkah untuk Memastikan Instalasi Berjalan Lancar
- Pastikan semua driver perangkat keras terinstal dengan benar. Driver perangkat keras adalah program yang memungkinkan sistem operasi untuk berkomunikasi dengan perangkat keras. Kamu dapat menginstal driver perangkat keras dari situs web produsen perangkat keras.
- Pastikan software antivirus terinstal dan aktif. Antivirus membantu melindungi komputer dari virus dan malware. Kamu dapat menginstal antivirus dari situs web produsen antivirus atau menggunakan antivirus bawaan Windows 7.
- Pastikan semua pembaruan sistem operasi terinstal. Pembaruan sistem operasi membantu meningkatkan keamanan dan kinerja komputer. Kamu dapat menginstal pembaruan sistem operasi melalui “Windows Update” di “Control Panel”.
- Buat cadangan data penting. Cadangan data membantu melindungi data penting kamu jika terjadi masalah pada komputer. Kamu dapat membuat cadangan data dengan cara menyalin data ke drive eksternal atau menggunakan program cadangan data.
Terakhir: Cara Instal Windows 7 Menggunakan Usb
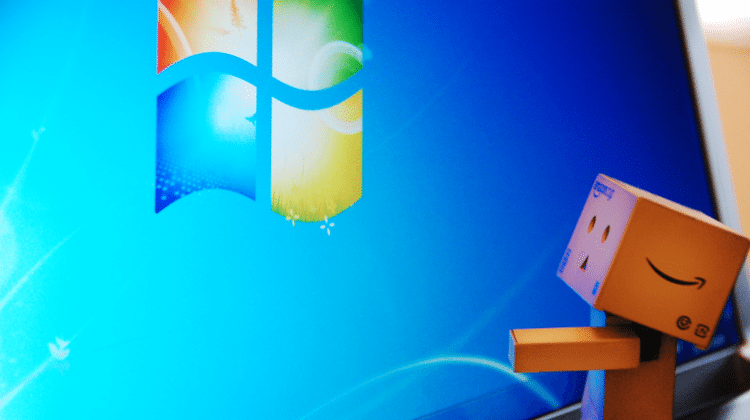
Selamat! Anda telah berhasil menginstal Windows 7 dari USB. Dengan mengikuti langkah-langkah yang dijelaskan, Anda dapat menikmati sistem operasi yang baru dan bersih. Ingatlah untuk selalu memeriksa update terbaru dan melakukan backup data secara berkala untuk menjaga keamanan dan performa komputer Anda.
FAQ dan Solusi
Apa yang harus dilakukan jika instalasi Windows 7 gagal?
Pastikan USB bootable Anda dibuat dengan benar dan file instalasi Windows 7 lengkap. Periksa juga koneksi USB dan coba restart komputer Anda. Jika masalah tetap ada, Anda dapat mencoba menginstal ulang Windows 7 dari DVD.
Apakah saya perlu menghapus data di harddisk sebelum menginstal Windows 7?
Ya, Anda perlu menghapus data di harddisk yang akan diinstal Windows 7. Proses ini akan menghapus semua data di harddisk, jadi pastikan Anda telah melakukan backup data penting terlebih dahulu.







