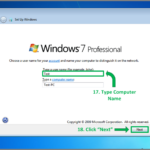Cara instal dapodik 2019 c di windows 7 – Ingin menginstal Dapodik 2019 C di komputer Windows 7 Anda? Jangan khawatir, prosesnya tidak serumit yang Anda bayangkan! Artikel ini akan memandu Anda langkah demi langkah, mulai dari persiapan hingga penggunaan fitur-fitur Dapodik 2019 C. Siap untuk mengelola data sekolah dengan mudah dan efisien?
Artikel ini akan membahas persyaratan sistem, proses instalasi, konfigurasi awal, pengaturan data sekolah, penggunaan fitur, dan troubleshooting yang mungkin Anda temui. Dengan panduan lengkap ini, Anda dapat menginstal dan menggunakan Dapodik 2019 C di Windows 7 dengan lancar dan percaya diri.
Persiapan Instalasi
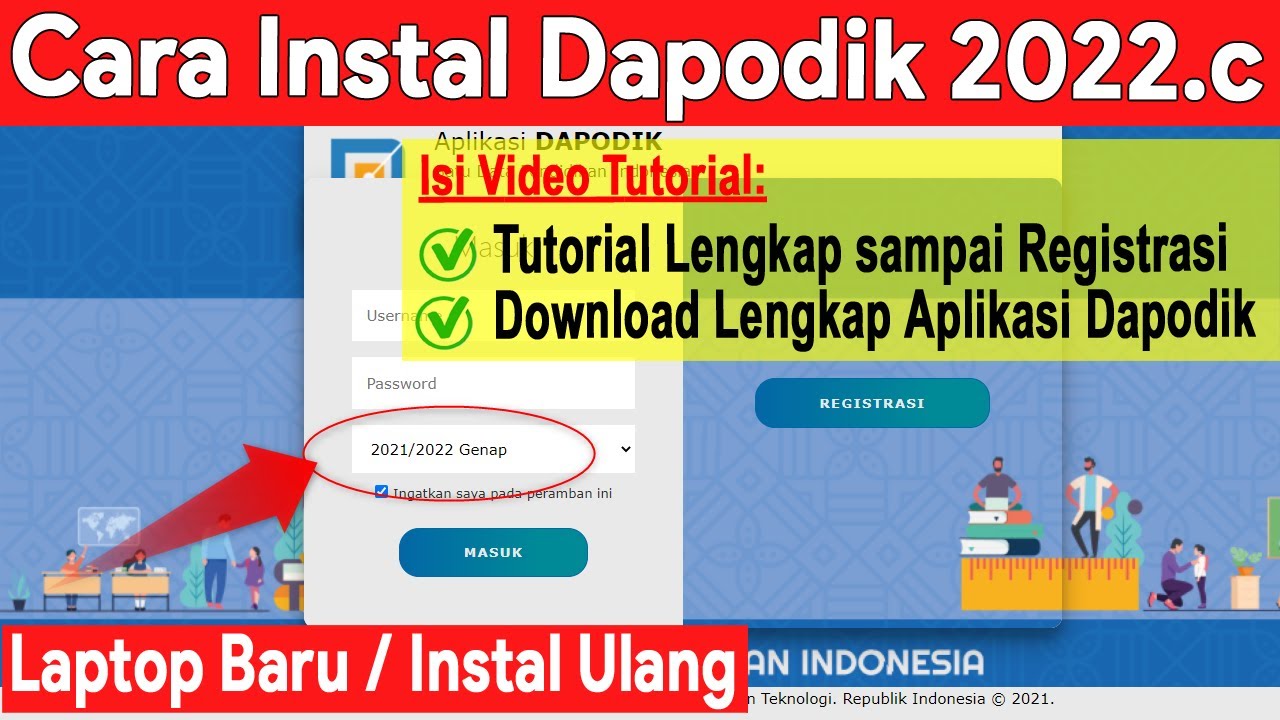
Sebelum memulai proses instalasi Dapodik 2019 C di Windows 7, pastikan perangkat Anda memenuhi persyaratan sistem minimal untuk menjalankan aplikasi ini dengan lancar. Anda juga perlu menyiapkan beberapa hal penting untuk memastikan proses instalasi berjalan tanpa hambatan.
Persyaratan Sistem
Berikut adalah spesifikasi perangkat keras dan perangkat lunak yang diperlukan untuk menginstal Dapodik 2019 C di Windows 7:
| Spesifikasi | Minimal | Rekomendasi |
|---|---|---|
| Sistem Operasi | Windows 7 | Windows 7 (64-bit) |
| Prosesor | Intel Pentium 4 atau AMD Athlon XP | Intel Core i3 atau AMD Ryzen 3 |
| RAM | 1 GB | 4 GB |
| Hard Disk | 10 GB ruang kosong | 20 GB ruang kosong |
| Resolusi Layar | 1024 x 768 | 1920 x 1080 |
| Perangkat Lunak | Microsoft .NET Framework 4.5 | Microsoft .NET Framework 4.8 |
Mengunduh Dapodik 2019 C
Untuk mendapatkan Dapodik 2019 C, Anda perlu mengunduhnya dari situs resmi Kementerian Pendidikan dan Kebudayaan (Kemendikbud). Berikut langkah-langkahnya:
- Buka situs web resmi Kemendikbud.
- Cari menu “Dapodik” atau “Aplikasi Dapodik”.
- Pilih versi Dapodik yang ingin Anda unduh, yaitu Dapodik 2019 C.
- Klik tombol “Unduh” atau “Download”.
- Simpan file installer Dapodik 2019 C di lokasi yang mudah diakses.
Mematikan Antivirus dan Firewall
Antivirus dan firewall dapat menghalangi proses instalasi Dapodik 2019 C. Untuk menghindari konflik, disarankan untuk mematikan sementara antivirus dan firewall sebelum memulai instalasi. Berikut langkah-langkahnya:
- Klik kanan ikon antivirus di taskbar dan pilih “Keluar” atau “Exit”.
- Buka “Control Panel” dan pilih “Windows Firewall”.
- Klik “Aktifkan atau nonaktifkan Windows Firewall”.
- Nonaktifkan firewall untuk semua jaringan (private, public, dan domain).
Proses Instalasi

Setelah berhasil mengunduh file instalasi Dapodik 2019 C, langkah selanjutnya adalah menjalankan file tersebut untuk memulai proses instalasi. Proses ini akan memandu Anda dalam menyiapkan aplikasi Dapodik 2019 C di komputer Anda. Berikut langkah-langkah yang perlu Anda ikuti:
Langkah-Langkah Instalasi
Untuk menginstal Dapodik 2019 C di Windows 7, Anda perlu mengikuti langkah-langkah berikut:
- Klik dua kali pada file instalasi Dapodik 2019 C yang telah Anda unduh. Biasanya, file tersebut memiliki ekstensi “.exe”.
- Jendela instalasi akan muncul. Klik tombol “Next” untuk melanjutkan.
- Bacalah dengan saksama Perjanjian Lisensi. Jika Anda setuju dengan persyaratannya, klik tombol “I Agree”.
- Pilih lokasi instalasi yang diinginkan. Anda dapat menggunakan lokasi default atau memilih lokasi lain di komputer Anda. Klik tombol “Next”.
- Pilih komponen yang ingin Anda instal. Anda dapat memilih semua komponen atau hanya komponen tertentu. Klik tombol “Next”.
- Klik tombol “Install” untuk memulai proses instalasi.
- Tunggu hingga proses instalasi selesai. Proses ini mungkin memakan waktu beberapa menit tergantung pada spesifikasi komputer Anda.
- Setelah instalasi selesai, klik tombol “Finish” untuk menutup jendela instalasi.
Kesalahan Umum dan Cara Mengatasinya
Selama proses instalasi, Anda mungkin mengalami beberapa kesalahan. Berikut beberapa kesalahan umum dan cara mengatasinya:
- Kesalahan “Access Denied”: Kesalahan ini biasanya terjadi ketika Anda tidak memiliki izin untuk mengakses folder instalasi. Untuk mengatasi masalah ini, Anda dapat mencoba menjalankan file instalasi sebagai administrator. Klik kanan pada file instalasi dan pilih “Run as administrator”.
- Kesalahan “Missing File”: Kesalahan ini terjadi ketika file instalasi tidak lengkap atau rusak. Untuk mengatasi masalah ini, Anda perlu mengunduh ulang file instalasi dari situs resmi Dapodik.
- Kesalahan “Invalid License”: Kesalahan ini terjadi ketika Anda menggunakan lisensi yang tidak valid. Untuk mengatasi masalah ini, Anda perlu menghubungi tim support Dapodik untuk mendapatkan lisensi yang valid.
Contoh Screenshot
Berikut contoh screenshot yang menunjukkan langkah-langkah instalasi Dapodik 2019 C di Windows 7:
Screenshot 1: Jendela Instalasi
Gambar ini menunjukkan jendela instalasi Dapodik 2019 C. Pada jendela ini, Anda dapat melihat tombol “Next” untuk melanjutkan ke langkah berikutnya.
Screenshot 2: Perjanjian Lisensi
Gambar ini menunjukkan jendela Perjanjian Lisensi. Pada jendela ini, Anda perlu membaca persyaratan lisensi dan klik tombol “I Agree” jika Anda setuju dengan persyaratannya.
Screenshot 3: Lokasi Instalasi
Gambar ini menunjukkan jendela Lokasi Instalasi. Pada jendela ini, Anda dapat memilih lokasi instalasi yang diinginkan. Anda dapat menggunakan lokasi default atau memilih lokasi lain di komputer Anda.
Screenshot 4: Komponen Instalasi
Gambar ini menunjukkan jendela Komponen Instalasi. Pada jendela ini, Anda dapat memilih komponen yang ingin Anda instal. Anda dapat memilih semua komponen atau hanya komponen tertentu.
Screenshot 5: Proses Instalasi
Gambar ini menunjukkan proses instalasi Dapodik 2019 C. Proses ini mungkin memakan waktu beberapa menit tergantung pada spesifikasi komputer Anda.
Screenshot 6: Jendela Selesai
Gambar ini menunjukkan jendela Selesai. Pada jendela ini, Anda dapat klik tombol “Finish” untuk menutup jendela instalasi.
Konfigurasi Awal
Setelah proses instalasi Dapodik 2019 C selesai, langkah selanjutnya adalah melakukan konfigurasi awal aplikasi. Konfigurasi awal ini sangat penting untuk memastikan aplikasi Dapodik dapat berjalan dengan baik dan terhubung ke server pusat.
Akses dan Buka Aplikasi Dapodik 2019 C
Setelah instalasi selesai, Anda dapat mengakses aplikasi Dapodik 2019 C melalui menu Start Windows. Cari aplikasi Dapodik 2019 C dan klik untuk membukanya.
Pengaturan Koneksi Internet
Konfigurasi awal Dapodik 2019 C meliputi pengaturan koneksi internet. Pastikan komputer Anda terhubung ke internet yang stabil.
- Buka aplikasi Dapodik 2019 C.
- Pada menu utama, pilih “Pengaturan”.
- Pilih “Koneksi Internet”.
- Pastikan pengaturan koneksi internet sesuai dengan koneksi internet Anda.
- Simpan pengaturan koneksi internet.
Pengaturan Database
Pengaturan database juga merupakan bagian penting dalam konfigurasi awal Dapodik 2019 C.
- Buka aplikasi Dapodik 2019 C.
- Pada menu utama, pilih “Pengaturan”.
- Pilih “Database”.
- Masukkan informasi database yang diperlukan, seperti nama server, nama database, username, dan password.
- Simpan pengaturan database.
Contoh Screenshot
Berikut adalah contoh screenshot yang menunjukkan proses konfigurasi awal Dapodik 2019 C di Windows 7.
Pada screenshot pertama, terlihat menu utama aplikasi Dapodik 2019 C dengan pilihan “Pengaturan”. Pada screenshot kedua, terlihat menu “Koneksi Internet” yang memungkinkan Anda untuk mengatur koneksi internet yang digunakan. Pada screenshot ketiga, terlihat menu “Database” yang memungkinkan Anda untuk mengatur koneksi ke database Dapodik 2019 C.
Pengaturan Data Sekolah
Setelah proses instalasi Dapodik 2019 C selesai, langkah selanjutnya adalah mengatur data sekolah. Data sekolah yang lengkap dan akurat sangat penting untuk mendapatkan hasil yang maksimal dari penggunaan Dapodik 2019 C. Data sekolah meliputi nama sekolah, alamat, nomor telepon, dan data lain yang relevan.
Memasukkan Data Sekolah
Untuk memasukkan data sekolah, ikuti langkah-langkah berikut:
- Buka aplikasi Dapodik 2019 C.
- Pilih menu “Data Sekolah”.
- Klik tombol “Tambah Data Sekolah”.
- Isi formulir data sekolah dengan lengkap dan akurat.
- Pastikan semua data yang dimasukkan sudah benar dan sesuai.
- Simpan data sekolah yang telah dimasukkan.
Mengimpor Data Siswa, Guru, dan Karyawan
Dapodik 2019 C memungkinkan Anda untuk mengimpor data siswa, guru, dan karyawan dari file eksternal. Ini sangat berguna jika Anda memiliki data yang sudah ada dalam format yang kompatibel dengan Dapodik 2019 C. Berikut adalah langkah-langkah untuk mengimpor data:
- Pilih menu “Data Peserta Didik” atau “Data GTK” atau “Data Karyawan”, tergantung pada jenis data yang ingin Anda impor.
- Klik tombol “Impor Data”.
- Pilih file data yang ingin Anda impor.
- Pastikan format file data yang Anda impor sesuai dengan format yang ditentukan oleh Dapodik 2019 C.
- Verifikasi data yang telah diimpor untuk memastikan bahwa data yang diimpor sudah benar dan sesuai.
Verifikasi dan Validasi Data, Cara instal dapodik 2019 c di windows 7
Setelah Anda memasukkan atau mengimpor data sekolah, siswa, guru, dan karyawan, langkah selanjutnya adalah melakukan verifikasi dan validasi data. Verifikasi dan validasi data bertujuan untuk memastikan bahwa data yang dimasukkan sudah benar dan sesuai dengan aturan yang ditetapkan oleh Dapodik 2019 C. Berikut adalah langkah-langkah untuk melakukan verifikasi dan validasi data:
- Pilih menu “Verifikasi dan Validasi”.
- Pilih jenis data yang ingin Anda verifikasi dan validasi.
- Dapodik 2019 C akan menampilkan daftar kesalahan dan peringatan yang ditemukan.
- Perbaiki kesalahan dan peringatan yang ditemukan.
- Ulangi proses verifikasi dan validasi hingga semua kesalahan dan peringatan telah diperbaiki.
Contoh Tabel Struktur Data Sekolah
Berikut adalah contoh tabel yang menunjukkan struktur data yang diperlukan untuk input data sekolah di Dapodik 2019 C:
| Kolom | Tipe Data | Keterangan |
|---|---|---|
| NPSN | Text | Nomor Pokok Sekolah Nasional |
| Nama Sekolah | Text | Nama lengkap sekolah |
| Alamat Sekolah | Text | Alamat lengkap sekolah |
| Nomor Telepon | Text | Nomor telepon sekolah |
| Email Sekolah | Text | Alamat email sekolah |
| Website Sekolah | Text | Alamat website sekolah |
Penggunaan Fitur Dapodik 2019 C
Dapodik 2019 C adalah aplikasi yang digunakan untuk mengelola data pendidikan di sekolah. Aplikasi ini memiliki banyak fitur yang memudahkan pengumpulan, pengolahan, dan pelaporan data. Berikut ini adalah panduan singkat tentang cara menggunakan fitur-fitur utama Dapodik 2019 C.
Input Data
Input data merupakan proses memasukkan data ke dalam Dapodik 2019 C. Data yang dimasukkan dapat berupa data siswa, guru, tenaga kependidikan, rombel, mata pelajaran, dan lain sebagainya.
- Untuk memasukkan data siswa, Anda dapat mengakses menu “Data Siswa” dan kemudian memilih “Tambah Siswa”.
- Untuk memasukkan data guru, Anda dapat mengakses menu “Data Guru” dan kemudian memilih “Tambah Guru”.
- Untuk memasukkan data rombel, Anda dapat mengakses menu “Data Rombel” dan kemudian memilih “Tambah Rombel”.
Pelaporan
Fitur pelaporan pada Dapodik 2019 C memungkinkan Anda untuk menghasilkan berbagai laporan data pendidikan. Laporan yang tersedia dapat berupa laporan data siswa, laporan data guru, laporan data rombel, laporan data mata pelajaran, dan lain sebagainya.
- Untuk menghasilkan laporan data siswa, Anda dapat mengakses menu “Laporan” dan kemudian memilih “Laporan Data Siswa”.
- Untuk menghasilkan laporan data guru, Anda dapat mengakses menu “Laporan” dan kemudian memilih “Laporan Data Guru”.
- Untuk menghasilkan laporan data rombel, Anda dapat mengakses menu “Laporan” dan kemudian memilih “Laporan Data Rombel”.
Sinkronisasi Data
Sinkronisasi data merupakan proses memperbarui data Dapodik 2019 C dengan data yang tersimpan di server pusat. Proses ini dilakukan secara berkala untuk memastikan data yang ada di sekolah selalu terkini dan akurat.
- Untuk melakukan sinkronisasi data, Anda dapat mengakses menu “Sinkronisasi” dan kemudian memilih “Sinkronisasi Data”.
- Proses sinkronisasi data akan memakan waktu yang relatif lama, tergantung pada jumlah data yang di-sinkronkan.
Tombol dan Menu
Antarmuka Dapodik 2019 C dilengkapi dengan berbagai tombol dan menu yang memudahkan pengguna dalam mengakses fitur-fitur yang tersedia. Berikut adalah beberapa tombol dan menu yang sering digunakan:
- Tombol “Home” digunakan untuk kembali ke halaman utama Dapodik 2019 C.
- Tombol “Bantuan” digunakan untuk mengakses panduan penggunaan Dapodik 2019 C.
- Menu “Data” berisi berbagai menu untuk mengelola data pendidikan, seperti data siswa, data guru, data rombel, dan lain sebagainya.
- Menu “Laporan” berisi berbagai menu untuk menghasilkan laporan data pendidikan, seperti laporan data siswa, laporan data guru, laporan data rombel, dan lain sebagainya.
- Menu “Sinkronisasi” berisi menu untuk melakukan sinkronisasi data dengan server pusat.
Contoh Screenshot
Berikut adalah contoh screenshot yang menunjukkan penggunaan fitur-fitur Dapodik 2019 C di Windows 7:
- Screenshot menu “Data Siswa” menunjukkan menu untuk mengelola data siswa, termasuk menambah, mengedit, dan menghapus data siswa.
- Screenshot menu “Laporan Data Siswa” menunjukkan menu untuk menghasilkan laporan data siswa, seperti laporan data siswa berdasarkan kelas, jenis kelamin, dan lain sebagainya.
- Screenshot menu “Sinkronisasi Data” menunjukkan menu untuk melakukan sinkronisasi data dengan server pusat.
Troubleshooting
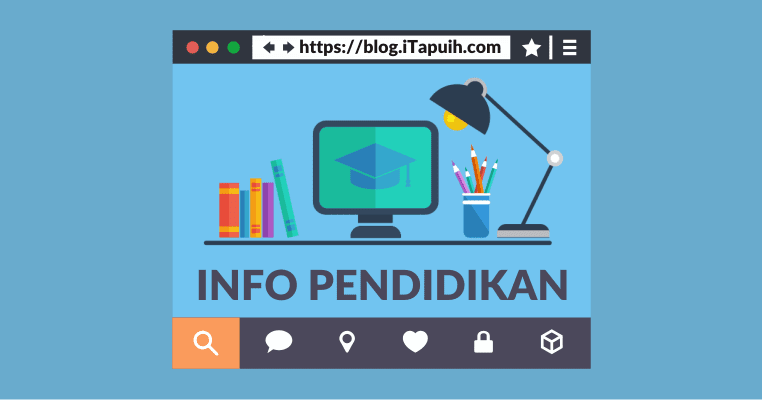
Proses instalasi Dapodik 2019 C di Windows 7 bisa dibilang cukup mudah. Namun, terkadang muncul kendala yang bisa membuat proses instalasi terhambat. Kendala yang umum terjadi biasanya terkait dengan koneksi internet, database, dan sinkronisasi data. Artikel ini akan membahas beberapa masalah umum yang mungkin Anda temui dan cara mengatasinya.
Masalah Koneksi Internet
Masalah koneksi internet menjadi salah satu penyebab utama kegagalan instalasi Dapodik 2019 C. Pastikan koneksi internet Anda stabil dan lancar. Anda dapat mencoba beberapa cara untuk mengatasi masalah koneksi internet, seperti:
- Restart modem atau router Anda.
- Hubungi penyedia layanan internet Anda untuk memastikan tidak ada gangguan jaringan.
- Gunakan koneksi internet yang berbeda, seperti wifi atau kabel.
Masalah Database
Masalah database juga bisa menjadi penghambat instalasi Dapodik 2019 C. Masalah ini biasanya muncul ketika terjadi error pada database atau ketika database tidak dapat diakses. Berikut beberapa cara untuk mengatasi masalah database:
- Pastikan Anda memiliki akses ke database yang benar. Periksa kembali nama database, username, dan password yang Anda masukkan.
- Coba restart layanan database. Cara ini dapat membantu memperbaiki error pada database.
- Hubungi administrator database untuk bantuan jika Anda mengalami masalah yang tidak dapat Anda selesaikan sendiri.
Masalah Sinkronisasi
Sinkronisasi data merupakan proses penting dalam Dapodik 2019 C. Masalah sinkronisasi dapat terjadi karena beberapa faktor, seperti koneksi internet yang tidak stabil, server Dapodik yang sedang down, atau kesalahan pada data yang ingin disinkronkan. Berikut beberapa cara untuk mengatasi masalah sinkronisasi:
- Pastikan koneksi internet Anda stabil. Anda dapat mencoba mengulang proses sinkronisasi setelah koneksi internet stabil.
- Cek status server Dapodik. Anda dapat mengunjungi situs web resmi Dapodik untuk mengetahui status server.
- Periksa data yang ingin Anda sinkronkan. Pastikan data yang ingin Anda sinkronkan lengkap dan tidak ada kesalahan.
Tabel Masalah Umum dan Solusi
| Masalah | Solusi |
|---|---|
| Koneksi internet terputus | Restart modem atau router, hubungi penyedia layanan internet, gunakan koneksi internet yang berbeda. |
| Error database | Pastikan akses database benar, restart layanan database, hubungi administrator database. |
| Error sinkronisasi | Pastikan koneksi internet stabil, cek status server Dapodik, periksa data yang ingin disinkronkan. |
Contoh Screenshot
Berikut adalah contoh screenshot pesan error dan cara mengatasinya:
Contoh 1: Pesan error koneksi internet
Gambar: [Deskripsi screenshot pesan error koneksi internet, misalnya: Screenshot menampilkan pesan “Koneksi internet terputus” dengan tombol “Retry” dan “Cancel”.]
Solusi: Restart modem atau router, hubungi penyedia layanan internet, gunakan koneksi internet yang berbeda.
Contoh 2: Pesan error database
Gambar: [Deskripsi screenshot pesan error database, misalnya: Screenshot menampilkan pesan “Database tidak dapat diakses” dengan tombol “OK”.]
Solusi: Pastikan akses database benar, restart layanan database, hubungi administrator database.
Contoh 3: Pesan error sinkronisasi
Gambar: [Deskripsi screenshot pesan error sinkronisasi, misalnya: Screenshot menampilkan pesan “Sinkronisasi data gagal” dengan tombol “Retry” dan “Cancel”.]
Solusi: Pastikan koneksi internet stabil, cek status server Dapodik, periksa data yang ingin disinkronkan.
Kesimpulan: Cara Instal Dapodik 2019 C Di Windows 7
Setelah mempelajari panduan ini, Anda siap untuk menginstal dan menggunakan Dapodik 2019 C di Windows 7 dengan mudah. Dengan pemahaman yang baik tentang persyaratan sistem, proses instalasi, konfigurasi awal, dan penggunaan fitur, Anda dapat mengelola data sekolah secara efisien dan efektif. Selamat mencoba!
Informasi Penting & FAQ
Apakah Dapodik 2019 C kompatibel dengan Windows 7?
Ya, Dapodik 2019 C kompatibel dengan Windows 7. Pastikan sistem Anda memenuhi persyaratan minimal yang telah disebutkan dalam panduan ini.
Bagaimana cara mengatasi error koneksi saat menggunakan Dapodik 2019 C?
Periksa koneksi internet Anda, pastikan firewall tidak memblokir akses ke Dapodik, dan periksa pengaturan koneksi dalam aplikasi Dapodik.
Apakah saya perlu menginstal software tambahan selain Dapodik 2019 C?
Anda mungkin memerlukan software tambahan seperti Microsoft .NET Framework dan Java Runtime Environment, tergantung pada versi Dapodik 2019 C yang Anda gunakan. Periksa persyaratan sistem untuk informasi lebih lanjut.