Cara instal windows 7 lengkap dengan gambar – Memasang Windows 7 mungkin tampak rumit, namun dengan panduan yang tepat, prosesnya bisa menjadi mudah dan menyenangkan. Artikel ini akan memandu Anda langkah demi langkah, dilengkapi dengan gambar yang jelas, untuk menginstal Windows 7 pada komputer Anda. Mulai dari persiapan hingga pengaturan awal, semua informasi yang Anda butuhkan untuk sukses akan tersedia di sini.
Dari memilih edisi Windows 7 yang tepat hingga mengkonfigurasi pengaturan dasar, Anda akan mempelajari cara menginstal sistem operasi yang andal dan siap digunakan. Siap untuk menjelajahi dunia Windows 7? Mari kita mulai!
Persiapan Instalasi
Sebelum memulai proses instalasi Windows 7, ada beberapa hal yang perlu Anda siapkan. Pastikan komputer Anda memenuhi persyaratan sistem minimal dan Anda memiliki semua perangkat keras yang diperlukan. Selain itu, Anda perlu membuat bootable USB drive yang berisi file instalasi Windows 7 dan mengkonfigurasi BIOS untuk boot dari USB drive.
Persyaratan Sistem Minimal
Untuk menginstal Windows 7, komputer Anda harus memenuhi persyaratan sistem minimal berikut:
- Prosesor: 1 GHz 32-bit (x86) atau 64-bit (x64) processor
- RAM: 1 GB (32-bit) atau 2 GB (64-bit)
- Hard disk: 16 GB (32-bit) atau 20 GB (64-bit) ruang kosong
- Grafik: Perangkat keras grafis DirectX 9 dengan driver WDDM 1.0 atau lebih tinggi
Perangkat Keras yang Diperlukan
Berikut adalah daftar perangkat keras yang Anda perlukan untuk menginstal Windows 7:
- Komputer dengan persyaratan sistem yang terpenuhi
- USB drive dengan kapasitas minimal 4 GB
- File instalasi Windows 7 (ISO)
Edisi Windows 7
Windows 7 tersedia dalam beberapa edisi, masing-masing dengan fitur dan kemampuan yang berbeda. Berikut adalah tabel yang menunjukkan perbedaan antara edisi Windows 7:
| Edisi | Fitur |
|---|---|
| Home Premium | Fitur dasar Windows 7, termasuk Windows Media Player, Windows Photo Gallery, dan Windows Movie Maker |
| Professional | Fitur Home Premium ditambah kemampuan tambahan seperti dukungan untuk domain, enkripsi BitLocker, dan Windows XP Mode |
| Ultimate | Fitur Professional ditambah kemampuan tambahan seperti Windows Media Center, Windows Aero Glass, dan dukungan untuk beberapa bahasa |
Membuat Bootable USB Drive
Untuk menginstal Windows 7, Anda perlu membuat bootable USB drive yang berisi file instalasi Windows 7. Berikut adalah langkah-langkah untuk membuat bootable USB drive:
- Unduh file instalasi Windows 7 (ISO) dari situs web Microsoft.
- Pastikan USB drive Anda memiliki kapasitas minimal 4 GB dan kosong.
- Buka aplikasi “Disk Management” di Windows.
- Format USB drive Anda dengan sistem file FAT32.
- Unduh dan jalankan alat pembuat bootable USB drive, seperti Rufus atau Universal USB Installer.
- Pilih file instalasi Windows 7 (ISO) dan USB drive Anda di alat pembuat bootable USB drive.
- Klik “Start” atau “Create” untuk memulai proses pembuatan bootable USB drive.
Mengkonfigurasi BIOS untuk Boot dari USB Drive
Setelah Anda membuat bootable USB drive, Anda perlu mengkonfigurasi BIOS komputer Anda untuk boot dari USB drive. Berikut adalah langkah-langkah untuk mengkonfigurasi BIOS:
- Nyalakan komputer Anda dan tekan tombol “Delete” atau “F2” untuk masuk ke BIOS.
- Cari menu “Boot” atau “Boot Order” di BIOS.
- Pilih USB drive Anda sebagai perangkat boot pertama.
- Simpan perubahan dan keluar dari BIOS.
Proses Instalasi
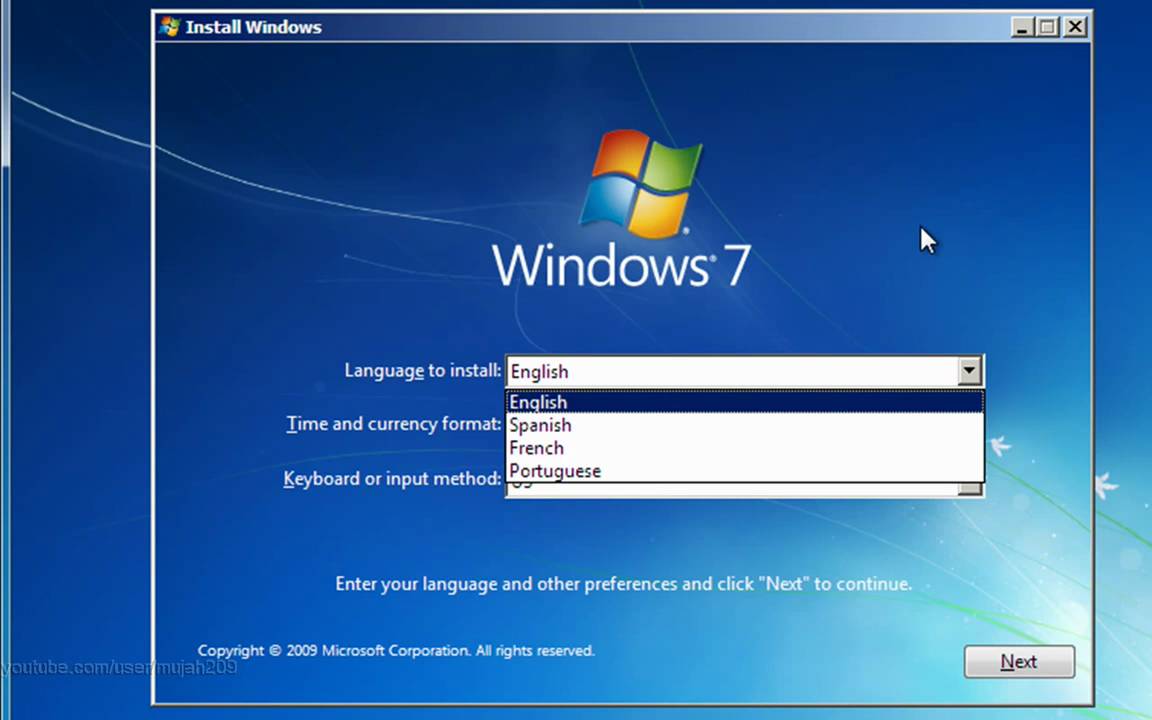
Setelah Anda berhasil membuat bootable USB drive, langkah selanjutnya adalah memulai proses instalasi Windows 7. Proses ini melibatkan beberapa langkah penting yang perlu Anda ikuti dengan cermat. Langkah-langkah ini akan memandu Anda dari awal hingga akhir instalasi, mulai dari booting dari USB drive hingga mengaktifkan Windows 7.
Booting dari USB Drive
Langkah pertama adalah memulai komputer Anda dari USB drive yang berisi file instalasi Windows 7. Untuk melakukannya, Anda perlu mengubah urutan boot di BIOS komputer Anda. Berikut adalah langkah-langkah yang perlu Anda ikuti:
- Restart komputer Anda dan tekan tombol yang sesuai untuk masuk ke BIOS. Tombol ini biasanya F2, F10, Del, atau Esc, tergantung pada merek dan model komputer Anda.
- Di menu BIOS, cari opsi “Boot Order” atau “Boot Sequence”.
- Pilih USB drive Anda sebagai perangkat boot pertama. Biasanya, USB drive akan terdaftar sebagai “USB-HDD” atau “USB-ZIP”.
- Simpan perubahan yang Anda buat dan keluar dari BIOS. Komputer Anda akan restart dan mulai boot dari USB drive.
Memilih Bahasa dan Format Partisi
Setelah komputer Anda berhasil boot dari USB drive, Anda akan melihat layar “Install Windows”. Pilih bahasa yang ingin Anda gunakan untuk instalasi, format waktu dan mata uang, serta tata letak keyboard. Kemudian, klik tombol “Next”.
Pada langkah selanjutnya, Anda akan diminta untuk memilih jenis instalasi. Ada dua pilihan: “Upgrade” dan “Custom (advanced)”. Jika Anda ingin menginstal Windows 7 di atas sistem operasi yang sudah ada, pilih “Upgrade”. Namun, jika Anda ingin menginstal Windows 7 pada partisi baru atau menghapus sistem operasi yang sudah ada, pilih “Custom (advanced)”.
Memilih Partisi
Setelah memilih “Custom (advanced)”, Anda akan melihat daftar partisi hard drive Anda. Anda dapat memilih partisi yang ingin Anda instal Windows 7. Jika Anda ingin menginstal Windows 7 pada partisi baru, Anda perlu membuat partisi baru terlebih dahulu. Anda dapat melakukan ini dengan menggunakan opsi “Drive options (advanced)”.
Pilihan partisi memiliki dampak yang signifikan pada instalasi Windows 7. Berikut adalah tabel yang menunjukkan pilihan partisi dan dampaknya pada instalasi:
| Pilihan Partisi | Dampak pada Instalasi |
|---|---|
| Instalasi pada partisi yang sudah ada | Data pada partisi tersebut akan dihapus. |
| Instalasi pada partisi baru | Membuat partisi baru pada hard drive Anda. |
| Menghapus partisi yang sudah ada | Menghapus partisi yang dipilih dan data di dalamnya. |
| Memformat partisi | Menghapus semua data pada partisi yang dipilih. |
Menginstal Driver Perangkat Keras
Setelah instalasi Windows 7 selesai, Anda mungkin perlu menginstal driver perangkat keras untuk beberapa perangkat Anda, seperti kartu grafis, kartu suara, dan jaringan. Driver perangkat keras adalah program yang memungkinkan Windows 7 untuk berkomunikasi dengan perangkat keras Anda. Anda dapat mengunduh driver perangkat keras dari situs web produsen perangkat keras Anda.
Untuk menginstal driver perangkat keras, ikuti langkah-langkah berikut:
- Buka “Device Manager” dengan mengetik “devmgmt.msc” di kotak pencarian Windows.
- Cari perangkat yang memerlukan driver yang belum diinstal. Biasanya, perangkat ini akan ditandai dengan tanda tanya atau tanda seru kuning.
- Klik kanan pada perangkat dan pilih “Update Driver Software”.
- Pilih “Browse my computer for driver software”.
- Pilih folder tempat Anda menyimpan driver perangkat keras.
- Ikuti petunjuk di layar untuk menginstal driver perangkat keras.
Mengaktifkan Windows 7
Setelah instalasi selesai, Anda perlu mengaktifkan Windows 7. Aktivasi adalah proses yang memverifikasi bahwa salinan Windows 7 Anda asli dan sah. Untuk mengaktifkan Windows 7, Anda perlu memasukkan kunci produk yang Anda dapatkan saat membeli Windows 7.
Untuk mengaktifkan Windows 7, ikuti langkah-langkah berikut:
- Klik tombol “Start” dan pilih “Control Panel”.
- Pilih “System and Security”.
- Pilih “System”.
- Di sisi kanan jendela, klik “Activate Windows now”.
- Masukkan kunci produk Anda dan klik “Next”.
- Ikuti petunjuk di layar untuk menyelesaikan proses aktivasi.
Pengaturan Awal
Setelah berhasil menginstal Windows 7, Anda akan disambut dengan layar desktop yang baru. Sebelum memulai eksplorasi dan penggunaan Windows 7, ada beberapa pengaturan awal yang perlu Anda lakukan untuk menyesuaikan sistem dengan kebutuhan dan preferensi Anda.
Membuat Akun Pengguna Baru
Saat pertama kali menginstal Windows 7, Anda akan diminta untuk membuat akun pengguna. Akun pengguna ini akan menjadi pintu gerbang Anda ke sistem dan menentukan hak akses Anda. Jika Anda ingin menggunakan komputer bersama orang lain, sebaiknya buat akun pengguna terpisah untuk setiap orang. Ini akan membantu menjaga privasi dan keamanan data masing-masing pengguna.
- Klik tombol “Start” di sudut kiri bawah layar.
- Pilih “Control Panel” dari menu Start.
- Di jendela Control Panel, cari dan klik “User Accounts and Family Safety”.
- Pilih “Add or remove user accounts”.
- Klik “Create a new account”.
- Berikan nama untuk akun baru dan pilih jenis akun (Administrator atau Standard). Administrator memiliki hak akses penuh, sedangkan Standard memiliki hak akses terbatas.
- Klik “Create Account”.
Mengkonfigurasi Pengaturan Dasar
Setelah membuat akun pengguna, Anda dapat mengkonfigurasi pengaturan dasar Windows 7 seperti zona waktu, bahasa, dan koneksi internet.
- Zona Waktu: Untuk mengatur zona waktu, klik tombol “Start” dan pilih “Control Panel”. Di Control Panel, cari dan klik “Region and Language”. Di tab “Region”, klik “Change location”. Pilih zona waktu yang sesuai dengan lokasi Anda dan klik “OK”.
- Bahasa: Untuk mengubah bahasa sistem, buka “Region and Language” di Control Panel. Di tab “Languages”, klik “Add a language”. Pilih bahasa yang ingin Anda tambahkan dan klik “Add”. Anda dapat mengatur bahasa baru sebagai bahasa utama atau bahasa tambahan.
- Koneksi Internet: Untuk menghubungkan komputer ke internet, klik ikon jaringan di taskbar. Pilih jaringan Wi-Fi yang tersedia dan masukkan kata sandi jika diperlukan. Jika Anda menggunakan koneksi kabel, pastikan kabel Ethernet terhubung dengan benar ke komputer dan router.
Menginstal Program Antivirus dan Firewall
Keamanan komputer Anda adalah hal yang penting. Setelah menginstal Windows 7, Anda perlu menginstal program antivirus dan firewall untuk melindungi komputer dari ancaman seperti virus, malware, dan serangan siber.
Program antivirus akan memindai komputer Anda secara berkala untuk mencari ancaman dan menghapusnya. Firewall akan bertindak sebagai penghalang antara komputer Anda dan internet, memblokir akses yang tidak sah. Ada banyak program antivirus dan firewall yang tersedia, baik yang gratis maupun berbayar. Beberapa pilihan populer antara lain:
- Antivirus: Avast, AVG, Bitdefender, Kaspersky, McAfee.
- Firewall: Windows Firewall (bawaan), Comodo Firewall, ZoneAlarm.
Anda dapat mengunduh dan menginstal program antivirus dan firewall dari situs web resmi pengembang.
Mengupdate Windows 7
Microsoft secara berkala merilis pembaruan untuk Windows 7 untuk memperbaiki bug, meningkatkan keamanan, dan menambahkan fitur baru. Untuk memastikan komputer Anda tetap aman dan berjalan dengan lancar, Anda harus menginstal pembaruan Windows secara teratur.
- Klik tombol “Start” dan pilih “Control Panel”.
- Di Control Panel, cari dan klik “Windows Update”.
- Klik “Check for updates”. Windows akan mencari pembaruan yang tersedia dan mengunduhnya secara otomatis.
- Setelah pembaruan selesai diunduh, Anda akan diminta untuk menginstalnya. Klik “Install updates” untuk menginstal pembaruan.
Menginstal Driver Printer dan Perangkat Lain, Cara instal windows 7 lengkap dengan gambar
Driver adalah program yang memungkinkan Windows 7 untuk berkomunikasi dengan perangkat keras seperti printer, scanner, webcam, dan lainnya. Setelah menginstal Windows 7, Anda perlu menginstal driver untuk setiap perangkat yang ingin Anda gunakan.
Driver biasanya tersedia di situs web produsen perangkat. Anda dapat mencari driver untuk perangkat Anda dengan memasukkan nama model perangkat dan “driver” di mesin pencari. Setelah menemukan driver yang tepat, unduh dan instal driver tersebut sesuai petunjuk yang diberikan.
Beberapa perangkat mungkin sudah menyertakan driver pada CD atau USB flash drive. Jika perangkat Anda menyertakan driver, masukkan CD atau USB flash drive ke komputer dan ikuti petunjuk pada layar untuk menginstal driver.
Panduan Penggunaan
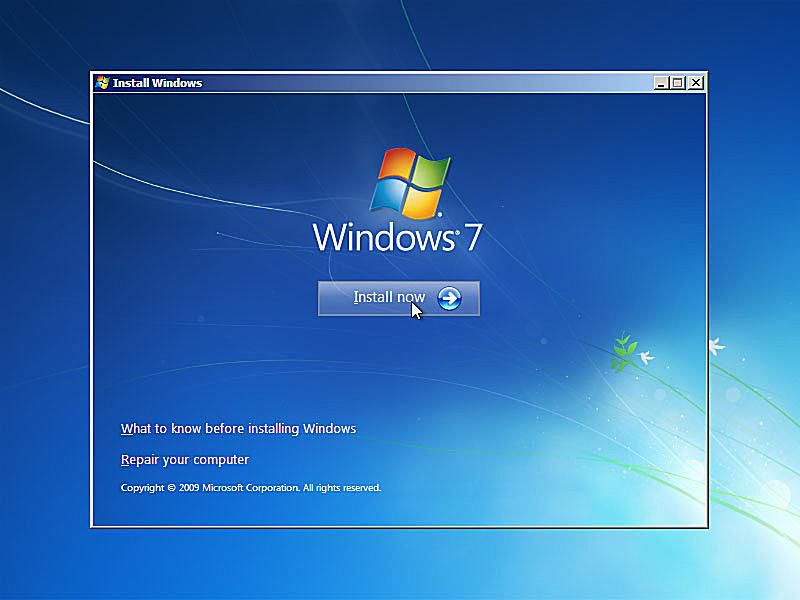
Setelah berhasil menginstal Windows 7, Anda akan disambut dengan antarmuka yang ramah pengguna dan intuitif. Mari kita jelajahi beberapa fitur dasar yang akan membantu Anda menjelajahi dunia Windows 7.
Mengenal Antarmuka Windows 7
Windows 7 menawarkan antarmuka yang sederhana dan mudah dipahami. Berikut adalah beberapa elemen penting yang akan Anda temui:
- Start Menu: Merupakan pusat akses ke semua program, pengaturan, dan file Anda. Anda dapat membuka program, mencari file, dan mengakses pengaturan sistem dari sini.
- Taskbar: Berada di bagian bawah layar, taskbar menampilkan program yang sedang berjalan dan memberikan akses cepat ke menu Start, tombol “Show Desktop”, dan ikon notifikasi.
- File Explorer: Alat yang digunakan untuk mengelola file dan folder di komputer Anda. Anda dapat menavigasi drive, membuat folder baru, memindahkan file, dan banyak lagi.
Memanfaatkan Program Bawaan
Windows 7 dilengkapi dengan berbagai program bawaan yang bermanfaat untuk berbagai keperluan. Beberapa program populer yang dapat Anda gunakan adalah:
- Internet Explorer: Browser web bawaan Windows 7 yang memungkinkan Anda menjelajahi internet.
- Windows Media Player: Pemutar media yang memungkinkan Anda memutar musik, video, dan file audio lainnya.
- Paint: Program sederhana untuk menggambar dan mengedit gambar.
Mengelola File dan Folder
Mengelola file dan folder dengan baik sangat penting untuk menjaga keteraturan dan efisiensi di komputer Anda. Windows 7 menyediakan beberapa cara untuk melakukannya:
- Membuat Folder Baru: Anda dapat membuat folder baru di File Explorer untuk mengorganisir file Anda dengan lebih baik. Misalnya, Anda dapat membuat folder untuk dokumen, gambar, atau musik.
- Memindahkan dan Menghapus File: Anda dapat memindahkan file dari satu folder ke folder lain dengan menyeret dan melepasnya. Anda juga dapat menghapus file yang tidak lagi Anda perlukan.
- Mencari File: Jika Anda kesulitan menemukan file tertentu, Anda dapat menggunakan fitur pencarian di File Explorer atau menu Start.
Memanfaatkan Fitur Keamanan
Keamanan merupakan hal yang penting untuk melindungi komputer Anda dari ancaman seperti virus, malware, dan akses yang tidak sah. Windows 7 menyediakan beberapa fitur keamanan yang dapat membantu Anda:
- Windows Defender: Program antivirus bawaan yang membantu melindungi komputer Anda dari malware.
- User Account Control (UAC): Fitur keamanan yang meminta konfirmasi dari Anda sebelum program melakukan perubahan pada komputer Anda. Hal ini membantu mencegah program yang tidak diinginkan dari melakukan perubahan tanpa izin Anda.
Menggunakan Fitur Jaringan
Windows 7 memungkinkan Anda untuk terhubung ke jaringan dan berbagi file dan printer dengan perangkat lain. Berikut adalah beberapa fitur jaringan yang tersedia:
- Berbagi File: Anda dapat berbagi file dengan perangkat lain di jaringan Anda melalui fitur berbagi file bawaan Windows 7.
- Berbagi Printer: Anda dapat berbagi printer dengan perangkat lain di jaringan Anda sehingga semua orang dapat mencetak dokumen dari perangkat yang terhubung.
Tips dan Trik
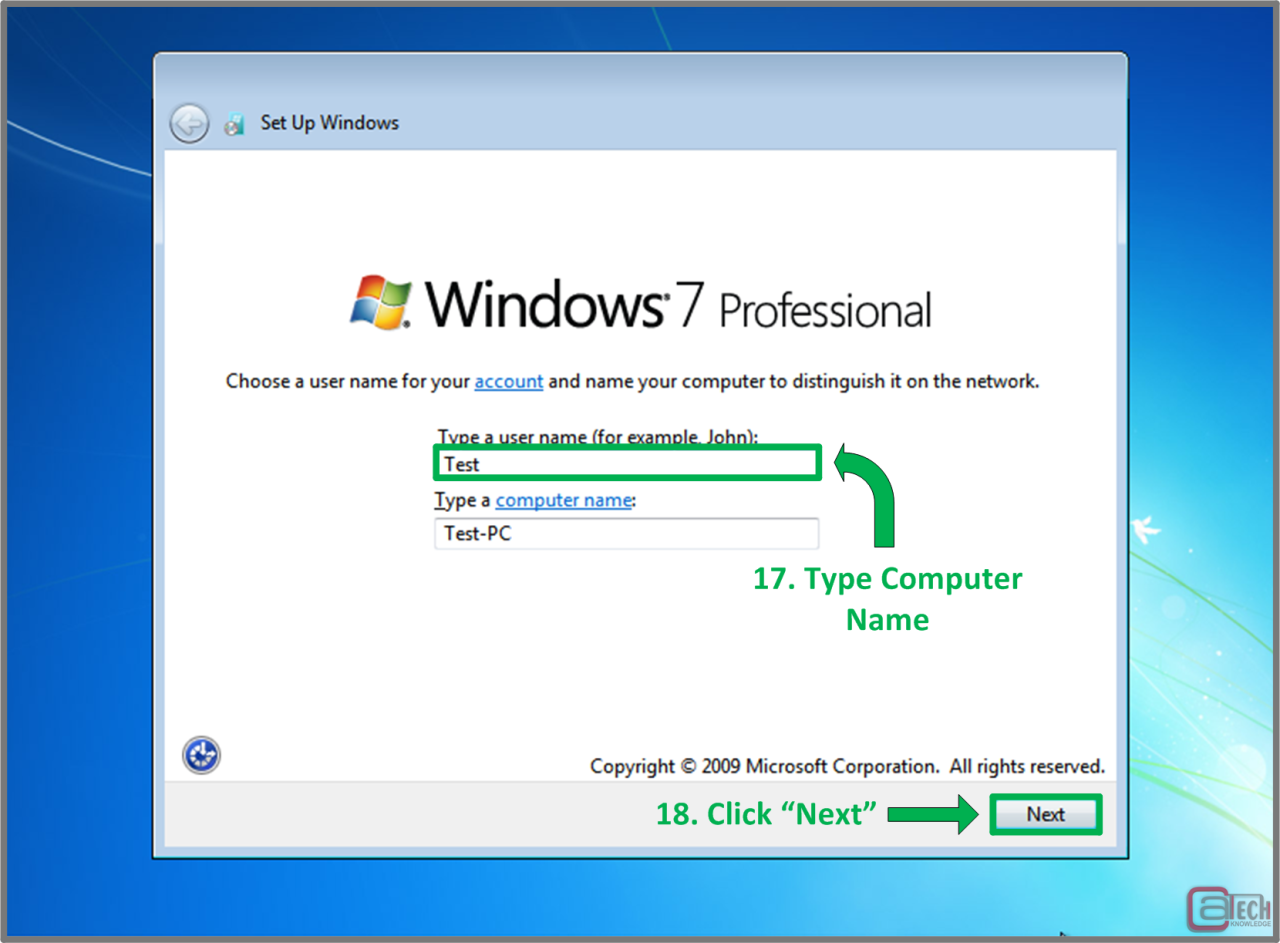
Setelah berhasil menginstal Windows 7, kamu mungkin ingin mengoptimalkan performanya dan mengatasi masalah yang mungkin muncul. Berikut beberapa tips dan trik yang bisa kamu gunakan untuk meningkatkan pengalaman menggunakan Windows 7.
Meningkatkan Kinerja Windows 7
Windows 7 dirancang untuk bekerja dengan baik pada berbagai konfigurasi hardware. Namun, kamu bisa meningkatkan performanya dengan melakukan beberapa hal:
- Tutup program yang tidak digunakan: Program yang berjalan di latar belakang bisa memakan banyak sumber daya. Tutup program yang tidak kamu gunakan untuk meningkatkan kinerja sistem.
- Bersihkan disk: File sementara dan sampah digital bisa menumpuk dan memperlambat sistem. Gunakan Disk Cleanup untuk membersihkan disk dan meningkatkan ruang penyimpanan.
- Defragmentasi disk: Defragmentasi disk bisa membantu meningkatkan kinerja sistem dengan mengoptimalkan pengaturan file di hard drive.
- Perbarui driver: Driver yang usang bisa menyebabkan masalah kinerja. Pastikan driver perangkat keras kamu selalu diperbarui.
- Nonaktifkan program startup: Program yang dijalankan saat startup bisa memperlambat proses booting. Gunakan Task Manager untuk menonaktifkan program startup yang tidak diperlukan.
Memecahkan Masalah Umum di Windows 7
Meskipun Windows 7 umumnya stabil, beberapa masalah mungkin muncul. Berikut beberapa solusi untuk masalah umum:
- Masalah koneksi internet: Pastikan kabel ethernet terhubung dengan benar atau koneksi Wi-Fi aktif. Periksa pengaturan jaringan dan pastikan tidak ada masalah dengan router.
- Masalah suara: Pastikan speaker atau headphone terhubung dengan benar. Periksa pengaturan volume dan pastikan tidak ada masalah dengan driver audio.
- Masalah printer: Pastikan printer terhubung dengan benar dan drivernya terinstal. Periksa pengaturan printer dan pastikan tidak ada masalah dengan koneksi.
- Masalah blue screen of death (BSOD): BSOD biasanya disebabkan oleh driver yang bermasalah atau perangkat keras yang rusak. Periksa event log untuk mendapatkan informasi lebih lanjut tentang penyebabnya.
- Masalah virus atau malware: Pastikan antivirus kamu aktif dan diperbarui. Jalankan pemindaian virus secara berkala untuk mendeteksi dan menghapus ancaman.
Menonaktifkan Fitur yang Tidak Diperlukan
Beberapa fitur Windows 7 mungkin tidak diperlukan untuk semua pengguna. Menonaktifkan fitur yang tidak diperlukan bisa meningkatkan kinerja dan privasi:
- Windows Search: Jika kamu tidak menggunakan Windows Search, kamu bisa menonaktifkannya untuk menghemat sumber daya.
- Windows Defender: Jika kamu menggunakan antivirus lain, kamu bisa menonaktifkan Windows Defender untuk menghindari konflik.
- Windows Update: Jika kamu tidak ingin menerima pembaruan secara otomatis, kamu bisa menonaktifkannya. Namun, disarankan untuk tetap memperbarui sistem untuk keamanan dan stabilitas.
- Telemetry: Windows 7 mengumpulkan data penggunaan untuk meningkatkan layanan. Jika kamu tidak ingin data kamu dikumpulkan, kamu bisa menonaktifkan fitur telemetry.
Membuat Backup Data Penting
Membuat backup data penting adalah hal yang penting untuk melindungi data kamu dari kehilangan. Berikut beberapa cara untuk membuat backup data di Windows 7:
- Windows Backup and Restore: Windows 7 menyediakan alat built-in untuk membuat backup data. Kamu bisa memilih file atau folder yang ingin kamu backup dan menyimpannya ke hard drive eksternal atau drive jaringan.
- Software backup pihak ketiga: Ada banyak software backup pihak ketiga yang tersedia, seperti Acronis True Image dan Norton Ghost. Software ini menawarkan fitur yang lebih canggih, seperti penjadwalan backup dan kemampuan untuk membuat image sistem.
- Cloud storage: Layanan cloud storage seperti Google Drive, Dropbox, dan OneDrive memungkinkan kamu untuk menyimpan data secara online. Ini adalah pilihan yang baik untuk menyimpan data penting dan memastikan akses dari berbagai perangkat.
Membersihkan Ruang Disk
Seiring waktu, hard drive kamu bisa penuh dengan file yang tidak diperlukan. Membersihkan ruang disk bisa meningkatkan kinerja sistem dan membuat lebih banyak ruang untuk file baru.
- Disk Cleanup: Disk Cleanup adalah alat built-in Windows 7 yang bisa membantu membersihkan file sementara, file sampah, dan program yang tidak diperlukan.
- Hapus file yang tidak diperlukan: Periksa folder Download, Documents, dan Music untuk file yang tidak diperlukan dan hapus.
- Pindahkan file ke hard drive eksternal: Jika kamu memiliki banyak file besar, seperti video atau gambar, kamu bisa memindahkannya ke hard drive eksternal untuk mengosongkan ruang di hard drive internal.
- Hapus program yang tidak digunakan: Program yang tidak digunakan bisa memakan banyak ruang disk. Gunakan Control Panel untuk menghapus program yang tidak diperlukan.
Ringkasan Terakhir: Cara Instal Windows 7 Lengkap Dengan Gambar
Dengan mengikuti langkah-langkah yang diuraikan di atas, Anda dapat menginstal Windows 7 dengan mudah dan menikmati berbagai fitur yang ditawarkannya. Ingatlah bahwa setiap langkah penting untuk memastikan proses instalasi yang lancar dan sistem operasi yang stabil. Selamat mencoba dan semoga berhasil!
Pertanyaan yang Kerap Ditanyakan
Apakah saya perlu menghapus semua data sebelum menginstal Windows 7?
Ya, menginstal Windows 7 akan menghapus semua data pada hard drive yang Anda pilih untuk instalasi. Pastikan Anda telah membuat cadangan data penting sebelum memulai proses instalasi.
Bagaimana cara mendapatkan kunci produk Windows 7?
Kunci produk Windows 7 biasanya disertakan dengan perangkat keras atau dapat dibeli secara terpisah. Anda juga dapat menggunakan kunci produk yang tercantum pada stiker yang terdapat pada komputer Anda.
Apa yang harus dilakukan jika instalasi Windows 7 gagal?
Jika instalasi gagal, periksa kembali langkah-langkah yang telah Anda lakukan dan pastikan semua persyaratan terpenuhi. Anda juga dapat mencari bantuan di forum online atau menghubungi dukungan teknis Microsoft.







