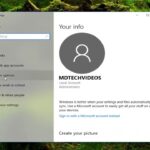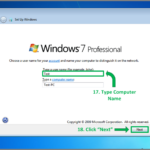Cara instal ulang windows xp ke windows 7 – Ingin merasakan pengalaman baru dengan Windows 7 setelah bertahun-tahun setia dengan Windows XP? Mungkin Anda ingin meningkatkan performa komputer, mendapatkan fitur-fitur terbaru, atau sekedar mencoba sistem operasi yang lebih modern. Artikel ini akan memandu Anda melalui proses instalasi ulang Windows XP ke Windows 7, dari persiapan awal hingga konfigurasi akhir. Siap untuk beralih ke era baru?
Proses ini mungkin tampak rumit, tetapi dengan panduan langkah demi langkah yang jelas dan mudah dipahami, Anda dapat melakukan instalasi ulang Windows 7 dengan lancar. Siapkan kopi hangat, dan mari kita mulai!
Persiapan
Sebelum melakukan instalasi ulang Windows XP ke Windows 7, ada beberapa persiapan yang perlu dilakukan untuk memastikan proses berjalan lancar dan sukses. Persiapan ini mencakup hal-hal penting seperti mencadangkan data, menyiapkan perangkat keras, dan memahami proses instalasi.
Mencadangkan Data Penting, Cara instal ulang windows xp ke windows 7
Mencadangkan data penting sebelum menginstal ulang Windows 7 sangatlah penting. Hal ini karena proses instalasi akan menghapus semua data yang ada di hard drive Anda. Anda dapat mencadangkan data penting ke perangkat penyimpanan eksternal seperti hard drive eksternal, flash drive, atau cloud storage.
- Pindahkan data ke hard drive eksternal atau flash drive. Ini adalah cara paling umum dan mudah untuk mencadangkan data. Anda dapat menyalin file, folder, dan program yang ingin Anda simpan ke perangkat penyimpanan eksternal.
- Gunakan layanan cloud storage. Layanan cloud storage seperti Google Drive, Dropbox, atau OneDrive memungkinkan Anda menyimpan data secara online dan mengaksesnya dari perangkat apa pun.
- Buat backup image sistem. Backup image sistem akan membuat salinan lengkap dari hard drive Anda, termasuk sistem operasi, program, dan data. Anda dapat menggunakan program seperti Acronis True Image atau EaseUS Todo Backup untuk membuat backup image sistem.
Persiapan Perangkat Keras
Pastikan perangkat keras Anda kompatibel dengan Windows 7 sebelum memulai proses instalasi. Berikut adalah beberapa hal yang perlu Anda perhatikan:
| Perangkat Keras | Persyaratan |
|---|---|
| Prosesor | 1 GHz atau lebih tinggi |
| RAM | 1 GB (32-bit) atau 2 GB (64-bit) |
| Hard Drive | 16 GB (32-bit) atau 20 GB (64-bit) |
| Kartu Grafis | DirectX 9 dengan driver WDDM 1.0 atau lebih tinggi |
| CD/DVD Drive | Untuk menginstal Windows 7 dari media instalasi |
Tips Tambahan
- Pastikan Anda memiliki media instalasi Windows 7. Media instalasi bisa berupa DVD atau USB flash drive.
- Pastikan Anda memiliki kunci produk Windows 7. Kunci produk diperlukan untuk mengaktifkan Windows 7 setelah instalasi selesai.
- Cadangkan driver perangkat keras Anda. Anda mungkin memerlukan driver perangkat keras setelah menginstal ulang Windows 7. Anda dapat mencadangkan driver dengan menggunakan program seperti DriverMax atau DriverBackup!
- Matikan antivirus dan firewall Anda sebelum menginstal ulang Windows 7. Hal ini dapat mencegah konflik selama proses instalasi.
- Hubungkan ke internet setelah menginstal ulang Windows 7. Anda perlu mengunduh dan menginstal pembaruan terbaru untuk Windows 7.
Pembuatan Bootable USB
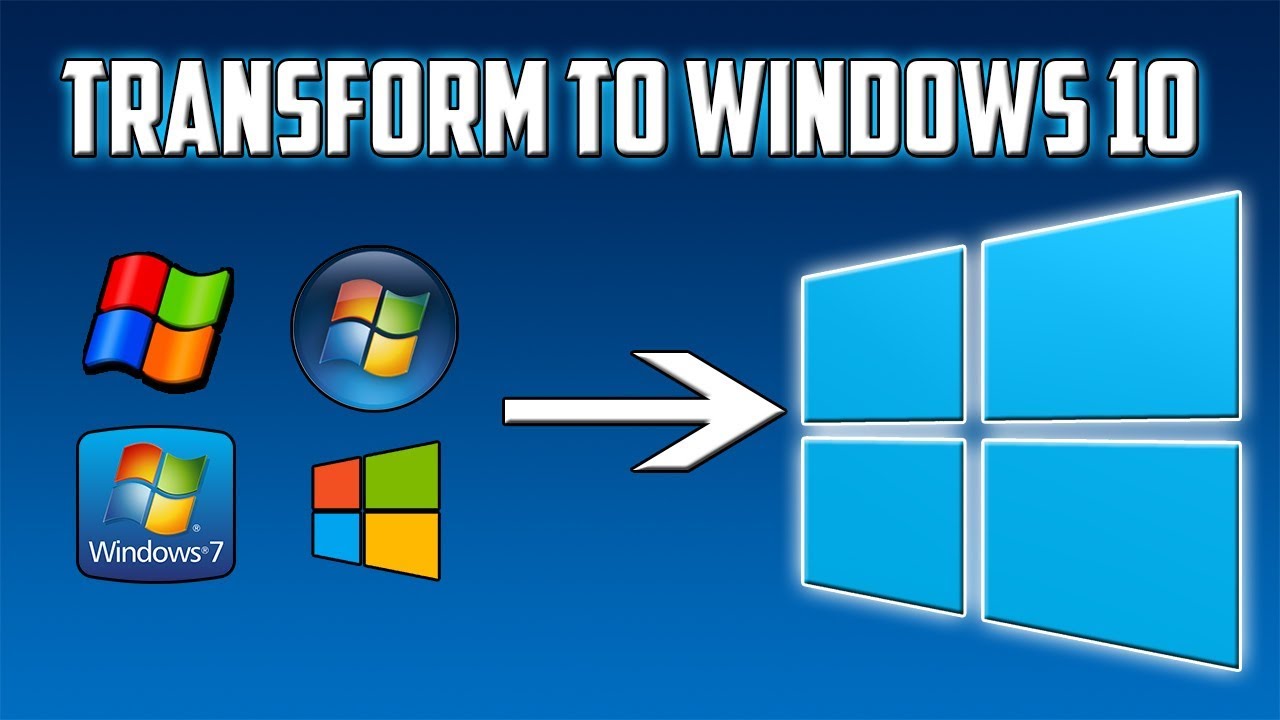
Membuat bootable USB adalah langkah penting sebelum menginstal ulang Windows 7. USB bootable akan memuat file instalasi Windows 7 dan memungkinkan Anda untuk menginstal sistem operasi baru pada komputer Anda. Berikut adalah langkah-langkah yang perlu Anda ikuti untuk membuat bootable USB:
Memformat USB dan Mengunduh File Instalasi Windows 7
Sebelum membuat bootable USB, Anda perlu memformat USB dan mengunduh file instalasi Windows 7.
- Pastikan USB Anda memiliki kapasitas yang cukup untuk menyimpan file instalasi Windows 7. Umumnya, file instalasi Windows 7 membutuhkan sekitar 4 GB ruang.
- Hubungkan USB ke komputer Anda.
- Buka “My Computer” atau “This PC” dan cari USB Anda.
- Klik kanan pada USB dan pilih “Format”.
- Pilih sistem file “FAT32” dan pastikan “Quick Format” tidak dicentang.
- Klik “Start” untuk memulai proses format.
- Setelah proses format selesai, Anda perlu mengunduh file instalasi Windows 7. Anda dapat mengunduhnya dari situs web Microsoft atau dari sumber tepercaya lainnya.
Membuat Bootable USB dengan Rufus
Rufus adalah software gratis yang dapat digunakan untuk membuat bootable USB. Berikut adalah langkah-langkah untuk membuat bootable USB dengan Rufus:
- Unduh dan instal Rufus di komputer Anda.
- Jalankan Rufus.
- Pilih USB Anda dari daftar perangkat.
- Klik tombol “SELECT” dan pilih file instalasi Windows 7 yang telah Anda unduh sebelumnya.
- Pilih “Create a bootable disk using” ke “ISO Image”.
- Pilih “File system” ke “FAT32”.
- Klik tombol “START” untuk memulai proses pembuatan bootable USB.
- Proses pembuatan bootable USB akan memakan waktu beberapa menit.
Membuat Bootable USB dengan UNetbootin
UNetbootin adalah software gratis lainnya yang dapat digunakan untuk membuat bootable USB. Berikut adalah langkah-langkah untuk membuat bootable USB dengan UNetbootin:
- Unduh dan instal UNetbootin di komputer Anda.
- Jalankan UNetbootin.
- Pilih “Diskimage” dan klik tombol “Browse”.
- Pilih file instalasi Windows 7 yang telah Anda unduh sebelumnya.
- Pilih USB Anda dari daftar perangkat.
- Klik tombol “OK” untuk memulai proses pembuatan bootable USB.
- Proses pembuatan bootable USB akan memakan waktu beberapa menit.
Proses Instalasi
Setelah Anda berhasil membuat bootable USB, sekarang saatnya untuk menginstal Windows 7. Proses ini akan mengantar Anda ke sistem operasi baru yang lebih modern dan penuh fitur. Berikut langkah-langkah yang perlu Anda ikuti:
Memulai Instalasi
Pastikan komputer Anda telah di-restart dan booting dari bootable USB. Anda akan disambut dengan layar pengaturan Windows 7. Di sini, Anda dapat memilih bahasa instalasi, format waktu dan mata uang, serta tata letak keyboard. Pilihlah sesuai dengan kebutuhan Anda.
Memilih Partisi Hard Drive
Setelah memilih bahasa, Anda akan diminta untuk memilih partisi hard drive untuk menginstal Windows 7. Di sini, Anda dapat memilih untuk menginstal Windows 7 pada partisi yang sudah ada atau membuat partisi baru. Jika Anda ingin menginstal Windows 7 pada partisi yang sudah ada, pastikan data Anda sudah di-backup terlebih dahulu karena proses instalasi akan menghapus semua data pada partisi tersebut.
- Jika Anda ingin membuat partisi baru, klik tombol “Buat Partisi Baru”.
- Kemudian, tentukan ukuran partisi yang Anda inginkan. Ingat, Anda perlu memiliki ruang yang cukup untuk menginstal Windows 7 dan aplikasi lainnya.
- Setelah Anda menentukan ukuran partisi, klik tombol “Format”.
- Proses format akan menghapus semua data pada partisi tersebut, jadi pastikan Anda sudah mencadangkan data penting Anda.
Memformat Hard Drive
Setelah Anda memilih partisi, Anda akan diminta untuk memformat hard drive. Proses format akan menghapus semua data pada hard drive, jadi pastikan Anda sudah mencadangkan data penting Anda.
- Pilih sistem file NTFS, karena ini adalah sistem file yang paling umum digunakan untuk Windows 7.
- Setelah Anda memilih sistem file, klik tombol “Format”.
- Proses format akan memakan waktu beberapa menit.
Memasukkan Kunci Produk
Setelah hard drive diformat, Anda akan diminta untuk memasukkan kunci produk Windows 7. Kunci produk ini adalah kode unik yang digunakan untuk mengaktifkan Windows 7. Anda dapat menemukan kunci produk ini pada label yang disertakan dengan CD instalasi Windows 7 atau pada email konfirmasi pembelian Anda.
- Masukkan kunci produk dengan benar dan klik tombol “Berikutnya”.
- Jika Anda tidak memiliki kunci produk, Anda dapat memilih untuk menginstal Windows 7 dalam mode trial. Mode trial ini hanya dapat digunakan selama 30 hari.
Menyelesaikan Instalasi
Setelah Anda memasukkan kunci produk, proses instalasi akan dimulai. Proses ini akan memakan waktu beberapa menit, tergantung pada kecepatan komputer Anda. Selama proses instalasi, komputer Anda akan melakukan restart beberapa kali.
- Setelah proses instalasi selesai, Anda akan diminta untuk membuat akun pengguna.
- Pilih nama pengguna dan kata sandi yang Anda inginkan.
- Anda juga dapat memilih untuk mengaktifkan Windows Update. Windows Update akan secara otomatis mengunduh dan menginstal pembaruan keamanan dan fitur terbaru untuk Windows 7.
Selamat! Anda telah berhasil menginstal Windows 7.
Instalasi Driver

Setelah proses instalasi Windows 7 selesai, langkah selanjutnya adalah menginstal driver. Driver adalah perangkat lunak yang memungkinkan Windows 7 untuk berkomunikasi dengan perangkat keras komputer Anda, seperti kartu grafis, kartu suara, dan jaringan. Tanpa driver yang tepat, perangkat keras ini tidak akan berfungsi dengan baik atau bahkan tidak berfungsi sama sekali.
Identifikasi Driver yang Diperlukan
Untuk mengetahui driver mana yang Anda perlukan, Anda dapat memeriksa situs web produsen perangkat keras komputer Anda. Anda juga dapat menggunakan alat identifikasi driver seperti Driver Easy atau DriverPack Solution. Alat-alat ini akan memindai komputer Anda dan mengidentifikasi driver yang hilang atau kedaluwarsa.
Mengunduh dan Menginstal Driver
Setelah Anda mengetahui driver mana yang Anda perlukan, Anda dapat mengunduhnya dari situs web produsen perangkat keras komputer Anda. Biasanya, Anda akan menemukan driver yang kompatibel dengan Windows 7 di bagian “Dukungan” atau “Unduhan”. Setelah mengunduh driver, Anda dapat menginstalnya dengan mengklik dua kali file instalasi.
Daftar Driver Umum dan Fungsinya
| Driver | Fungsi |
|---|---|
| Driver Kartu Grafis | Memungkinkan Windows 7 untuk menampilkan gambar di layar Anda. |
| Driver Kartu Suara | Memungkinkan Windows 7 untuk memutar dan merekam suara. |
| Driver Jaringan | Memungkinkan Windows 7 untuk terhubung ke internet dan jaringan lokal. |
| Driver Bluetooth | Memungkinkan Windows 7 untuk terhubung ke perangkat Bluetooth, seperti headset dan speaker. |
| Driver Webcam | Memungkinkan Windows 7 untuk menggunakan webcam. |
| Driver Printer | Memungkinkan Windows 7 untuk mencetak dokumen. |
Konfigurasi Awal: Cara Instal Ulang Windows Xp Ke Windows 7
Setelah instalasi Windows 7 selesai, Anda akan disambut dengan beberapa pengaturan awal. Tahap ini penting untuk menyesuaikan Windows 7 agar sesuai dengan preferensi dan kebutuhan Anda. Proses konfigurasi awal ini akan memandu Anda melalui langkah-langkah penting untuk menjadikan Windows 7 siap digunakan.
Pengaturan Bahasa, Waktu, dan Lokasi
Langkah pertama adalah memilih bahasa yang akan digunakan di Windows 7. Pilih bahasa yang sesuai dengan preferensi Anda. Setelah itu, atur zona waktu yang benar sesuai dengan lokasi Anda. Hal ini penting agar jam dan tanggal di Windows 7 akurat. Anda juga dapat memilih format tanggal dan waktu yang Anda sukai.
Membuat Akun Pengguna
Selanjutnya, Anda akan diminta untuk membuat akun pengguna. Akun pengguna ini akan menjadi pintu masuk Anda ke Windows 7. Anda dapat memilih untuk membuat akun administrator atau akun standar. Akun administrator memiliki hak akses penuh ke sistem, sedangkan akun standar memiliki akses yang terbatas. Saran kami, buatlah akun administrator terlebih dahulu, dan kemudian buat akun standar jika diperlukan. Anda dapat menambahkan akun pengguna baru di kemudian hari.
Tips Mengoptimalkan Kinerja Windows 7
Setelah proses konfigurasi awal selesai, ada beberapa hal yang dapat Anda lakukan untuk mengoptimalkan kinerja Windows 7. Berikut beberapa tips:
- Pastikan Anda memiliki cukup ruang hard disk. Windows 7 membutuhkan ruang hard disk yang cukup untuk beroperasi dengan lancar. Anda dapat menghapus file yang tidak perlu atau memindahkan file ke drive eksternal untuk membebaskan ruang.
- Nonaktifkan program yang tidak diperlukan saat startup. Program yang berjalan di latar belakang dapat memperlambat kinerja Windows 7. Anda dapat menonaktifkan program yang tidak diperlukan saat startup melalui menu “msconfig”.
- Perbarui driver perangkat keras Anda. Driver yang sudah usang dapat menyebabkan masalah kinerja. Pastikan Anda memiliki driver terbaru untuk semua perangkat keras Anda.
- Defragmentasi hard disk Anda secara berkala. Defragmentasi hard disk dapat meningkatkan kecepatan akses data. Anda dapat mendefragmentasi hard disk Anda melalui menu “Disk Defragmenter”.
Tips Meningkatkan Keamanan Windows 7
Keamanan adalah hal yang penting dalam dunia digital. Untuk menjaga keamanan Windows 7 Anda, ikuti beberapa tips berikut:
- Gunakan kata sandi yang kuat untuk akun pengguna Anda. Kata sandi yang kuat harus terdiri dari kombinasi huruf besar, huruf kecil, angka, dan simbol.
- Pastikan Windows 7 Anda selalu diperbarui. Pembaruan Windows 7 berisi perbaikan keamanan dan fitur baru. Anda dapat mengaktifkan pembaruan otomatis melalui menu “Windows Update”.
- Instal perangkat lunak antivirus dan anti-malware. Perangkat lunak ini dapat melindungi komputer Anda dari virus, malware, dan ancaman lainnya.
- Hati-hati saat membuka email dan mengunduh file dari sumber yang tidak dikenal. Email dan file yang tidak dikenal dapat mengandung virus atau malware.
Ringkasan Terakhir
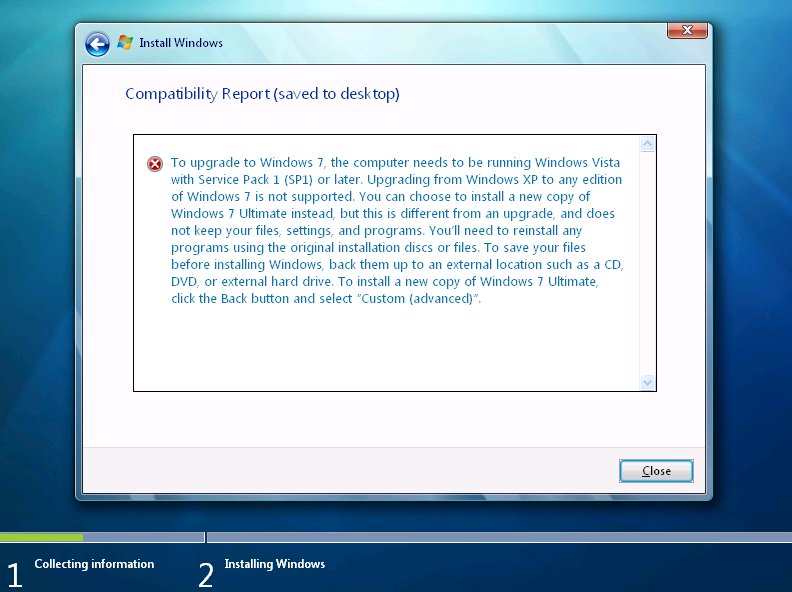
Selamat! Anda telah berhasil menginstal ulang Windows XP ke Windows 7. Dengan sistem operasi yang baru, komputer Anda akan terasa lebih cepat dan responsif. Sekarang, nikmati fitur-fitur terbaru Windows 7 dan jelajahi dunia digital dengan pengalaman yang lebih memuaskan. Jangan lupa untuk selalu menjaga keamanan sistem Anda dengan memperbarui software dan antivirus secara berkala.
Informasi Penting & FAQ
Apakah saya harus menghapus semua data di hard drive saat menginstal Windows 7?
Ya, instalasi Windows 7 biasanya akan menghapus semua data di hard drive. Pastikan Anda telah mencadangkan data penting sebelum memulai proses instalasi.
Apakah saya memerlukan kunci produk Windows 7 untuk instalasi?
Ya, Anda memerlukan kunci produk Windows 7 untuk mengaktifkan sistem operasi setelah instalasi selesai.
Apa yang harus saya lakukan jika saya lupa kunci produk Windows 7?
Hubungi Microsoft atau cari kunci produk Anda melalui akun Microsoft Anda.