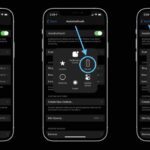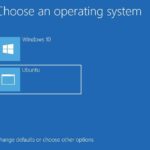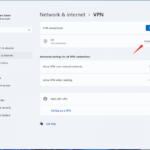Cara instal ulang windows 10 tanpa masuk bios – Bosan dengan kinerja komputer yang lambat? Ingin merasakan pengalaman Windows 10 yang baru dan segar? Mungkin Anda perlu melakukan instal ulang Windows 10. Tapi bagaimana jika Anda tidak bisa masuk ke BIOS? Tenang, Anda tetap bisa menginstal ulang Windows 10 tanpa harus masuk ke BIOS. Artikel ini akan memandu Anda melalui langkah-langkah yang mudah dan praktis untuk menginstal ulang Windows 10 tanpa repot-repot masuk ke BIOS.
Instal ulang Windows 10 tanpa masuk BIOS sebenarnya lebih mudah daripada yang Anda bayangkan. Anda hanya perlu menyiapkan media instalasi, mengakses menu boot, dan mengikuti instruksi yang muncul di layar. Dengan sedikit kesabaran dan panduan yang tepat, Anda dapat menginstal ulang Windows 10 dan menikmati komputer yang lebih cepat dan stabil.
Mempersiapkan Media Instalasi Windows 10

Sebelum memulai proses instalasi ulang Windows 10, kamu perlu menyiapkan media instalasi terlebih dahulu. Media instalasi ini bisa berupa USB Flash Drive atau DVD yang berisi file instalasi Windows 10. Media instalasi ini akan digunakan untuk “menyalakan” komputer dan memulai proses instalasi ulang Windows 10.
Membuat Media Instalasi Windows 10
Untuk membuat media instalasi Windows 10, kamu perlu mengunduh file ISO Windows 10 dari situs resmi Microsoft dan kemudian menuliskannya ke USB Flash Drive atau DVD. Berikut langkah-langkah yang bisa kamu ikuti:
Mengunduh File ISO Windows 10
- Buka situs web resmi Microsoft dan cari “Download Windows 10”.
- Pilih edisi Windows 10 yang ingin kamu instal. Pastikan untuk memilih edisi yang sesuai dengan lisensi Windows 10 yang kamu miliki.
- Pilih bahasa yang kamu inginkan. Pastikan untuk memilih bahasa yang sama dengan bahasa Windows 10 yang kamu miliki.
- Klik tombol “Download” untuk memulai proses pengunduhan. Proses pengunduhan file ISO Windows 10 bisa memakan waktu yang cukup lama, tergantung pada kecepatan internet kamu.
Membuat Media Instalasi dengan USB Flash Drive
- Pastikan USB Flash Drive kamu memiliki kapasitas minimal 8 GB dan kosong. Format USB Flash Drive ke format FAT32.
- Buka aplikasi “Media Creation Tool” yang sudah kamu unduh sebelumnya. Aplikasi ini dapat kamu unduh dari situs web resmi Microsoft.
- Pilih “Buat media instalasi untuk komputer lain” dan klik “Berikutnya”.
- Pilih bahasa, edisi, dan arsitektur Windows 10 yang ingin kamu instal. Pastikan untuk memilih edisi yang sesuai dengan lisensi Windows 10 yang kamu miliki.
- Pilih “USB Flash Drive” sebagai media instalasi dan pilih USB Flash Drive yang ingin kamu gunakan.
- Klik “Berikutnya” untuk memulai proses pembuatan media instalasi. Proses ini bisa memakan waktu yang cukup lama, tergantung pada kecepatan komputer kamu.
Membuat Media Instalasi dengan DVD
- Pastikan DVD kamu kosong dan memiliki kapasitas minimal 4,7 GB.
- Buka aplikasi “Media Creation Tool” yang sudah kamu unduh sebelumnya. Aplikasi ini dapat kamu unduh dari situs web resmi Microsoft.
- Pilih “Buat media instalasi untuk komputer lain” dan klik “Berikutnya”.
- Pilih bahasa, edisi, dan arsitektur Windows 10 yang ingin kamu instal. Pastikan untuk memilih edisi yang sesuai dengan lisensi Windows 10 yang kamu miliki.
- Pilih “DVD” sebagai media instalasi dan masukkan DVD ke dalam drive DVD komputer kamu.
- Klik “Berikutnya” untuk memulai proses pembuatan media instalasi. Proses ini bisa memakan waktu yang cukup lama, tergantung pada kecepatan komputer kamu.
Perbedaan Media Instalasi Windows 10
Berikut adalah tabel yang menunjukkan perbedaan antara menggunakan USB Flash Drive dan DVD sebagai media instalasi Windows 10:
| Fitur | USB Flash Drive | DVD |
|---|---|---|
| Kecepatan | Lebih cepat | Lebih lambat |
| Portabilitas | Lebih portabel | Kurang portabel |
| Ketahanan | Lebih tahan lama | Rentan terhadap goresan dan kerusakan |
| Kapasitas | Lebih besar | Lebih kecil |
Memulai Proses Instalasi Windows 10
Setelah kamu berhasil membuat media instalasi Windows 10, langkah selanjutnya adalah memulai proses instalasi. Proses ini memerlukan akses ke menu boot komputermu, yang biasanya diakses saat komputer dinyalakan. Menu boot ini memungkinkan kamu untuk memilih perangkat yang ingin kamu gunakan untuk memulai sistem operasi, termasuk media instalasi Windows 10 yang sudah kamu siapkan.
Akses Menu Boot
Akses menu boot dapat dilakukan dengan menekan tombol tertentu saat komputer dinyalakan. Tombol yang digunakan untuk mengakses menu boot berbeda-beda untuk setiap komputer. Berikut beberapa tombol yang sering digunakan:
- F2
- F8
- F10
- F11
- Del
- Esc
Untuk mengetahui tombol yang tepat, kamu dapat melihat panduan pengguna komputermu atau mencari informasi di situs web produsen komputermu.
Memilih Media Instalasi Windows 10
Setelah kamu berhasil masuk ke menu boot, kamu akan melihat daftar perangkat yang dapat digunakan untuk memulai sistem operasi. Pilih media instalasi Windows 10 yang sudah kamu siapkan. Biasanya media instalasi Windows 10 akan ditampilkan dengan nama seperti “USB drive” atau “CD/DVD drive”.
Untuk memilih media instalasi Windows 10, gunakan tombol panah atas dan bawah pada keyboard untuk menyorot media instalasi yang ingin kamu pilih. Setelah itu, tekan tombol Enter untuk memulai proses instalasi Windows 10.
Melakukan Instalasi Windows 10
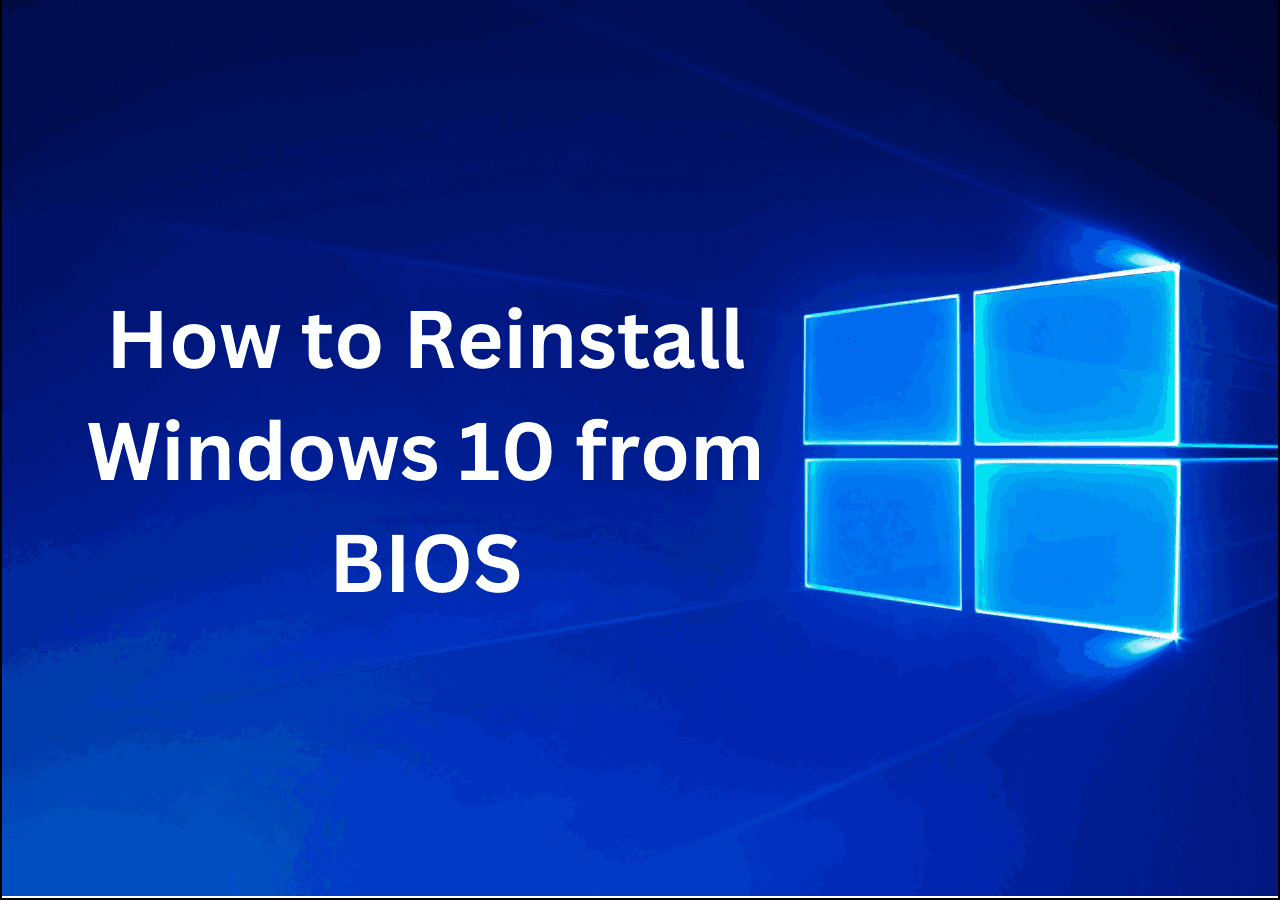
Setelah Anda berhasil membuat bootable USB, Anda dapat memulai proses instalasi Windows 10. Proses ini akan memandu Anda melalui langkah-langkah penting untuk menginstal sistem operasi baru pada komputer Anda.
Langkah-langkah Instalasi Windows 10
Berikut adalah langkah-langkah yang perlu Anda ikuti untuk menginstal Windows 10:
- Masukkan bootable USB ke komputer Anda dan restart komputer.
- Tekan tombol yang sesuai untuk masuk ke BIOS atau UEFI. Tombol yang digunakan untuk masuk ke BIOS atau UEFI bervariasi tergantung pada merek komputer Anda. Biasanya tombol tersebut adalah F2, F10, Del, atau Esc.
- Dalam BIOS atau UEFI, cari pengaturan boot dan atur bootable USB sebagai perangkat boot pertama. Simpan pengaturan dan keluar dari BIOS atau UEFI.
- Komputer Anda akan restart dan akan masuk ke menu instalasi Windows 10. Pilih bahasa, waktu, dan mata uang yang Anda inginkan. Klik “Next” untuk melanjutkan.
- Klik “Install Now” untuk memulai proses instalasi.
- Anda akan diminta untuk memasukkan kunci produk Windows 10. Jika Anda tidak memiliki kunci produk, Anda dapat memilih opsi “I don’t have a product key” dan melanjutkan instalasi. Namun, Anda perlu mengaktifkan Windows 10 setelah instalasi selesai.
- Anda akan diminta untuk menyetujui persyaratan lisensi Windows. Bacalah persyaratan dengan cermat dan klik “Accept” jika Anda setuju.
- Pilih jenis instalasi yang Anda inginkan. Anda dapat memilih untuk menginstal Windows 10 dengan menyimpan file Anda atau menginstal Windows 10 dengan menghapus semua file dan aplikasi. Jika Anda memilih untuk menginstal Windows 10 dengan menyimpan file Anda, Windows 10 akan menginstal di partisi yang berbeda dari partisi tempat Windows Anda saat ini diinstal. Jika Anda memilih untuk menginstal Windows 10 dengan menghapus semua file dan aplikasi, Windows 10 akan menginstal di partisi yang sama dengan Windows Anda saat ini diinstal.
- Setelah Anda memilih jenis instalasi, Anda akan diminta untuk memilih partisi hard drive tempat Anda ingin menginstal Windows 10. Anda dapat memilih untuk menginstal Windows 10 pada partisi yang ada atau membuat partisi baru. Jika Anda memilih untuk menginstal Windows 10 pada partisi yang ada, Anda akan diminta untuk memilih partisi yang ingin Anda gunakan. Jika Anda memilih untuk membuat partisi baru, Anda akan diminta untuk menentukan ukuran partisi baru.
- Setelah Anda memilih partisi hard drive, Windows 10 akan mulai menginstal. Proses instalasi ini mungkin memakan waktu beberapa jam, tergantung pada kecepatan komputer Anda dan ukuran hard drive Anda.
- Setelah instalasi selesai, Anda akan diminta untuk membuat akun pengguna dan mengatur beberapa pengaturan dasar. Anda dapat memilih untuk membuat akun Microsoft atau akun lokal. Akun Microsoft memungkinkan Anda untuk menyinkronkan pengaturan dan data Anda di berbagai perangkat. Akun lokal hanya akan menyimpan pengaturan dan data Anda di komputer Anda.
- Setelah Anda membuat akun pengguna dan mengatur pengaturan dasar, Anda dapat mulai menggunakan Windows 10.
Format Hard Drive
Format hard drive adalah proses yang digunakan untuk menyiapkan hard drive untuk menyimpan data. Format hard drive akan menghapus semua data yang ada pada hard drive, jadi pastikan Anda telah membuat cadangan data penting sebelum memformat hard drive. Ada beberapa pilihan format hard drive yang tersedia selama proses instalasi Windows 10:
| Pilihan Format Hard Drive | Deskripsi |
|---|---|
| Format cepat | Format cepat hanya akan menghapus tabel partisi hard drive dan tidak akan benar-benar menghapus data yang ada pada hard drive. Format cepat lebih cepat daripada format lengkap, tetapi tidak akan menghapus semua data pada hard drive. |
| Format lengkap | Format lengkap akan menghapus semua data yang ada pada hard drive, termasuk tabel partisi dan data yang disimpan pada hard drive. Format lengkap lebih lambat daripada format cepat, tetapi akan menghapus semua data pada hard drive. |
Pengaturan Bahasa, Waktu, dan Mata Uang
Selama proses instalasi, Anda akan diminta untuk memilih bahasa, waktu, dan mata uang yang Anda inginkan. Pilihan ini akan digunakan untuk mengkonfigurasi Windows 10 dan untuk mengatur pengaturan regional komputer Anda.
Pilihan bahasa yang Anda pilih akan menentukan bahasa yang digunakan oleh Windows 10, termasuk menu, pesan kesalahan, dan aplikasi bawaan. Anda juga dapat menambahkan bahasa tambahan setelah instalasi selesai.
Pilihan waktu yang Anda pilih akan menentukan zona waktu yang digunakan oleh Windows 10. Anda dapat mengubah zona waktu setelah instalasi selesai.
Pilihan mata uang yang Anda pilih akan menentukan mata uang yang digunakan oleh Windows 10 untuk menampilkan harga dan jumlah uang. Anda dapat mengubah mata uang setelah instalasi selesai.
Mengaktifkan Windows 10: Cara Instal Ulang Windows 10 Tanpa Masuk Bios

Setelah instalasi Windows 10 selesai, langkah selanjutnya adalah mengaktifkan sistem operasi Anda. Aktivasi Windows 10 penting untuk memastikan bahwa Anda dapat menggunakan semua fitur dan fungsi sistem operasi secara penuh. Selain itu, aktivasi juga membantu melindungi sistem Anda dari pemalsuan dan memastikan bahwa Anda menggunakan versi Windows 10 yang sah.
Metode Aktivasi Windows 10
Ada beberapa metode yang dapat Anda gunakan untuk mengaktifkan Windows 10. Metode aktivasi yang paling umum adalah dengan menggunakan kunci produk dan aktivasi online. Berikut adalah penjelasan singkat tentang kedua metode tersebut:
- Kunci Produk: Kunci produk adalah kode unik yang diberikan kepada setiap salinan Windows 10. Kunci produk ini biasanya disertakan dalam kotak CD/DVD Windows 10 atau tersedia di situs web Microsoft. Anda dapat memasukkan kunci produk selama proses instalasi Windows 10 atau setelah instalasi selesai.
- Aktivasi Online: Aktivasi online dilakukan dengan menghubungkan komputer Anda ke internet dan memverifikasi lisensi Windows 10 Anda dengan server Microsoft. Metode ini biasanya digunakan jika Anda membeli Windows 10 secara digital atau jika Anda telah menginstal Windows 10 dengan menggunakan kunci produk.
Aktivasi Windows 10 sangat penting untuk memastikan bahwa Anda dapat menggunakan semua fitur dan fungsi sistem operasi secara penuh. Aktivasi juga membantu melindungi sistem Anda dari pemalsuan dan memastikan bahwa Anda menggunakan versi Windows 10 yang sah.
Menginstal Driver dan Perangkat Lunak
Setelah Windows 10 terinstal, langkah selanjutnya adalah menginstal driver perangkat keras dan perangkat lunak yang diperlukan agar semua komponen komputer Anda berfungsi dengan baik. Driver adalah perangkat lunak khusus yang memungkinkan Windows untuk berkomunikasi dengan perangkat keras, seperti kartu grafis, motherboard, dan perangkat periferal lainnya. Tanpa driver yang tepat, perangkat keras Anda mungkin tidak berfungsi dengan baik atau bahkan tidak berfungsi sama sekali.
Cara Menginstal Driver
Anda dapat menginstal driver dengan beberapa cara, yaitu:
- Melalui Windows Update: Windows Update secara otomatis akan mengunduh dan menginstal driver terbaru untuk perangkat keras Anda. Ini adalah cara paling mudah untuk menginstal driver, tetapi mungkin tidak selalu menyediakan driver terbaru atau driver yang paling sesuai untuk perangkat keras Anda.
- Dari Situs Web Produsen Perangkat Keras: Cara terbaik untuk mendapatkan driver terbaru dan paling sesuai untuk perangkat keras Anda adalah dengan mengunduhnya langsung dari situs web produsen. Setiap produsen perangkat keras memiliki situs web sendiri yang berisi driver terbaru untuk perangkat keras yang mereka produksi.
- Menggunakan Perangkat Lunak Driver: Beberapa perangkat lunak driver, seperti Driver Booster atau Driver Easy, dapat membantu Anda mengunduh dan menginstal driver terbaru untuk perangkat keras Anda. Namun, Anda harus berhati-hati saat menggunakan perangkat lunak driver karena beberapa perangkat lunak ini mungkin berisi malware atau spyware.
Langkah-Langkah Mengunduh dan Menginstal Driver dari Situs Web Produsen
- Buka situs web produsen perangkat keras Anda. Anda dapat menemukan situs web ini dengan mencari nama produsen di mesin pencari.
- Cari bagian “Dukungan” atau “Driver” di situs web. Biasanya, Anda dapat menemukan bagian ini di bagian atas atau bawah halaman web.
- Masuk ke bagian “Driver” dan cari model perangkat keras Anda. Anda mungkin perlu memasukkan nomor seri perangkat keras Anda untuk menemukan driver yang tepat.
- Unduh driver yang sesuai untuk sistem operasi Windows 10 Anda. Pastikan Anda mengunduh driver yang tepat untuk arsitektur sistem Anda (32-bit atau 64-bit).
- Jalankan file installer driver yang telah Anda unduh. Ikuti petunjuk di layar untuk menginstal driver.
Driver Penting yang Perlu Diinstal, Cara instal ulang windows 10 tanpa masuk bios
| Jenis Perangkat | Produsen | Situs Web |
|---|---|---|
| Kartu Grafis | Nvidia, AMD, Intel | Nvidia, AMD, Intel |
| Motherboard | Asus, Gigabyte, MSI, ASRock | Asus, Gigabyte, MSI, ASRock |
| Wi-Fi dan Bluetooth | Intel, Realtek, Broadcom | Intel, Realtek, Broadcom |
| Perangkat Audio | Realtek, Creative, Sound Blaster | Realtek, Creative, Sound Blaster |
| Perangkat Input (Keyboard, Mouse) | Logitech, Razer, Corsair | Logitech, Razer, Corsair |
Kesimpulan
Menginstal ulang Windows 10 tanpa masuk BIOS adalah solusi yang efektif untuk mengatasi berbagai masalah pada komputer Anda. Dengan mengikuti langkah-langkah yang diuraikan dalam artikel ini, Anda dapat dengan mudah melakukan instal ulang Windows 10 dan merasakan kembali pengalaman komputer yang optimal. Ingatlah untuk selalu mencadangkan data penting Anda sebelum melakukan instal ulang, dan jangan ragu untuk mencari bantuan jika Anda mengalami kesulitan.
Pertanyaan yang Kerap Ditanyakan
Apakah saya harus menghapus semua data saya saat menginstal ulang Windows 10?
Tidak, Anda bisa memilih opsi “Custom” saat instalasi dan memilih partisi yang ingin dihapus atau dipertahankan.
Apakah saya membutuhkan kunci produk untuk mengaktifkan Windows 10 setelah instal ulang?
Ya, Anda perlu memasukkan kunci produk yang sama yang digunakan untuk mengaktifkan Windows 10 sebelumnya.
Bagaimana jika saya lupa kunci produk Windows 10 saya?
Anda dapat mencoba memulihkan kunci produk dari akun Microsoft Anda atau menghubungi Microsoft untuk bantuan.