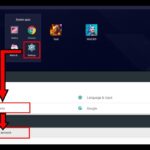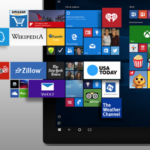Mempunyai komputer dengan Windows 10 tetapi ingin kembali ke Windows 7? Mungkin Anda menginginkan pengalaman yang lebih ringan atau kompatibilitas dengan perangkat lunak lama. Downgrade dari Windows 10 ke Windows 7 bisa menjadi solusi, namun perlu diingat bahwa proses ini tidak selalu mudah dan memerlukan beberapa langkah teknis. Artikel ini akan membahas secara detail cara downgrade Windows 10 ke Windows 7 lewat BIOS, mulai dari persyaratan hingga langkah-langkah yang perlu Anda ikuti.
Sebelum memulai, pastikan Anda memahami risiko dan kelemahan dari downgrade. Windows 7 sudah tidak didukung oleh Microsoft, sehingga Anda tidak akan mendapatkan pembaruan keamanan terbaru. Selain itu, beberapa perangkat keras mungkin tidak kompatibel dengan Windows 7. Namun, jika Anda yakin bahwa downgrade adalah pilihan yang tepat, mari kita bahas langkah-langkahnya secara rinci.
Downgrade Windows 10 ke Windows 7

Meskipun Windows 10 adalah sistem operasi yang populer, ada kalanya Anda mungkin ingin kembali ke Windows 7. Mungkin Anda memiliki perangkat keras yang lebih tua yang tidak kompatibel dengan Windows 10, atau mungkin Anda lebih menyukai antarmuka dan fungsionalitas Windows 7. Apa pun alasannya, melakukan downgrade dari Windows 10 ke Windows 7 bisa menjadi proses yang menantang, tetapi dapat dilakukan dengan langkah-langkah yang tepat.
Salah satu cara untuk melakukan downgrade adalah dengan menggunakan BIOS. Namun, sebelum Anda melanjutkan, penting untuk memahami bahwa downgrade dari Windows 10 ke Windows 7 dapat memiliki risiko dan kelemahan.
Mengapa Downgrade Diperlukan?
Downgrade dari Windows 10 ke Windows 7 mungkin diperlukan dalam beberapa skenario. Berikut adalah beberapa contoh:
- Perangkat keras yang tidak kompatibel: Beberapa perangkat keras yang lebih tua mungkin tidak kompatibel dengan Windows 10. Dalam kasus ini, downgrade ke Windows 7 dapat menjadi solusi untuk memastikan bahwa perangkat keras Anda berfungsi dengan baik.
- Preferensi pengguna: Beberapa pengguna mungkin lebih menyukai antarmuka dan fungsionalitas Windows 7. Mereka mungkin merasa Windows 10 terlalu rumit atau memiliki fitur yang tidak diperlukan.
- Keamanan: Windows 7 mungkin dianggap lebih aman untuk beberapa pengguna, terutama jika mereka bekerja dengan data sensitif. Meskipun Microsoft tidak lagi mendukung Windows 7, beberapa pengguna mungkin merasa lebih nyaman menggunakannya daripada Windows 10.
Risiko dan Kelemahan
Downgrade dari Windows 10 ke Windows 7 dapat memiliki beberapa risiko dan kelemahan, termasuk:
- Hilangnya data: Selama proses downgrade, Anda mungkin kehilangan data. Oleh karena itu, penting untuk membuat cadangan data Anda sebelum melanjutkan.
- Kehilangan kompatibilitas: Beberapa aplikasi dan perangkat lunak mungkin tidak kompatibel dengan Windows 7. Pastikan untuk memeriksa kompatibilitas sebelum melakukan downgrade.
- Dukungan: Microsoft tidak lagi mendukung Windows 7, yang berarti Anda tidak akan menerima pembaruan keamanan atau perbaikan bug. Ini dapat membuat komputer Anda rentan terhadap serangan malware.
- Proses yang rumit: Downgrade dari Windows 10 ke Windows 7 dapat menjadi proses yang rumit dan memakan waktu. Anda mungkin perlu mencari bantuan profesional jika Anda tidak yakin bagaimana melakukannya.
Persyaratan
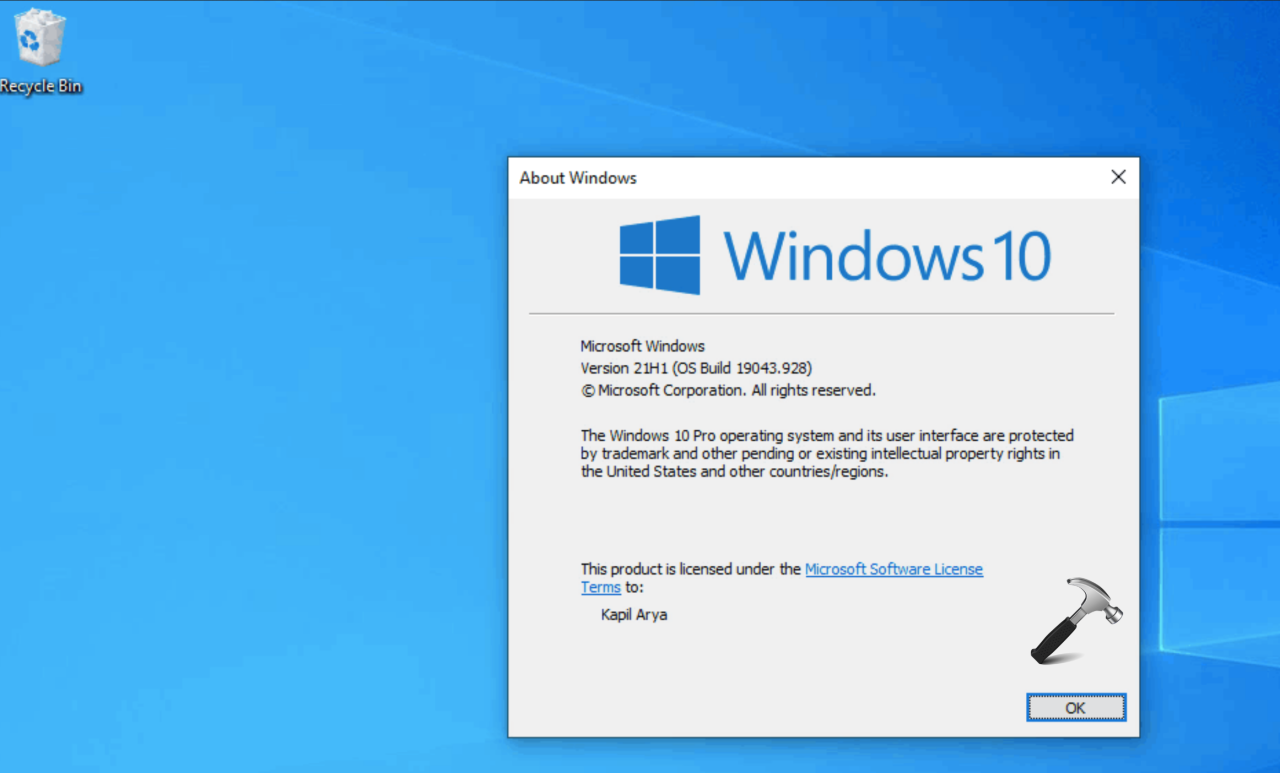
Sebelum memulai proses downgrade, penting untuk memastikan bahwa perangkat Anda memenuhi persyaratan minimal untuk menjalankan Windows 7. Ini akan membantu Anda menghindari masalah kompatibilitas dan memastikan pengalaman yang lancar.
Windows 7 dirancang untuk berjalan pada berbagai macam perangkat keras, namun ada beberapa persyaratan minimal yang perlu dipenuhi. Selain itu, untuk mendapatkan kinerja terbaik, Anda mungkin ingin mempertimbangkan persyaratan yang disarankan.
Persyaratan Perangkat Keras
Berikut adalah tabel yang menampilkan persyaratan minimal dan disarankan untuk menginstal Windows 7:
| Persyaratan | Minimal | Disarankan |
|---|---|---|
| Prosesor | 1 GHz 32-bit (x86) atau 64-bit (x64) prosesor | 1 GHz atau lebih cepat, prosesor dual-core atau lebih baik |
| RAM | 1 GB (32-bit) atau 2 GB (64-bit) | 2 GB atau lebih |
| Ruang Hard Disk | 16 GB (32-bit) atau 20 GB (64-bit) | 20 GB atau lebih |
| Kartu Grafis | Perangkat keras grafis DirectX 9 dengan driver WDDM 1.0 atau lebih tinggi | Kartu grafis yang mendukung DirectX 10 atau lebih tinggi |
| Perangkat Lainnya | Perangkat yang kompatibel dengan Windows 7 | Perangkat yang kompatibel dengan Windows 7 dan memiliki driver terbaru |
Memeriksa Spesifikasi Perangkat Keras
Untuk memeriksa spesifikasi perangkat keras Anda, ikuti langkah-langkah berikut:
- Buka menu Start dan ketik “System Information”.
- Pilih “System Information” dari hasil pencarian.
- Jendela System Information akan menampilkan informasi tentang perangkat keras Anda, termasuk prosesor, RAM, ruang hard disk, dan kartu grafis.
Anda juga dapat mengakses informasi ini dengan menekan tombol Windows + Pause Break pada keyboard Anda.
Langkah-Langkah Downgrade
Setelah mempersiapkan segala kebutuhan, kita akan masuk ke tahap inti proses downgrade Windows 10 ke Windows 7. Berikut adalah langkah-langkah yang perlu Anda ikuti:
Membuat Media Instalasi Windows 7, Cara downgrade windows 10 ke windows 7 lewat bios
Langkah pertama adalah membuat media instalasi Windows 7. Media ini bisa berupa DVD atau USB Flash Drive. Untuk membuatnya, Anda membutuhkan file ISO Windows 7 dan program pembuat bootable media, seperti Rufus atau UltraISO.
- Unduh file ISO Windows 7 dari sumber terpercaya. Pastikan Anda mendapatkan versi yang sesuai dengan lisensi yang Anda miliki.
- Jalankan program pembuat bootable media dan pilih file ISO Windows 7 yang telah Anda unduh.
- Pilih USB Flash Drive atau DVD sebagai media instalasi. Pastikan media tersebut kosong dan memiliki kapasitas yang cukup.
- Mulai proses pembuatan media instalasi dan tunggu hingga selesai. Setelah selesai, Anda akan memiliki media instalasi Windows 7 yang siap digunakan.
Mengakses BIOS dan Mengubah Pengaturan Boot
Sebelum menginstal Windows 7, Anda perlu mengakses BIOS dan mengubah pengaturan boot agar komputer dapat membaca media instalasi Windows 7.
- Nyalakan komputer dan tekan tombol yang sesuai untuk masuk ke BIOS. Tombol yang digunakan biasanya F2, Del, atau Esc. Anda bisa melihat informasi ini di layar saat komputer pertama kali dinyalakan.
- Setelah masuk ke BIOS, cari menu Boot atau Boot Order. Menu ini biasanya berada di tab Boot, Advanced, atau System Configuration.
- Pilih media instalasi Windows 7 sebagai prioritas boot pertama. Anda dapat menggunakan tombol panah untuk memindahkan media instalasi ke posisi teratas.
- Simpan perubahan yang telah Anda buat dan keluar dari BIOS. Biasanya Anda dapat melakukannya dengan menekan tombol F10 atau Esc.
Menginstal Windows 7 dari Media Instalasi
Setelah Anda mengubah pengaturan boot, komputer akan membaca media instalasi Windows 7 dan memulai proses instalasi.
- Ikuti petunjuk yang ditampilkan di layar. Anda akan diminta untuk memilih bahasa, format tanggal, dan keyboard.
- Anda akan diminta untuk memilih opsi instalasi. Pilih “Custom (advanced)” untuk melakukan instalasi bersih Windows 7.
- Pilih partisi hard drive tempat Anda ingin menginstal Windows 7. Anda dapat menghapus partisi yang ada atau membuat partisi baru.
- Proses instalasi akan dimulai dan akan memakan waktu beberapa saat. Setelah selesai, Anda akan diminta untuk memasukkan kunci produk Windows 7.
- Konfigurasikan pengaturan Windows 7, seperti nama pengguna dan kata sandi.
Menginstal Driver Perangkat Keras
Setelah Windows 7 terinstal, Anda perlu menginstal driver perangkat keras untuk memastikan semua perangkat Anda berfungsi dengan baik. Driver adalah perangkat lunak yang memungkinkan Windows 7 berkomunikasi dengan perangkat keras.
- Driver perangkat keras dapat diunduh dari situs web produsen perangkat keras. Anda dapat mencari driver dengan memasukkan nama model perangkat keras Anda.
- Setelah mengunduh driver, instal driver sesuai petunjuk yang diberikan.
- Anda mungkin perlu menginstal driver untuk beberapa perangkat, seperti kartu grafis, kartu suara, dan perangkat jaringan.
Penutup: Cara Downgrade Windows 10 Ke Windows 7 Lewat Bios
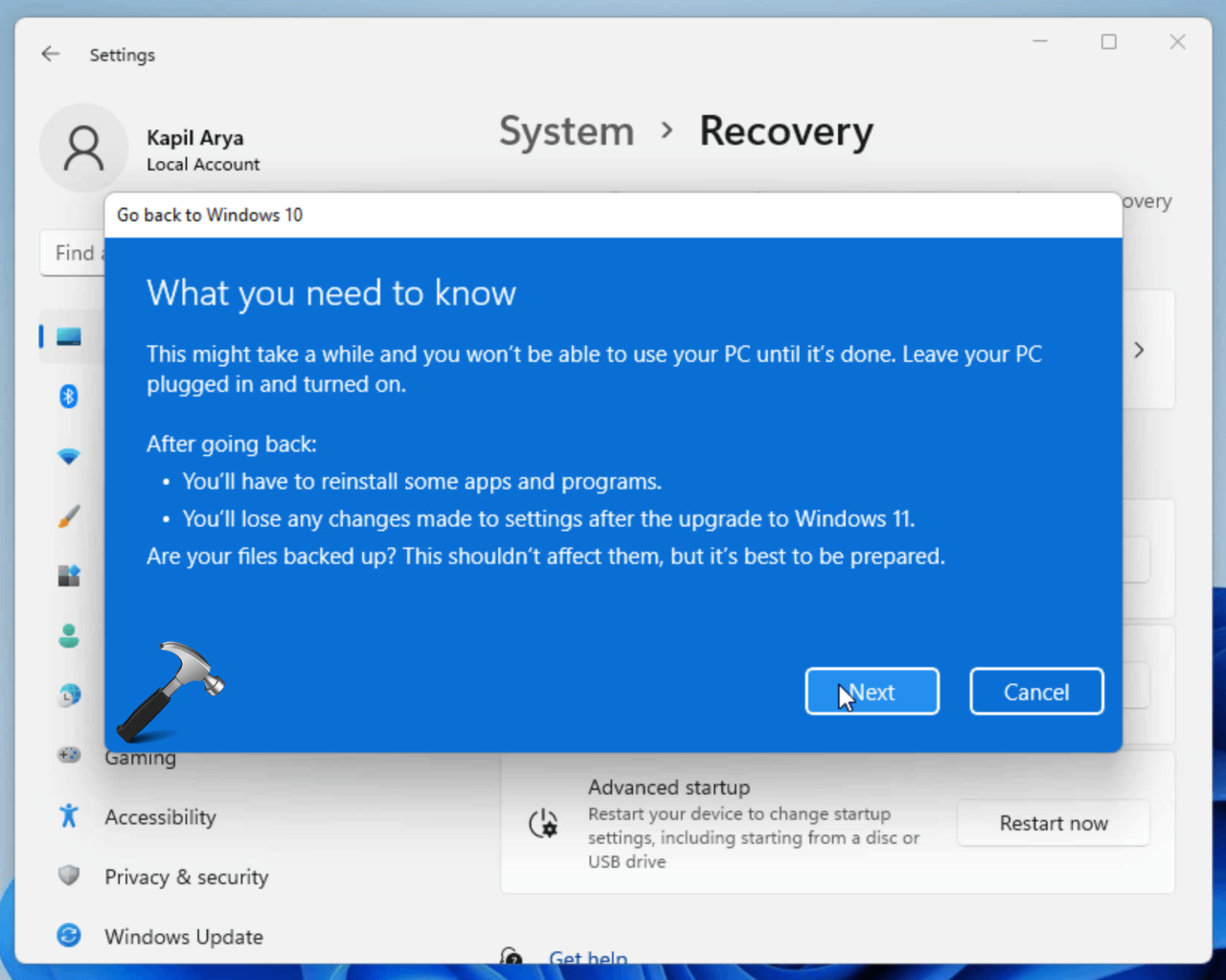
Downgrade Windows 10 ke Windows 7 lewat BIOS bisa menjadi proses yang rumit, namun dengan panduan yang tepat, Anda dapat melakukannya dengan sukses. Pastikan Anda memahami risiko dan kelemahan sebelum memulai. Siapkan media instalasi Windows 7, backup data Anda, dan ikuti langkah-langkah dengan cermat. Ingat, proses downgrade dapat memengaruhi kinerja komputer Anda, jadi pertimbangkan dengan matang sebelum mengambil keputusan.
FAQ Lengkap
Apakah saya perlu menginstal ulang semua program setelah downgrade?
Ya, Anda perlu menginstal ulang semua program yang Anda inginkan setelah downgrade ke Windows 7.
Bagaimana jika saya mengalami masalah selama proses downgrade?
Jika Anda mengalami masalah, coba periksa langkah-langkah yang Anda ikuti dan pastikan Anda melakukan semuanya dengan benar. Anda juga dapat mencari bantuan di forum online atau menghubungi teknisi komputer.
Apakah downgrade akan menghapus data saya?
Downgrade dapat menghapus data Anda, jadi pastikan Anda membuat cadangan data sebelum memulai proses.