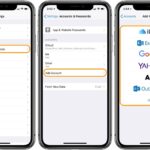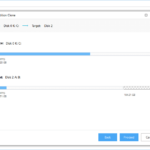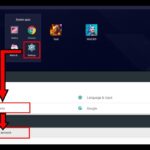Cara downgrade dari windows 8 ke windows 7 – Beralih dari Windows 8 ke Windows 7 mungkin terdengar rumit, tetapi dengan panduan yang tepat, prosesnya bisa menjadi mudah. Anda mungkin ingin kembali ke Windows 7 karena alasan tertentu, seperti preferensi pribadi atau kompatibilitas perangkat lunak. Artikel ini akan memandu Anda langkah demi langkah melalui proses downgrade, mulai dari persiapan hingga instalasi dan konfigurasi.
Downgrade dari Windows 8 ke Windows 7 memerlukan beberapa persiapan dan langkah-langkah yang perlu diperhatikan. Anda perlu memastikan bahwa komputer Anda memenuhi persyaratan sistem untuk Windows 7, membuat cadangan data penting, dan mendapatkan media instalasi Windows 7 yang asli. Setelah itu, Anda dapat mengikuti panduan ini untuk melakukan downgrade dengan aman dan sukses.
Persiapan Downgrade
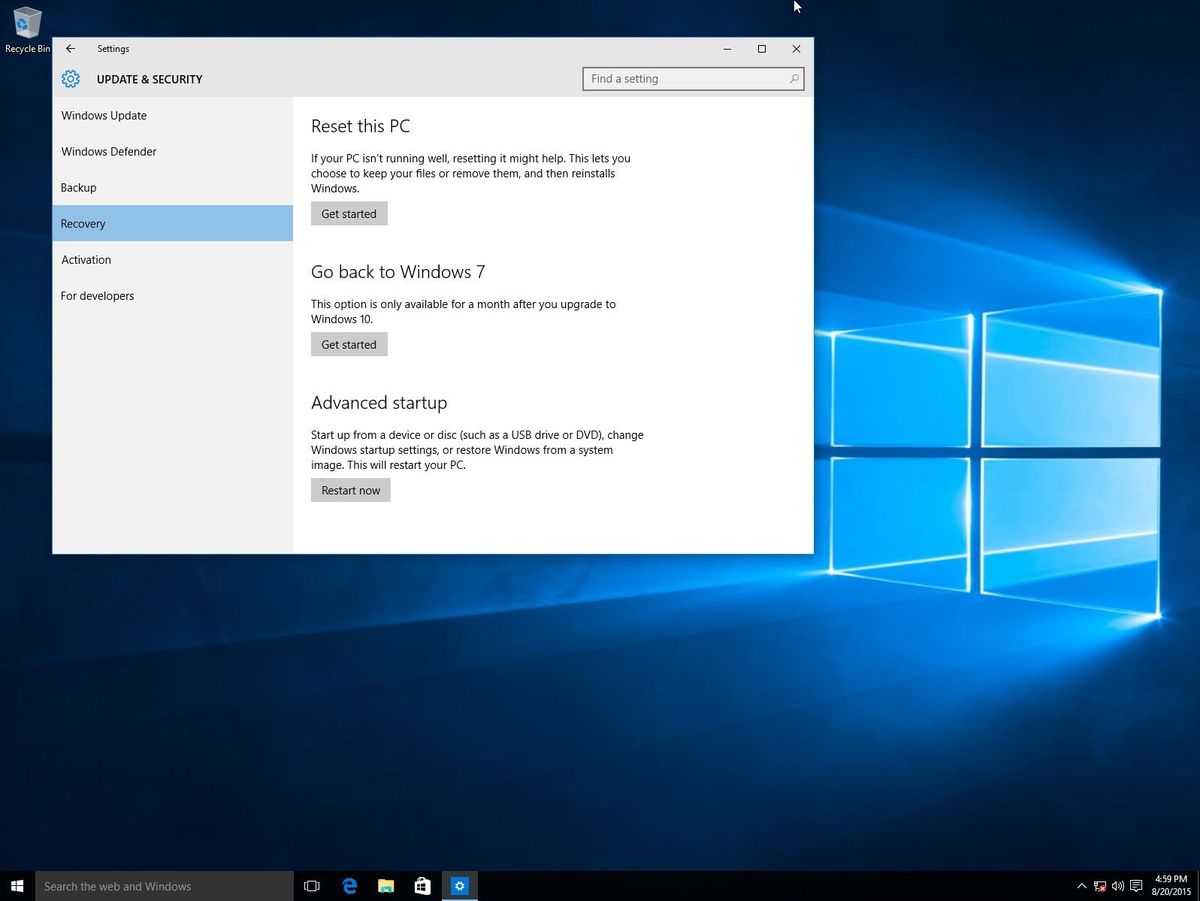
Sebelum melakukan downgrade dari Windows 8 ke Windows 7, ada beberapa hal yang perlu Anda persiapkan. Langkah-langkah ini penting untuk memastikan proses downgrade berjalan lancar dan data Anda tetap aman.
Persyaratan Sistem
Pertama, pastikan komputer Anda memenuhi persyaratan sistem minimum untuk menginstal Windows 7. Berikut adalah persyaratan sistem minimum yang perlu Anda penuhi:
- Prosesor: 1 GHz 32-bit (x86) atau 64-bit (x64)
- RAM: 1 GB (32-bit) atau 2 GB (64-bit)
- Ruang hard disk: 16 GB (32-bit) atau 20 GB (64-bit)
- Kartu grafis: DirectX 9 dengan driver WDDM 1.0
Jika komputer Anda tidak memenuhi persyaratan sistem minimum, Anda mungkin tidak dapat menginstal Windows 7 atau mungkin mengalami masalah kinerja.
Cadangkan Data Penting
Sebelum melakukan downgrade, sangat penting untuk membuat cadangan data penting Anda. Hal ini karena proses downgrade dapat menghapus semua data pada hard disk Anda. Anda dapat membuat cadangan data Anda dengan berbagai cara, seperti:
- Menyalin data ke drive eksternal atau penyimpanan cloud.
- Menggunakan alat cadangan bawaan Windows, seperti Backup and Restore.
- Menggunakan perangkat lunak cadangan pihak ketiga.
Pastikan Anda telah membuat cadangan semua data penting, termasuk dokumen, gambar, musik, dan program.
Persyaratan Hardware dan Software
Berikut adalah tabel yang merangkum persyaratan hardware dan software untuk downgrade dari Windows 8 ke Windows 7:
| Hardware | Persyaratan |
|---|---|
| Prosesor | 1 GHz 32-bit (x86) atau 64-bit (x64) |
| RAM | 1 GB (32-bit) atau 2 GB (64-bit) |
| Ruang hard disk | 16 GB (32-bit) atau 20 GB (64-bit) |
| Kartu grafis | DirectX 9 dengan driver WDDM 1.0 |
| Drive optik | DVD-ROM (jika menggunakan media instalasi DVD) |
| Koneksi internet | Diperlukan untuk mengunduh driver dan pembaruan |
| Software | Persyaratan |
|---|---|
| Sistem operasi | Windows 8 atau Windows 8.1 |
| Media instalasi | DVD atau USB flash drive dengan Windows 7 |
| Kunci produk | Kunci produk Windows 7 yang valid |
Pastikan Anda memiliki semua persyaratan ini sebelum memulai proses downgrade.
Mendapatkan Media Instalasi Windows 7
Setelah memastikan bahwa sistem Anda kompatibel dengan Windows 7, langkah selanjutnya adalah mendapatkan media instalasi Windows 7. Media instalasi ini bisa berupa DVD atau USB drive yang dapat di-boot.
Membuat Bootable USB Drive dari ISO Windows 7, Cara downgrade dari windows 8 ke windows 7
Untuk membuat bootable USB drive, Anda memerlukan file ISO Windows 7 dan aplikasi pembuat bootable drive seperti Rufus atau Universal USB Installer. Berikut langkah-langkahnya:
- Pastikan USB drive Anda kosong, karena semua data di dalamnya akan dihapus.
- Unduh dan instal aplikasi pembuat bootable drive yang Anda pilih.
- Jalankan aplikasi dan pilih file ISO Windows 7 yang Anda miliki.
- Pilih USB drive Anda sebagai target.
- Pilih opsi “Buat Bootable Drive” atau “Create Bootable USB Drive” di aplikasi tersebut.
- Tunggu hingga proses pembuatan bootable drive selesai.
Mendapatkan File ISO Windows 7 yang Asli
File ISO Windows 7 yang asli dapat Anda dapatkan dari beberapa sumber. Berikut beberapa sumber yang bisa Anda pertimbangkan:
- Microsoft: Anda dapat membeli kunci lisensi Windows 7 dan mengunduh file ISO dari situs web Microsoft. Namun, metode ini hanya tersedia untuk pengguna yang memiliki kunci lisensi yang valid.
- Distributor Resmi: Anda dapat membeli DVD Windows 7 dari distributor resmi, seperti toko komputer atau toko online.
Alternatif Tempat Mendapatkan File ISO Windows 7
Jika Anda tidak dapat memperoleh file ISO Windows 7 yang asli, Anda dapat mencari alternatif di internet. Namun, berhati-hatilah karena beberapa situs web mungkin menawarkan file ISO yang tidak asli atau berisi malware. Pastikan Anda hanya mengunduh file ISO dari situs web tepercaya. Berikut beberapa situs web yang umumnya menyediakan file ISO Windows 7:
| Situs Web | Keterangan |
|---|---|
| heidoc.net | Situs web ini menyediakan berbagai file ISO Windows, termasuk Windows 7. Pastikan Anda mengunduh versi yang benar sesuai dengan kebutuhan Anda. |
| Softpedia | Situs web ini menyediakan berbagai file ISO Windows, termasuk Windows 7. Pastikan Anda mengunduh versi yang benar sesuai dengan kebutuhan Anda. |
Proses Downgrade
Setelah mempersiapkan media instalasi Windows 7 dan mem-backup data penting, langkah selanjutnya adalah melakukan proses downgrade. Proses ini melibatkan mengubah urutan boot BIOS untuk memprioritaskan booting dari USB drive, kemudian menginstal Windows 7.
Mengubah Urutan Boot BIOS
Mengubah urutan boot BIOS memungkinkan komputer untuk memulai dari USB drive yang berisi installer Windows 7, bukan dari hard drive yang berisi Windows 8. Berikut langkah-langkahnya:
- Restart komputer Anda.
- Saat komputer memulai, tekan tombol yang sesuai untuk masuk ke BIOS. Tombol ini bervariasi tergantung pada pabrikan komputer Anda, biasanya tombol Delete, F2, F10, atau Esc.
- Di dalam BIOS, cari menu Boot atau Boot Order.
- Pilih USB drive sebagai perangkat boot pertama.
- Simpan perubahan dan keluar dari BIOS.
Menginstal Windows 7 dari USB Drive
Setelah urutan boot BIOS diubah, komputer akan booting dari USB drive. Anda akan melihat layar instalasi Windows 7. Berikut langkah-langkah untuk menginstal Windows 7:
- Pilih bahasa, format waktu, dan keyboard yang ingin Anda gunakan.
- Klik “Install Now”.
- Terima lisensi perangkat lunak dan klik “Next”.
- Pilih “Custom (advanced)”.
- Pilih partisi hard drive tempat Anda ingin menginstal Windows 7. Anda dapat menghapus partisi yang ada atau membuat partisi baru.
- Proses instalasi akan dimulai. Ini mungkin memakan waktu beberapa jam.
- Setelah instalasi selesai, restart komputer Anda. Anda sekarang akan menjalankan Windows 7.
Langkah-Langkah Proses Downgrade
| Langkah | Keterangan |
|---|---|
| 1 | Backup data penting dari Windows 8. |
| 2 | Buat media instalasi Windows 7. |
| 3 | Restart komputer dan masuk ke BIOS. |
| 4 | Ubah urutan boot BIOS untuk memprioritaskan booting dari USB drive. |
| 5 | Simpan perubahan dan keluar dari BIOS. |
| 6 | Ikuti langkah-langkah instalasi Windows 7 dari USB drive. |
| 7 | Restart komputer setelah instalasi selesai. |
Pasca Downgrade

Setelah berhasil melakukan downgrade dari Windows 8 ke Windows 7, Anda perlu melakukan beberapa langkah penting untuk memastikan sistem Anda berfungsi dengan baik. Langkah-langkah ini meliputi instalasi driver perangkat keras, pembaruan Windows 7, dan instalasi ulang aplikasi yang mungkin tidak kompatibel dengan Windows 7.
Instalasi Driver Perangkat Keras
Driver perangkat keras adalah perangkat lunak yang memungkinkan Windows 7 berkomunikasi dengan perangkat keras di komputer Anda. Driver yang Anda gunakan di Windows 8 mungkin tidak kompatibel dengan Windows 7. Untuk memastikan semua perangkat keras berfungsi dengan baik, Anda perlu menginstal driver yang tepat untuk Windows 7.
Berikut langkah-langkah menginstal driver perangkat keras:
- Kunjungi situs web produsen perangkat keras Anda. Anda dapat menemukan daftar driver yang kompatibel dengan Windows 7 di sana.
- Unduh driver yang sesuai untuk perangkat keras Anda. Pastikan Anda mengunduh driver yang tepat untuk model perangkat keras Anda.
- Instal driver yang Anda unduh. Ikuti petunjuk di layar untuk menyelesaikan instalasi.
Pembaruan Windows 7
Setelah menginstal driver perangkat keras, langkah selanjutnya adalah memperbarui Windows 7 Anda. Pembaruan Windows 7 mencakup perbaikan keamanan, perbaikan bug, dan peningkatan kinerja.
Berikut langkah-langkah memperbarui Windows 7:
- Buka menu “Start” dan klik “Control Panel”.
- Pilih “System and Security” lalu klik “Windows Update”.
- Klik “Check for updates” untuk memeriksa pembaruan yang tersedia.
- Instal semua pembaruan yang tersedia.
Aplikasi yang Perlu Diinstal Ulang
Beberapa aplikasi yang Anda gunakan di Windows 8 mungkin tidak kompatibel dengan Windows 7. Anda perlu menginstal ulang aplikasi-aplikasi ini setelah downgrade. Berikut beberapa aplikasi yang mungkin perlu Anda instal ulang:
- Perangkat lunak antivirus
- Perangkat lunak keamanan lainnya
- Perangkat lunak produktivitas
- Perangkat lunak game
- Aplikasi lain yang Anda gunakan secara teratur
Pertimbangan
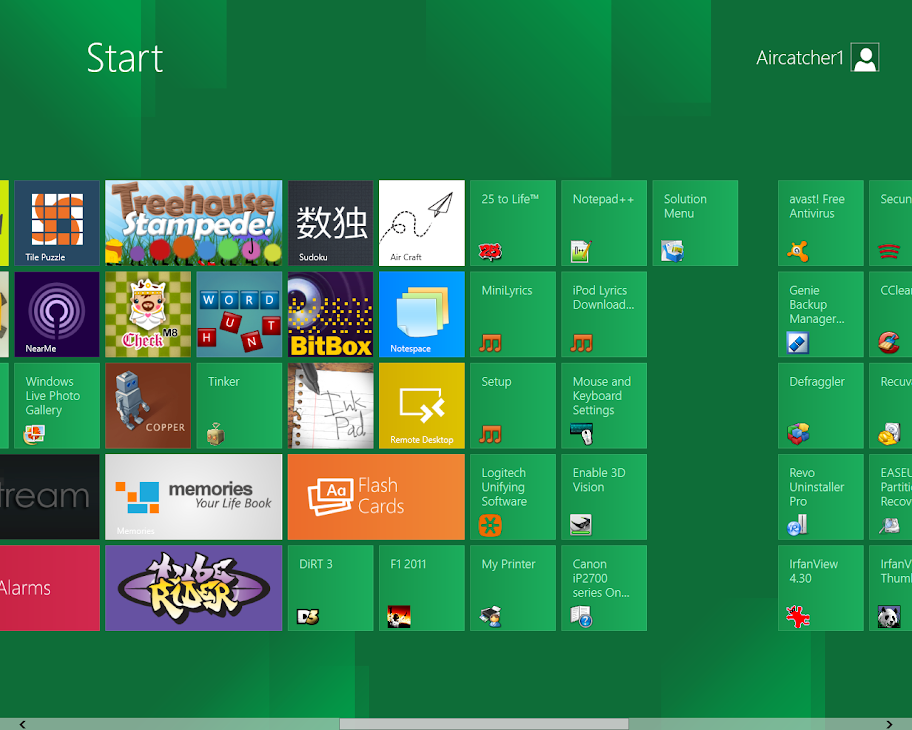
Downgrade dari Windows 8 ke Windows 7 mungkin tampak menarik, terutama jika Anda mencari pengalaman yang lebih familiar atau memiliki perangkat lunak yang tidak kompatibel dengan versi Windows yang lebih baru. Namun, penting untuk mempertimbangkan beberapa risiko dan implikasi sebelum Anda melanjutkan.
Risiko Potensial
Downgrade ke Windows 7 berarti Anda akan kehilangan akses ke fitur dan peningkatan keamanan terbaru yang ditawarkan oleh Windows 8. Windows 7 tidak lagi didukung oleh Microsoft, yang berarti Anda tidak akan lagi menerima pembaruan keamanan dan bug fix. Ini dapat membuat sistem Anda rentan terhadap serangan malware dan ancaman keamanan lainnya.
Kompatibilitas Perangkat Lunak
Beberapa perangkat lunak yang dirancang untuk Windows 8 mungkin tidak kompatibel dengan Windows 7. Hal ini karena Windows 7 memiliki API yang berbeda dan mungkin tidak mendukung semua fitur yang diperlukan oleh perangkat lunak yang lebih baru. Sebelum Anda melakukan downgrade, pastikan perangkat lunak penting yang Anda gunakan kompatibel dengan Windows 7.
Mengelola Data dan Pengaturan
Downgrade ke Windows 7 akan menghapus semua data dan pengaturan Anda dari Windows 8. Pastikan Anda membuat cadangan semua data penting sebelum Anda memulai proses downgrade. Anda juga dapat mempertimbangkan untuk memindahkan pengaturan penting seperti pengaturan browser dan profil pengguna ke Windows 7.
Ringkasan Akhir
Melakukan downgrade dari Windows 8 ke Windows 7 dapat memberikan pengalaman yang lebih familiar bagi sebagian pengguna. Namun, penting untuk mempertimbangkan potensi risiko dan keterbatasan yang terkait dengan kompatibilitas perangkat lunak dan driver. Dengan persiapan yang matang dan mengikuti langkah-langkah yang tepat, Anda dapat menyelesaikan downgrade dengan lancar dan menikmati manfaat dari sistem operasi yang lebih familiar.
Daftar Pertanyaan Populer: Cara Downgrade Dari Windows 8 Ke Windows 7
Apakah saya memerlukan kunci produk Windows 7 yang berbeda untuk downgrade?
Ya, Anda membutuhkan kunci produk Windows 7 yang valid untuk mengaktifkan sistem operasi setelah downgrade.
Bagaimana jika saya kehilangan kunci produk Windows 7 saya?
Anda dapat mencoba menghubungi Microsoft untuk bantuan dalam memulihkan kunci produk Anda. Jika Anda tidak dapat menemukan kunci produk, Anda mungkin perlu membeli kunci produk baru.