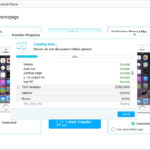Cara cek kecepatan ram di windows 7 – Ingin tahu seberapa cepat RAM di komputer Windows 7 Anda? Mengetahui kecepatan RAM penting untuk memahami performa komputer Anda dan menentukan apakah perlu upgrade. Ada dua cara mudah untuk mengecek kecepatan RAM di Windows 7: melalui System Information dan Task Manager. Kedua metode ini memberikan informasi yang berbeda, namun sama-sama mudah dipahami.
Artikel ini akan memandu Anda langkah demi langkah dalam mengecek kecepatan RAM di Windows 7 menggunakan kedua metode tersebut. Selain itu, kita akan membahas pentingnya mengetahui kecepatan RAM dan bagaimana memilih RAM yang tepat untuk meningkatkan kinerja komputer Anda.
Cara Cek Kecepatan RAM di Windows 7
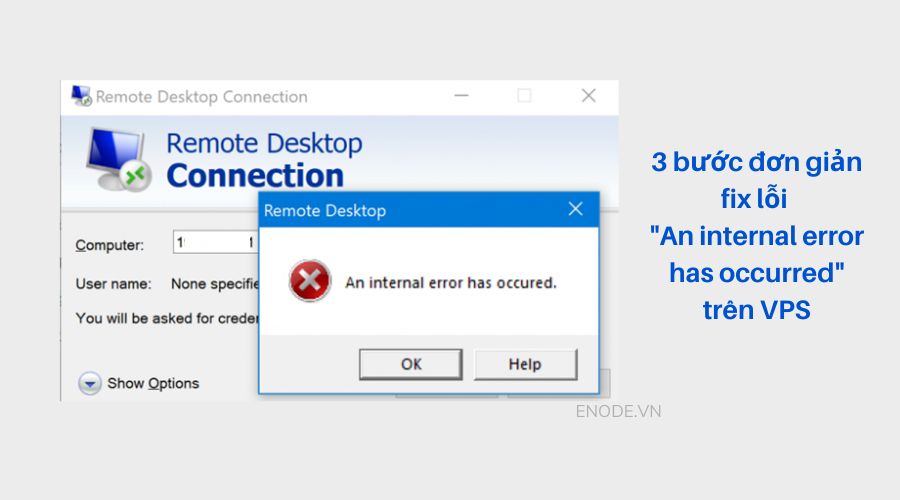
Kecepatan RAM (Random Access Memory) sangat berpengaruh pada performa komputer. RAM yang cepat akan membuat komputer lebih responsif dalam menjalankan aplikasi dan multitasking. Nah, untuk mengetahui kecepatan RAM yang terpasang di komputer Windows 7, kamu bisa memanfaatkan beberapa tools bawaan Windows. Berikut ini dua cara yang bisa kamu gunakan:
Cara Cek Kecepatan RAM di Windows 7 Melalui System Information
System Information adalah tool bawaan Windows yang menyediakan informasi detail tentang hardware dan software yang terpasang di komputer. Untuk mengecek kecepatan RAM melalui System Information, ikuti langkah-langkah berikut:
- Tekan tombol Windows + R pada keyboard untuk membuka kotak dialog Run.
- Ketik msinfo32 dan tekan Enter.
- Pada jendela System Information, cari bagian Summary of Physical Memory.
- Di sana akan ditampilkan informasi tentang kecepatan RAM, termasuk Speed (kecepatan) dan Type (jenis) RAM.
Contoh tampilan System Information yang menampilkan informasi kecepatan RAM:
Gambar ini menampilkan informasi tentang kecepatan RAM yang terpasang pada komputer, seperti Speed (kecepatan) dan Type (jenis) RAM. Informasi ini sangat berguna untuk mengetahui spesifikasi RAM yang terpasang di komputer.
Cara Cek Kecepatan RAM di Windows 7 Melalui Task Manager
Task Manager juga bisa digunakan untuk mengecek kecepatan RAM di Windows 7. Berikut langkah-langkahnya:
- Tekan tombol Ctrl + Shift + Esc pada keyboard untuk membuka Task Manager.
- Klik tab Performance.
- Pada bagian Memory, akan ditampilkan informasi tentang penggunaan RAM, termasuk kecepatan RAM (Speed).
Contoh tampilan Task Manager yang menampilkan informasi kecepatan RAM:
Gambar ini menunjukkan informasi penggunaan RAM, termasuk kecepatan RAM (Speed). Kecepatan RAM ditampilkan di bagian bawah grafik penggunaan RAM. Informasi ini dapat membantu untuk mengetahui performa RAM dan apakah ada masalah dengan kecepatan RAM.
Perbandingan Cara Cek Kecepatan RAM di Windows 7
| Metode | Kelebihan | Kekurangan |
|---|---|---|
| System Information | Menampilkan informasi detail tentang RAM, termasuk kecepatan dan jenis | Antarmuka yang kurang user-friendly |
| Task Manager | Antarmuka yang lebih mudah dipahami, menampilkan informasi penggunaan RAM secara real-time | Hanya menampilkan kecepatan RAM, tidak menampilkan jenis RAM |
Pentingnya Mengetahui Kecepatan RAM
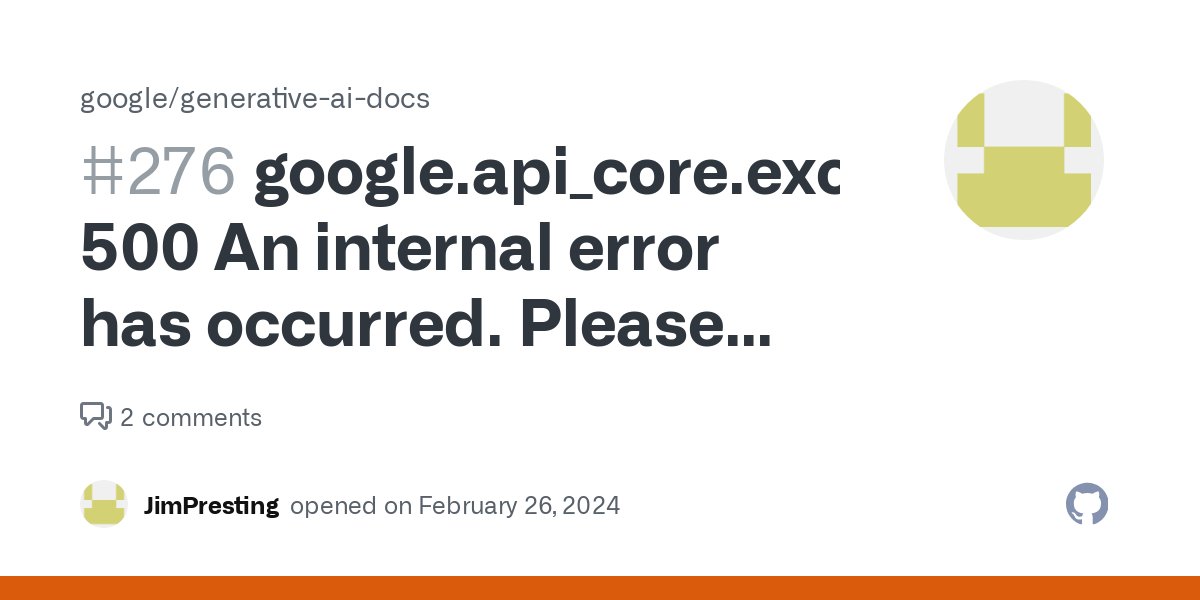
Mengetahui kecepatan RAM di Windows 7 adalah hal penting yang tidak boleh disepelekan. RAM, atau Random Access Memory, adalah komponen penting dalam komputer yang berfungsi sebagai penyimpanan sementara untuk data yang sedang digunakan. Semakin cepat kecepatan RAM, semakin cepat pula komputer dalam memproses data dan menjalankan program. Kecepatan RAM diukur dalam MHz (MegaHertz) atau GHz (Gigahertz), dan semakin tinggi angka tersebut, semakin cepat kecepatan RAM.
Mengapa Mengetahui Kecepatan RAM Penting?
Mengetahui kecepatan RAM di Windows 7 sangat penting karena dapat membantu Anda memahami kinerja komputer Anda dan mengoptimalkannya. Kecepatan RAM dapat mempengaruhi berbagai aspek kinerja komputer, seperti:
- Kecepatan booting: Komputer dengan RAM yang lebih cepat akan lebih cepat dalam memulai dan menjalankan sistem operasi.
- Kecepatan aplikasi: Aplikasi yang membutuhkan banyak memori, seperti game, program editing video, dan aplikasi desain, akan berjalan lebih lancar dan cepat dengan RAM yang lebih cepat.
- Multitasking: RAM yang cepat memungkinkan Anda untuk menjalankan beberapa program secara bersamaan tanpa mengalami lag atau penurunan kinerja.
- Responsivitas: Komputer dengan RAM yang cepat akan lebih responsif terhadap perintah Anda dan lebih cepat dalam menampilkan hasil.
Tips Meningkatkan Kinerja Komputer dengan Mengetahui Kecepatan RAM
Setelah Anda mengetahui kecepatan RAM di Windows 7, Anda dapat menggunakan informasi ini untuk meningkatkan kinerja komputer Anda. Berikut adalah beberapa tips:
- Upgrade RAM: Jika kecepatan RAM Anda terlalu rendah, Anda dapat mempertimbangkan untuk mengupgrade RAM ke kapasitas dan kecepatan yang lebih tinggi. Hal ini akan memberikan peningkatan kinerja yang signifikan.
- Tutup aplikasi yang tidak digunakan: Aplikasi yang berjalan di latar belakang dapat menghabiskan RAM dan memperlambat kinerja komputer. Tutup aplikasi yang tidak digunakan untuk membebaskan RAM dan meningkatkan kinerja.
- Bersihkan file sampah: File sampah dan program yang tidak digunakan dapat memakan ruang penyimpanan dan memperlambat kinerja komputer. Bersihkan file sampah secara berkala untuk membebaskan ruang dan meningkatkan kinerja.
- Defragmentasi hard drive: Defragmentasi hard drive dapat membantu mengatur ulang data pada hard drive sehingga komputer dapat mengakses data dengan lebih cepat. Hal ini dapat meningkatkan kinerja komputer secara keseluruhan.
Contoh Kasus Kecepatan RAM Mempengaruhi Kinerja Komputer, Cara cek kecepatan ram di windows 7
Misalnya, Anda ingin bermain game yang membutuhkan RAM yang besar. Jika komputer Anda memiliki RAM yang lambat, game tersebut akan berjalan lambat, lag, atau bahkan crash. Sebaliknya, jika komputer Anda memiliki RAM yang cepat, game tersebut akan berjalan lancar dan tanpa lag. Perbedaan kecepatan RAM dapat memberikan pengalaman bermain game yang sangat berbeda.
Memilih RAM yang Tepat
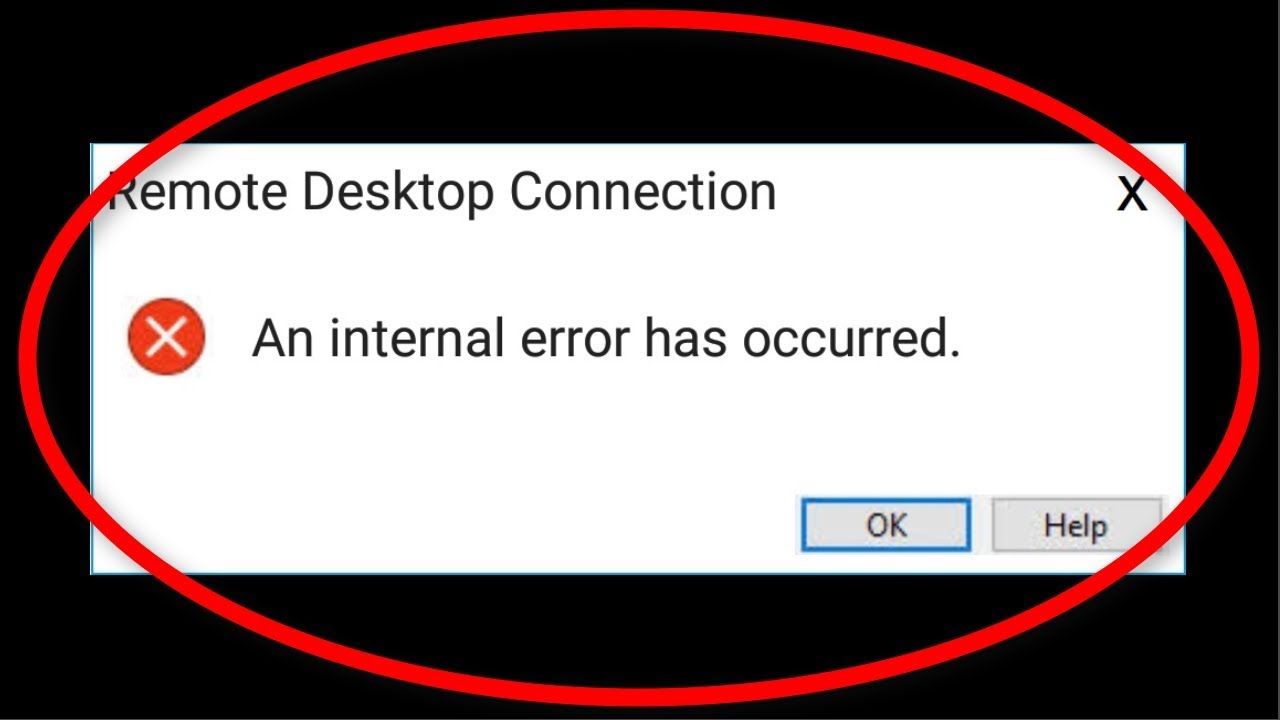
Setelah mengetahui kecepatan RAM Anda, langkah selanjutnya adalah memilih RAM yang tepat untuk Windows 7. Pemilihan RAM yang tepat akan membantu kinerja komputer Anda lebih optimal dan lancar.
Rekomendasi RAM untuk Windows 7
Untuk Windows 7, RAM dengan kecepatan 1600 MHz atau lebih tinggi direkomendasikan. Kapasitas RAM yang ideal untuk Windows 7 adalah 4 GB, namun jika Anda sering menjalankan aplikasi berat seperti game atau software editing, disarankan untuk memilih RAM dengan kapasitas 8 GB atau lebih.
Faktor yang Perlu Dipertimbangkan
Berikut adalah beberapa faktor yang perlu dipertimbangkan saat memilih RAM untuk Windows 7:
- Kecepatan RAM: Kecepatan RAM diukur dalam MHz (Megahertz). Semakin tinggi kecepatan RAM, semakin cepat data dapat diakses dan diproses oleh komputer Anda.
- Kapasitas RAM: Kapasitas RAM diukur dalam GB (Gigabyte). Semakin besar kapasitas RAM, semakin banyak program dan data yang dapat disimpan dalam memori komputer Anda.
- Tipe RAM: Ada beberapa tipe RAM yang tersedia, seperti DDR2, DDR3, dan DDR4. Pastikan RAM yang Anda pilih kompatibel dengan motherboard komputer Anda.
- Jumlah Slot RAM: Periksa berapa banyak slot RAM yang tersedia di motherboard komputer Anda.
Tabel Rekomendasi RAM
Berikut tabel rekomendasi RAM untuk Windows 7 berdasarkan kebutuhan pengguna:
| Kebutuhan | Rekomendasi RAM |
|---|---|
| Penggunaan Umum (Browsing, Office) | 4 GB DDR3 1600 MHz |
| Gaming Kasual | 8 GB DDR3 1600 MHz |
| Gaming Berat, Editing Video | 16 GB DDR3 1866 MHz |
| Aplikasi Profesional (Software Desain, Virtualisasi) | 16 GB DDR3 2133 MHz atau lebih tinggi |
Penutup
Mengetahui kecepatan RAM di Windows 7 membantu Anda memahami performa komputer Anda dan mengambil langkah-langkah untuk meningkatkannya jika diperlukan. Dengan memahami kebutuhan Anda, memilih RAM yang tepat akan meningkatkan kinerja komputer secara signifikan, membuat Anda dapat menjalankan aplikasi dan game dengan lebih lancar.
Tanya Jawab Umum: Cara Cek Kecepatan Ram Di Windows 7
Apakah kecepatan RAM mempengaruhi kecepatan internet?
Tidak, kecepatan RAM tidak mempengaruhi kecepatan internet. Kecepatan internet ditentukan oleh koneksi internet Anda dan provider internet Anda.
Bagaimana cara mengetahui kapasitas RAM di Windows 7?
Anda dapat mengetahui kapasitas RAM di Windows 7 melalui System Information atau Task Manager. Informasi kapasitas RAM ditampilkan bersama informasi kecepatan RAM.
Apakah perlu mengupgrade RAM jika kecepatannya rendah?
Jika Anda mengalami masalah performa komputer seperti loading lama, lag saat bermain game, atau aplikasi sering crash, maka upgrade RAM bisa menjadi solusi.