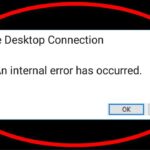Cara buat wifi di laptop windows 7 – Ingin berbagi koneksi internet di laptop Windows 7 Anda dengan perangkat lain? Tak perlu khawatir, Anda bisa dengan mudah mengubah laptop Anda menjadi hotspot Wi-Fi! Artikel ini akan memandu Anda langkah demi langkah dalam membuat hotspot Wi-Fi di laptop Windows 7, baik dengan menggunakan fitur bawaan maupun aplikasi pihak ketiga.
Anda akan mempelajari cara mengaktifkan fitur hotspot, mengatur nama dan password, menghubungkan perangkat lain, serta memilih aplikasi pihak ketiga yang tepat untuk kebutuhan Anda. Siap untuk berbagi koneksi internet dengan mudah? Mari kita mulai!
Membuat Hotspot Wi-Fi dari Laptop Windows 7
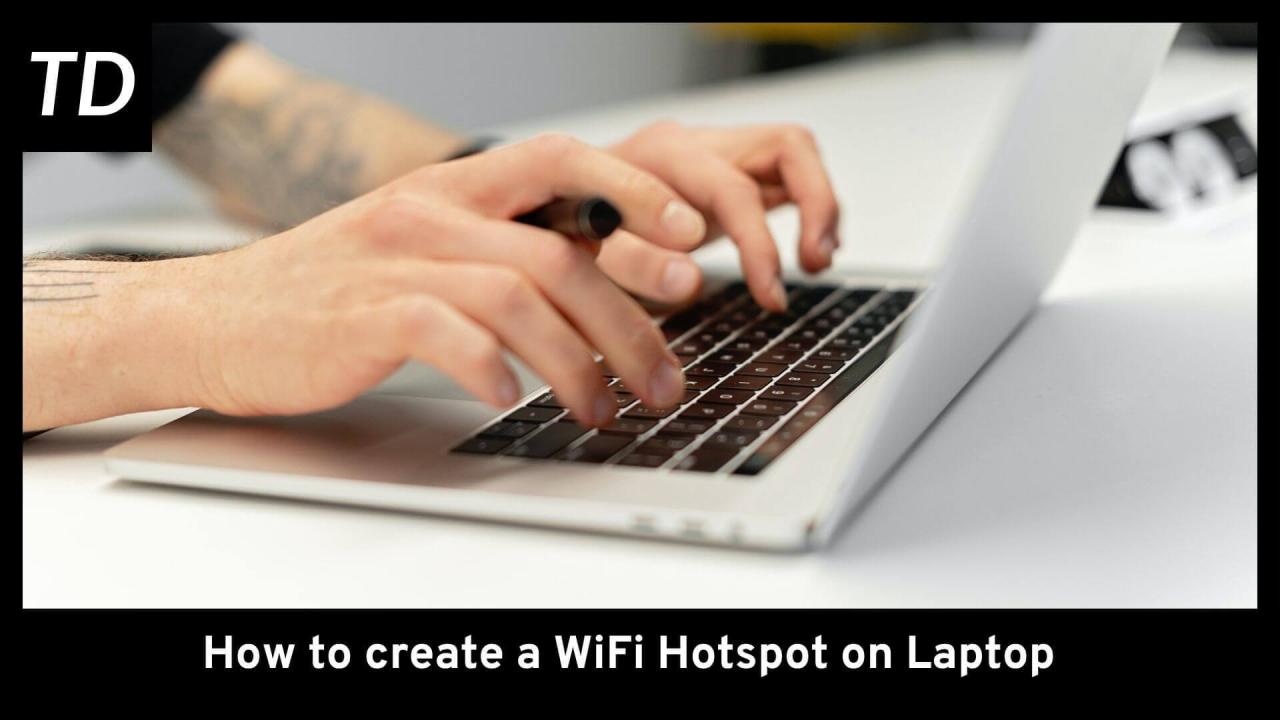
Membuat hotspot Wi-Fi dari laptop Windows 7 dapat menjadi solusi praktis untuk berbagi koneksi internet dengan perangkat lain, seperti smartphone, tablet, atau laptop lainnya. Fitur hotspot bawaan Windows 7 memungkinkan Anda untuk mengubah laptop menjadi titik akses Wi-Fi tanpa memerlukan perangkat tambahan. Namun, perlu diingat bahwa fitur ini mungkin tidak tersedia pada semua versi Windows 7. Untuk mengetahui apakah laptop Anda mendukung fitur ini, Anda dapat melihat panduan resmi Windows atau memeriksa spesifikasi perangkat keras laptop Anda.
Cara Mengaktifkan Fitur Hotspot di Windows 7
Untuk mengaktifkan fitur hotspot di Windows 7, Anda perlu mengakses panel pengaturan jaringan. Berikut adalah langkah-langkahnya:
- Buka menu Start dan pilih Control Panel.
- Pilih Network and Sharing Center.
- Di sisi kiri jendela, klik Set up a new connection or network.
- Pilih Set up a wireless ad hoc network.
- Pada jendela berikutnya, masukkan nama jaringan (SSID) dan sandi yang ingin Anda gunakan. Pastikan untuk memilih WPA2-PSK sebagai jenis keamanan.
- Klik Next dan ikuti petunjuk di layar untuk menyelesaikan pengaturan.
Setelah selesai, Anda dapat menemukan nama jaringan (SSID) yang Anda buat di daftar jaringan Wi-Fi yang tersedia pada perangkat lain.
Langkah-langkah Lengkap Membuat Hotspot Wi-Fi dengan Fitur Bawaan Windows 7
Berikut adalah langkah-langkah lengkap untuk membuat hotspot Wi-Fi dengan menggunakan fitur bawaan Windows 7:
- Buka menu Start dan pilih Control Panel.
- Pilih Network and Sharing Center.
- Di sisi kiri jendela, klik Change adapter settings.
- Temukan koneksi internet Anda, misalnya Local Area Connection atau Wireless Network Connection, dan klik kanan padanya. Pilih Properties.
- Pilih tab Sharing dan centang kotak Allow other network users to connect through this computer’s Internet connection.
- Pilih koneksi yang ingin Anda bagikan, misalnya Local Area Connection atau Wireless Network Connection, dari daftar drop-down Home networking connection.
- Klik OK untuk menyimpan perubahan.
- Kembali ke jendela Network and Sharing Center dan klik Manage wireless networks.
- Klik Add untuk menambahkan jaringan baru.
- Pilih Create a wireless ad hoc network.
- Masukkan nama jaringan (SSID) dan sandi yang ingin Anda gunakan. Pastikan untuk memilih WPA2-PSK sebagai jenis keamanan.
- Klik Next dan ikuti petunjuk di layar untuk menyelesaikan pengaturan.
Setelah selesai, Anda dapat menemukan nama jaringan (SSID) yang Anda buat di daftar jaringan Wi-Fi yang tersedia pada perangkat lain.
Ilustrasi Konfigurasi Hotspot Wi-Fi di Windows 7, Cara buat wifi di laptop windows 7
Ilustrasi di bawah ini menunjukkan proses konfigurasi hotspot Wi-Fi di Windows 7. Ilustrasi ini menunjukkan langkah-langkah yang telah dijelaskan sebelumnya, mulai dari membuka Control Panel hingga menambahkan jaringan baru.
[Gambar: Ilustrasi proses konfigurasi hotspot Wi-Fi di Windows 7]
Gambar tersebut menunjukkan langkah-langkah yang diperlukan untuk membuat hotspot Wi-Fi dengan menggunakan fitur bawaan Windows 7. Gambar tersebut menunjukkan bagaimana mengakses panel pengaturan jaringan, memilih koneksi internet yang ingin Anda bagikan, dan menambahkan jaringan baru dengan nama dan sandi yang Anda tentukan.
Perbedaan Hotspot Bawaan Windows 7 dan Aplikasi Pihak Ketiga
Berikut adalah tabel yang menunjukkan perbedaan antara menggunakan fitur hotspot bawaan Windows 7 dan menggunakan aplikasi pihak ketiga untuk membuat hotspot:
| Fitur | Hotspot Bawaan Windows 7 | Aplikasi Pihak Ketiga |
|---|---|---|
| Ketersediaan | Tersedia di sebagian besar versi Windows 7 | Tersedia di berbagai platform, termasuk Windows 7 |
| Kemudahan Penggunaan | Mudah digunakan, tetapi memiliki fitur terbatas | Lebih mudah digunakan dan menawarkan lebih banyak fitur |
| Keamanan | Keamanan standar | Keamanan yang lebih baik dengan fitur tambahan seperti enkripsi dan firewall |
| Kecepatan | Kecepatan transfer data mungkin lebih lambat | Kecepatan transfer data lebih cepat |
| Fitur Tambahan | Fitur terbatas | Fitur tambahan seperti kontrol akses, pembatasan bandwidth, dan manajemen perangkat |
| Harga | Gratis | Gratis atau berbayar |
Tabel di atas menunjukkan bahwa fitur hotspot bawaan Windows 7 merupakan pilihan yang baik untuk penggunaan sederhana, sedangkan aplikasi pihak ketiga menawarkan lebih banyak fitur dan keamanan yang lebih baik.
Mengatur Pengaturan Hotspot Wi-Fi
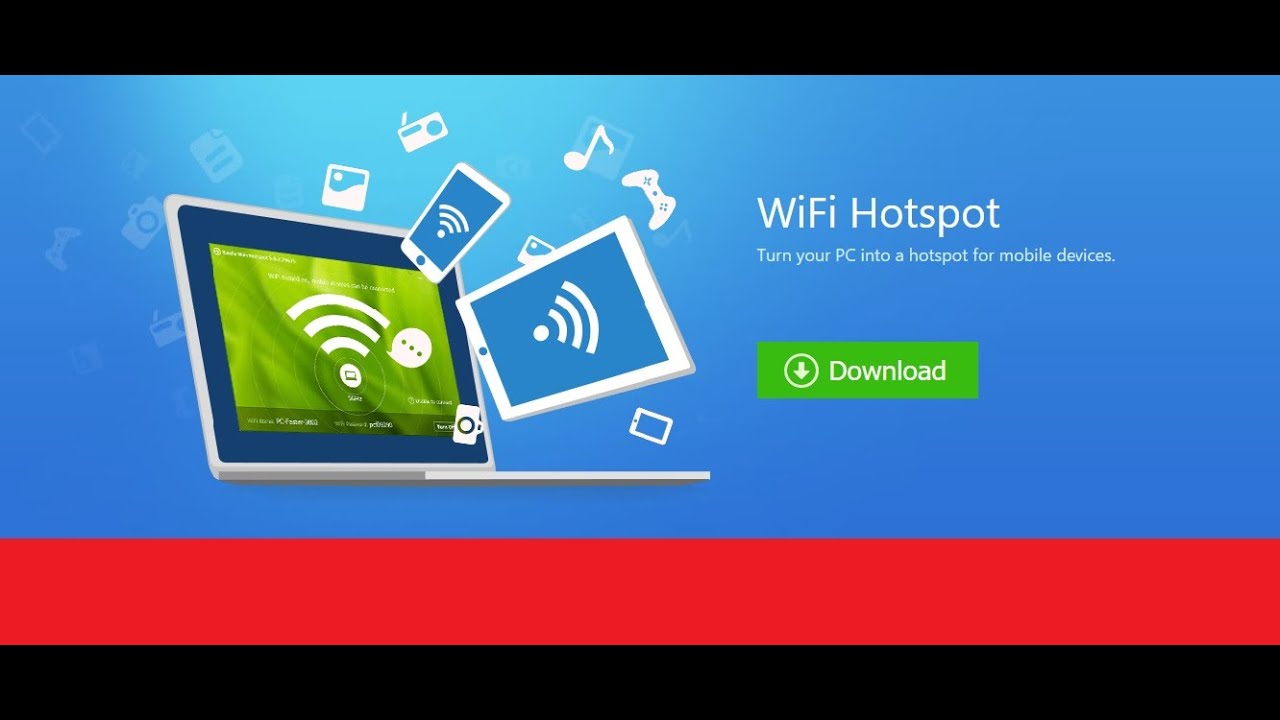
Setelah berhasil membuat hotspot Wi-Fi di Windows 7, langkah selanjutnya adalah mengatur pengaturan hotspot tersebut, termasuk mengubah nama dan kata sandi hotspot, serta mengaktifkan keamanan dengan enkripsi WPA2. Ini penting untuk menjaga keamanan koneksi dan mencegah akses yang tidak sah ke jaringan Anda.
Mengubah Nama dan Kata Sandi Hotspot Wi-Fi
Untuk mengubah nama dan kata sandi hotspot Wi-Fi yang dibuat, Anda perlu mengakses pengaturan hotspot di Windows 7. Berikut langkah-langkahnya:
- Buka Network and Sharing Center. Anda dapat mengaksesnya melalui menu Start > Control Panel > Network and Sharing Center.
- Pada jendela Network and Sharing Center, klik Manage wireless networks.
- Pilih hotspot Wi-Fi yang ingin Anda ubah, lalu klik Properties.
- Pada tab Wireless Network Properties, ubah nama hotspot di kolom Network name (SSID) dan kata sandi di kolom Security key.
- Pastikan Anda memilih jenis enkripsi WPA2-PSK untuk keamanan yang lebih kuat.
- Klik OK untuk menyimpan perubahan.
Mengatur Keamanan Hotspot Wi-Fi dengan Enkripsi WPA2
Enkripsi WPA2 adalah standar keamanan yang direkomendasikan untuk jaringan Wi-Fi. Enkripsi ini membantu melindungi data yang ditransmisikan melalui jaringan dari akses yang tidak sah. Berikut langkah-langkah untuk mengatur keamanan hotspot Wi-Fi dengan enkripsi WPA2:
- Buka Network and Sharing Center.
- Klik Change adapter settings di sisi kiri jendela.
- Klik kanan pada Wireless Network Connection yang mewakili hotspot Wi-Fi Anda, lalu pilih Properties.
- Pada tab Security, pastikan WPA2-PSK dipilih sebagai jenis keamanan.
- Di kolom Security key, masukkan kata sandi yang kuat untuk hotspot Wi-Fi Anda. Kata sandi ini akan digunakan untuk mengakses jaringan Anda.
- Klik OK untuk menyimpan perubahan.
Tips Memilih Kata Sandi yang Kuat dan Aman
Pilih kata sandi yang panjang, minimal 12 karakter, dan gabungkan huruf besar, huruf kecil, angka, dan simbol. Hindari penggunaan kata sandi yang mudah ditebak, seperti nama, tanggal lahir, atau kata-kata umum. Anda juga dapat menggunakan generator kata sandi online untuk membuat kata sandi yang kuat dan unik.
Menghubungkan Perangkat ke Hotspot Wi-Fi
Setelah berhasil membuat hotspot Wi-Fi di laptop Windows 7, langkah selanjutnya adalah menghubungkan perangkat lain seperti smartphone atau tablet ke hotspot tersebut. Proses ini cukup mudah dan hanya membutuhkan beberapa langkah sederhana. Berikut adalah langkah-langkah yang perlu kamu ikuti:
Langkah-langkah Menghubungkan Perangkat ke Hotspot Wi-Fi
- Cari Jaringan Wi-Fi: Pada perangkat yang ingin kamu hubungkan (misalnya, smartphone), buka pengaturan Wi-Fi dan cari jaringan Wi-Fi yang bernama sama dengan nama hotspot yang kamu buat di laptop. Biasanya, nama hotspot ini akan muncul di daftar jaringan Wi-Fi yang tersedia.
- Hubungkan ke Jaringan: Setelah menemukan jaringan hotspot, klik atau ketuk untuk menghubungkannya.
- Masukkan Kata Sandi: Kamu akan diminta untuk memasukkan kata sandi yang kamu buat saat membuat hotspot di laptop. Masukkan kata sandi dengan benar dan klik “Connect” atau “Hubungkan”.
- Verifikasi Koneksi: Setelah memasukkan kata sandi yang benar, perangkat kamu akan terhubung ke hotspot Wi-Fi. Kamu dapat melihat ikon Wi-Fi di bagian notifikasi perangkat kamu untuk memastikan koneksi berhasil.
Ilustrasi Proses Menghubungkan Perangkat
Ilustrasi berikut menggambarkan proses menghubungkan perangkat ke hotspot Wi-Fi di Windows 7:
Gambar 1: Perangkat (misalnya, smartphone) menampilkan daftar jaringan Wi-Fi yang tersedia. Nama hotspot yang dibuat di laptop Windows 7 akan muncul di daftar tersebut.
Gambar 2: Pengguna memilih nama hotspot dan memasukkan kata sandi yang benar.
Gambar 3: Perangkat berhasil terhubung ke hotspot Wi-Fi. Ikon Wi-Fi pada perangkat akan menampilkan status terhubung.
Tips Mengatasi Masalah Koneksi
| Masalah | Solusi |
|---|---|
| Perangkat tidak dapat menemukan jaringan hotspot. | Pastikan hotspot di laptop Windows 7 aktif dan nama hotspot yang ditampilkan di perangkat benar. Periksa kembali pengaturan hotspot di laptop. |
| Perangkat meminta kata sandi yang salah. | Pastikan kata sandi yang dimasukkan di perangkat sama dengan kata sandi yang dibuat saat membuat hotspot di laptop. Periksa kembali pengejaan dan huruf besar-kecil. |
| Koneksi terputus secara tiba-tiba. | Pastikan laptop Windows 7 tetap menyala dan koneksi internet di laptop masih aktif. Periksa jarak antara perangkat dan laptop. |
Menggunakan Aplikasi Pihak Ketiga untuk Membuat Hotspot

Membuat hotspot Wi-Fi di Windows 7 dengan fitur bawaan memang bisa dilakukan, namun terkadang kurang fleksibel dan memiliki keterbatasan fitur. Di sinilah aplikasi pihak ketiga hadir untuk membantu Anda membuat hotspot Wi-Fi dengan lebih mudah dan memiliki fitur yang lebih lengkap.
Manfaat Menggunakan Aplikasi Pihak Ketiga
Ada beberapa manfaat yang bisa Anda dapatkan dengan menggunakan aplikasi pihak ketiga untuk membuat hotspot Wi-Fi di Windows 7:
- Fitur yang lebih lengkap: Aplikasi pihak ketiga umumnya menawarkan fitur yang lebih lengkap, seperti pengaturan keamanan yang lebih canggih, manajemen bandwidth, dan pengaturan akses yang lebih terkontrol.
- Antarmuka yang lebih user-friendly: Aplikasi pihak ketiga biasanya memiliki antarmuka yang lebih ramah pengguna, sehingga lebih mudah digunakan dan dipahami, terutama bagi pengguna pemula.
- Kestabilan dan performa yang lebih baik: Aplikasi pihak ketiga umumnya dirancang dengan lebih baik, sehingga lebih stabil dan memiliki performa yang lebih baik dibandingkan dengan fitur bawaan Windows 7.
Contoh Aplikasi Pihak Ketiga yang Populer
Berikut beberapa contoh aplikasi pihak ketiga yang populer dan direkomendasikan untuk membuat hotspot Wi-Fi di Windows 7:
- Virtual Router Manager: Aplikasi ini mudah digunakan dan menawarkan fitur yang lengkap, seperti pengaturan password, pembatasan bandwidth, dan filter MAC address.
- Connectify Hotspot: Aplikasi ini menawarkan fitur yang lebih canggih, seperti kemampuan untuk membuat hotspot Wi-Fi dengan kecepatan tinggi, serta fitur keamanan yang lebih kuat.
- MyPublicWiFi: Aplikasi ini menawarkan antarmuka yang sederhana dan mudah digunakan, serta fitur yang cukup lengkap untuk membuat hotspot Wi-Fi.
Perbandingan Fitur Aplikasi Pihak Ketiga
Berikut tabel perbandingan fitur dan keunggulan dari beberapa aplikasi pihak ketiga untuk membuat hotspot Wi-Fi di Windows 7:
| Aplikasi | Fitur | Keunggulan |
|---|---|---|
| Virtual Router Manager | Pengaturan password, pembatasan bandwidth, filter MAC address | Mudah digunakan, fitur yang lengkap |
| Connectify Hotspot | Kecepatan tinggi, keamanan yang kuat, pengaturan bandwidth yang lebih detail | Fitur yang lebih canggih, performa yang lebih baik |
| MyPublicWiFi | Antarmuka yang sederhana, fitur yang cukup lengkap | Mudah digunakan, cocok untuk pengguna pemula |
Tips Memilih Aplikasi Pihak Ketiga
Saat memilih aplikasi pihak ketiga untuk membuat hotspot Wi-Fi, pertimbangkan kebutuhan Anda dan fitur yang ditawarkan oleh setiap aplikasi. Pastikan aplikasi yang Anda pilih memiliki fitur keamanan yang kuat, antarmuka yang mudah digunakan, dan performa yang stabil.
Ringkasan Akhir
Dengan mengikuti langkah-langkah di atas, Anda kini dapat dengan mudah membuat hotspot Wi-Fi di laptop Windows 7. Anda dapat berbagi koneksi internet dengan perangkat lain, seperti smartphone, tablet, atau laptop lain, dan menikmati akses internet bersama. Pilihlah metode yang paling sesuai dengan kebutuhan Anda, baik dengan menggunakan fitur bawaan Windows 7 atau aplikasi pihak ketiga. Ingat, pastikan untuk memilih password yang kuat dan aman untuk melindungi hotspot Anda!
FAQ dan Informasi Bermanfaat: Cara Buat Wifi Di Laptop Windows 7
Apakah saya perlu aplikasi pihak ketiga untuk membuat hotspot?
Tidak, Anda dapat membuat hotspot Wi-Fi dengan menggunakan fitur bawaan Windows 7. Namun, aplikasi pihak ketiga dapat memberikan fitur tambahan dan kontrol yang lebih baik.
Bagaimana cara mengetahui password hotspot saya?
Password hotspot akan Anda tentukan saat pertama kali membuat hotspot. Pastikan untuk mencatatnya agar tidak lupa.
Bagaimana jika saya lupa password hotspot?
Jika Anda lupa password hotspot, Anda perlu menghapus hotspot yang ada dan membuat yang baru dengan password yang baru.
Apakah ada batasan jumlah perangkat yang dapat terhubung ke hotspot?
Jumlah perangkat yang dapat terhubung ke hotspot tergantung pada kemampuan laptop Anda. Namun, umumnya dapat terhubung beberapa perangkat secara bersamaan.