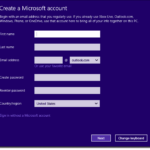Cara copy windows 8 ke flashdisk – Ingin menginstal ulang Windows 8 di komputer Anda? Atau mungkin ingin membuat backup sistem operasi Anda? Menyalin Windows 8 ke flashdisk adalah solusi yang tepat! Dengan membuat bootable flashdisk, Anda dapat menginstal ulang Windows 8 dengan mudah dan cepat, kapan pun Anda membutuhkannya.
Proses ini mungkin terdengar rumit, tetapi sebenarnya cukup mudah dilakukan. Anda hanya membutuhkan beberapa tools dan langkah-langkah sederhana untuk membuat bootable flashdisk dan menginstal Windows 8.
Persiapan
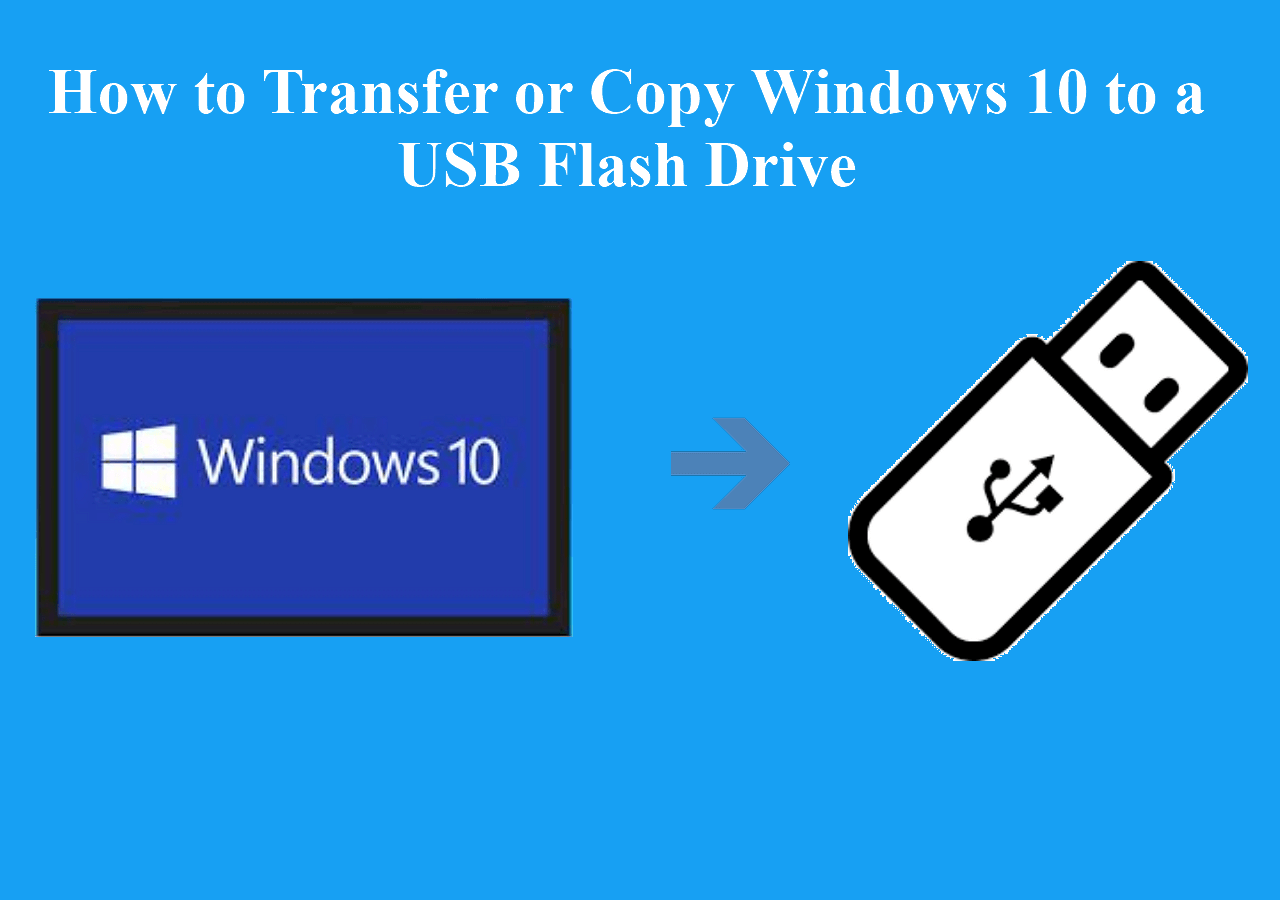
Sebelum Anda memulai proses copy Windows 8 ke flashdisk, ada beberapa persiapan yang perlu Anda lakukan. Persiapan ini memastikan proses berjalan lancar dan Anda memiliki semua yang dibutuhkan untuk membuat bootable flashdisk Windows 8.
Persyaratan Sistem
Pastikan komputer Anda memenuhi persyaratan sistem minimal untuk menjalankan Windows 8. Hal ini akan memastikan bahwa proses copy dan instalasi berjalan dengan baik.
- Prosesor: 1 GHz atau lebih cepat
- RAM: 1 GB (32-bit) atau 2 GB (64-bit)
- Ruang hard disk: 16 GB (32-bit) atau 20 GB (64-bit)
- Kartu grafis: DirectX 9 dengan driver WDDM
Software yang Dibutuhkan
Untuk proses copy Windows 8 ke flashdisk, Anda membutuhkan beberapa software tambahan. Berikut daftar software yang dibutuhkan:
- File ISO Windows 8: File ini berisi semua data yang dibutuhkan untuk menginstal Windows 8. Anda bisa mendapatkannya dari Microsoft atau situs web resmi lainnya.
- Software Pembuat Bootable Flashdisk: Software ini digunakan untuk membuat bootable flashdisk Windows 8. Beberapa software populer yang bisa Anda gunakan adalah Rufus, UNetbootin, atau WinUSB.
Langkah-langkah Persiapan
Berikut adalah langkah-langkah persiapan yang perlu Anda lakukan sebelum memulai proses copy Windows 8 ke flashdisk:
| Langkah | Detail |
|---|---|
| 1 | Format flashdisk Anda dengan sistem file FAT32. Pastikan flashdisk memiliki kapasitas minimal 4 GB. |
| 2 | Download file ISO Windows 8 dari sumber yang terpercaya. Pastikan file ISO yang Anda download sesuai dengan versi Windows 8 yang ingin Anda instal. |
| 3 | Download dan instal software pembuat bootable flashdisk yang Anda pilih. |
Memformat Flashdisk
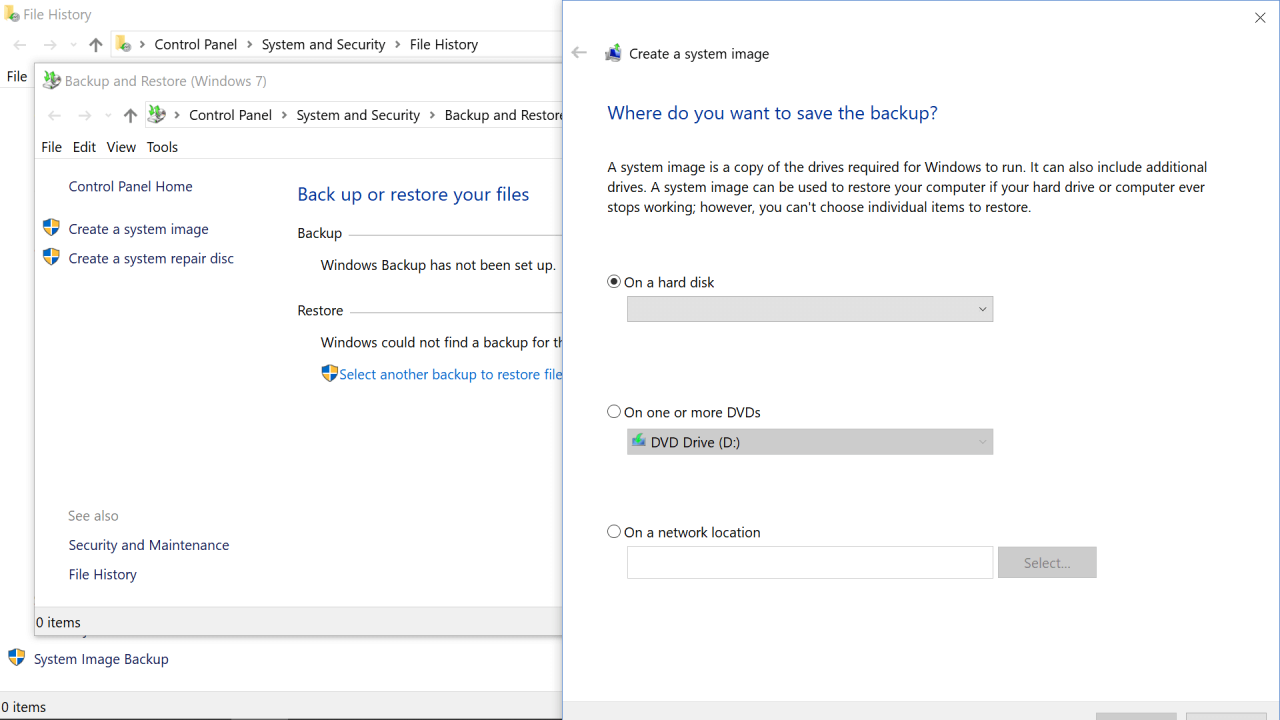
Sebelum memulai proses copy Windows 8 ke flashdisk, kita perlu memformat flashdisk terlebih dahulu. Memformat flashdisk akan menghapus semua data yang ada di dalamnya, jadi pastikan kamu sudah mencadangkan data penting yang ada di flashdisk tersebut. Format yang kompatibel dengan Windows 8 adalah format FAT32. Format ini memiliki ukuran maksimum file sebesar 4 GB, tetapi cukup untuk menampung file instalasi Windows 8.
Memformat Flashdisk
Untuk memformat flashdisk, kamu dapat menggunakan tools bawaan Windows, yaitu Disk Management. Berikut langkah-langkahnya:
- Tekan tombol Windows + R pada keyboard, kemudian ketik
diskmgmt.mscdan tekan Enter. - Pada jendela Disk Management, cari flashdisk yang ingin kamu format. Flashdisk biasanya ditampilkan sebagai Removable Disk.
- Klik kanan pada flashdisk, kemudian pilih “Format”.
- Pada jendela Format, pilih File System: FAT32, Allocation Unit Size: Default, dan centang kotak “Quick Format”.
- Klik tombol Start, tunggu proses format selesai.
Peringatan: Memformat flashdisk akan menghapus semua data yang ada di dalamnya. Pastikan kamu sudah mencadangkan data penting yang ada di flashdisk sebelum melakukan format.
Kamu juga dapat menggunakan tools pihak ketiga seperti Rufus atau Universal USB Installer untuk memformat flashdisk. Tools-tools ini biasanya lebih mudah digunakan dan menawarkan fitur tambahan, seperti pembuatan bootable USB.
Membuat Bootable Flashdisk
Setelah Anda mendapatkan file ISO Windows 8, langkah selanjutnya adalah membuat bootable flashdisk. Bootable flashdisk ini nantinya akan digunakan untuk menginstal Windows 8 ke komputer Anda. Ada beberapa tools yang dapat Anda gunakan untuk membuat bootable flashdisk, salah satunya adalah Rufus.
Membuat Bootable Flashdisk dengan Rufus
Rufus adalah tools gratis yang mudah digunakan untuk membuat bootable flashdisk. Berikut adalah langkah-langkahnya:
- Download dan instal Rufus di komputer Anda.
- Hubungkan flashdisk ke komputer Anda.
- Buka Rufus.
- Pada bagian “Device”, pilih flashdisk yang Anda hubungkan.
- Pada bagian “Boot Selection”, klik tombol “SELECT” dan pilih file ISO Windows 8 yang telah Anda download.
- Pada bagian “Image Option”, pastikan pilihan “Create a bootable disk using” di set ke “ISO Image”.
- Klik tombol “START” untuk memulai proses pembuatan bootable flashdisk.
Proses pembuatan bootable flashdisk akan memakan waktu beberapa menit, tergantung pada ukuran file ISO Windows 8 dan kecepatan flashdisk Anda.
Setelah proses selesai, flashdisk Anda sudah siap digunakan untuk menginstal Windows 8.
Menginstal Windows 8
Setelah Anda berhasil membuat bootable flashdisk, langkah selanjutnya adalah menginstal Windows 8 ke komputer Anda. Proses ini akan melibatkan beberapa langkah, mulai dari booting dari flashdisk hingga pengaturan partisi dan pilihan instalasi. Berikut panduan lengkapnya:
Booting dari Flashdisk, Cara copy windows 8 ke flashdisk
Langkah pertama adalah booting komputer Anda dari bootable flashdisk yang telah Anda buat. Untuk melakukan ini, Anda perlu mengubah urutan boot di BIOS. Berikut langkah-langkahnya:
- Restart komputer Anda.
- Saat komputer menyala, tekan tombol yang sesuai untuk masuk ke BIOS. Tombol ini biasanya F2, F10, Del, atau Esc, tergantung pada merek komputer Anda.
- Di dalam BIOS, cari menu Boot atau Boot Order.
- Gunakan tombol panah untuk memilih bootable flashdisk Anda sebagai perangkat boot pertama.
- Simpan perubahan dan keluar dari BIOS. Komputer Anda akan reboot dan mulai booting dari flashdisk.
Memilih Bahasa dan Opsi Instalasi
Setelah komputer berhasil booting dari flashdisk, Anda akan disambut dengan layar instalasi Windows 8. Pada layar ini, Anda dapat memilih bahasa, format waktu dan mata uang, serta tata letak keyboard.
- Pilih bahasa yang Anda inginkan.
- Pilih format waktu dan mata uang yang Anda inginkan.
- Pilih tata letak keyboard yang Anda inginkan.
- Klik tombol Next untuk melanjutkan.
Menginstal Windows 8
Setelah memilih bahasa dan opsi instalasi, Anda akan diminta untuk menginstal Windows 8. Pada tahap ini, Anda perlu memilih partisi hard drive tempat Anda ingin menginstal Windows 8. Anda dapat memilih untuk menginstal Windows 8 di partisi yang sudah ada atau membuat partisi baru.
- Pilih opsi “Custom: Install Windows only (advanced)”.
- Anda akan melihat daftar partisi hard drive yang tersedia. Jika Anda ingin menginstal Windows 8 di partisi yang sudah ada, pilih partisi tersebut dan klik tombol “Format”.
- Jika Anda ingin membuat partisi baru, klik tombol “New” dan tentukan ukuran partisi yang Anda inginkan. Kemudian, klik tombol “Format”.
- Setelah Anda memilih atau membuat partisi, klik tombol “Next” untuk memulai proses instalasi.
Memasukkan Kunci Produk
Setelah proses instalasi dimulai, Anda akan diminta untuk memasukkan kunci produk Windows 8 Anda. Kunci produk ini biasanya terdapat pada stiker yang tertempel pada komputer Anda atau pada kemasan Windows 8.
- Masukkan kunci produk Anda dengan benar.
- Klik tombol “Next” untuk melanjutkan.
Menentukan Pengaturan dan Akun
Setelah proses instalasi selesai, Anda akan diminta untuk menentukan beberapa pengaturan dan akun, seperti nama komputer, nama pengguna, dan kata sandi.
- Masukkan nama komputer yang Anda inginkan.
- Buat nama pengguna dan kata sandi yang mudah diingat.
- Pilih pengaturan lain yang Anda inginkan.
- Klik tombol “Next” untuk menyelesaikan proses instalasi.
Selesai
Setelah semua langkah selesai, Windows 8 akan diinstal pada komputer Anda. Anda dapat mulai menggunakan komputer Anda dengan Windows 8 yang baru.
Tabel Langkah-langkah Instalasi Windows 8
| Langkah | Penjelasan |
|---|---|
| 1. Booting dari Flashdisk | Ubah urutan boot di BIOS agar komputer booting dari flashdisk. |
| 2. Memilih Bahasa dan Opsi Instalasi | Pilih bahasa, format waktu dan mata uang, serta tata letak keyboard. |
| 3. Menginstal Windows 8 | Pilih partisi hard drive tempat Anda ingin menginstal Windows 8. |
| 4. Memasukkan Kunci Produk | Masukkan kunci produk Windows 8 Anda. |
| 5. Menentukan Pengaturan dan Akun | Tentukan nama komputer, nama pengguna, dan kata sandi. |
| 6. Selesai | Windows 8 akan diinstal pada komputer Anda. |
Mengaktifkan Windows 8: Cara Copy Windows 8 Ke Flashdisk

Setelah proses instalasi Windows 8 dari flashdisk selesai, langkah selanjutnya adalah mengaktifkan Windows 8. Aktivasi Windows 8 diperlukan untuk memastikan bahwa sistem operasi yang Anda gunakan adalah versi resmi dan sah. Dengan mengaktifkan Windows 8, Anda juga akan mendapatkan akses ke pembaruan dan dukungan resmi dari Microsoft.
Metode Aktivasi Windows 8
Ada beberapa metode yang dapat digunakan untuk mengaktifkan Windows 8. Berikut adalah beberapa metode yang umum digunakan:
- Aktivasi Online: Metode ini merupakan metode yang paling umum digunakan. Anda dapat mengaktifkan Windows 8 secara online dengan menggunakan koneksi internet. Windows 8 akan secara otomatis terhubung ke server aktivasi Microsoft dan memverifikasi lisensi Anda. Proses aktivasi online biasanya cepat dan mudah dilakukan.
- Aktivasi Telepon: Jika Anda tidak dapat mengaktifkan Windows 8 secara online, Anda dapat menggunakan metode aktivasi telepon. Anda akan diminta untuk menghubungi nomor telepon tertentu dan memberikan kode aktivasi yang ditampilkan di layar. Setelah memverifikasi informasi Anda, Anda akan diberikan kode aktivasi baru yang dapat Anda masukkan untuk menyelesaikan proses aktivasi.
- Kunci Produk: Anda juga dapat mengaktifkan Windows 8 dengan menggunakan kunci produk. Kunci produk adalah kode unik yang terdiri dari 25 karakter. Kunci produk biasanya disertakan dengan perangkat lunak atau dapat dibeli secara terpisah. Untuk mengaktifkan Windows 8 dengan menggunakan kunci produk, Anda perlu memasukkan kunci produk di jendela aktivasi Windows.
Contoh Aktivasi Windows 8 dengan Kunci Produk
Berikut adalah contoh cara mengaktifkan Windows 8 dengan menggunakan kunci produk:
- Setelah instalasi Windows 8 selesai, Anda akan diminta untuk mengaktifkan Windows.
- Klik tombol “Aktifkan Windows sekarang” pada layar aktivasi.
- Masukkan kunci produk Anda di kotak yang disediakan.
- Klik tombol “Berikutnya”.
- Windows 8 akan memverifikasi kunci produk Anda dan menyelesaikan proses aktivasi.
Terakhir
Dengan panduan ini, Anda dapat dengan mudah membuat bootable flashdisk dan menginstal Windows 8 di komputer Anda. Anda dapat menggunakan flashdisk ini untuk menginstal ulang Windows 8, membuat backup sistem operasi, atau bahkan berbagi Windows 8 dengan orang lain.
Informasi Penting & FAQ
Apakah saya perlu format flashdisk saya sebelum membuat bootable flashdisk?
Ya, Anda perlu memformat flashdisk dengan format yang kompatibel dengan Windows 8, seperti FAT32 atau NTFS.
Apakah saya perlu menghapus semua data di flashdisk saya sebelum memformatnya?
Ya, Anda perlu menghapus semua data di flashdisk Anda sebelum memformatnya, karena format akan menghapus semua data di flashdisk Anda.
Bagaimana cara mengaktifkan Windows 8 setelah instalasi?
Anda dapat mengaktifkan Windows 8 dengan menggunakan kunci produk yang disertakan dengan Windows 8 Anda.