Cara buat bootable flashdisk windows 10 – Membuat bootable flashdisk Windows 10 bisa jadi solusi praktis untuk menginstal ulang sistem operasi atau memperbaiki masalah pada komputer Anda. Proses ini mungkin terdengar rumit, tapi dengan panduan yang tepat, siapa pun bisa melakukannya dengan mudah. Artikel ini akan memandu Anda langkah demi langkah, mulai dari memilih flashdisk yang tepat hingga menginstal Windows 10 dari bootable flashdisk.
Anda akan mempelajari cara memilih flashdisk yang ideal, memahami perbedaan antara file ISO dan file installer Windows 10, dan menggunakan alat seperti Rufus atau Universal USB Installer untuk membuat bootable flashdisk. Selain itu, panduan ini juga akan membantu Anda mengatasi masalah umum yang mungkin terjadi selama proses pembuatan dan instalasi.
Persiapan
Membuat bootable flashdisk Windows 10 merupakan langkah awal yang penting untuk menginstal ulang sistem operasi, melakukan perbaikan, atau menguji coba Windows 10 pada perangkat lain. Sebelum memulai, pastikan kamu telah menyiapkan beberapa hal penting, yaitu flashdisk, file installer Windows 10, dan memahami jenis file installer yang tersedia.
Memilih Flashdisk
Memilih flashdisk yang tepat sangat penting agar proses pembuatan bootable flashdisk Windows 10 berjalan lancar. Pastikan flashdisk yang kamu gunakan memiliki kapasitas minimal 8 GB, karena file installer Windows 10 biasanya berukuran lebih besar dari itu. Flashdisk dengan kecepatan baca dan tulis yang lebih tinggi akan mempercepat proses instalasi Windows 10. Selain itu, pastikan flashdisk dalam keadaan baik dan tidak memiliki data penting yang ingin kamu simpan, karena proses pembuatan bootable flashdisk akan menghapus semua data yang ada di flashdisk.
File Installer Windows 10
Ada dua jenis file installer Windows 10 yang umum digunakan, yaitu file ISO dan file installer Windows 10.
Perbandingan Format File Installer Windows 10
| Format File | Keterangan | Cara Mendapatkan |
|---|---|---|
| ISO | File ISO adalah file arsip yang berisi seluruh data sistem operasi Windows 10. File ini biasanya berukuran besar, sekitar 4 GB hingga 6 GB. | Kamu bisa mendapatkan file ISO Windows 10 dari situs web resmi Microsoft. |
| File Installer Windows 10 | File installer Windows 10 adalah file kecil yang berisi program instalasi Windows 10. File ini biasanya berukuran sekitar 500 MB hingga 1 GB. | Kamu bisa mendapatkan file installer Windows 10 dari situs web resmi Microsoft atau dari media instalasi Windows 10 yang kamu miliki. |
Memformat Flashdisk
Sebelum membuat bootable flashdisk Windows 10, kamu perlu memformat flashdisk dengan sistem file yang sesuai. Sistem file yang direkomendasikan untuk bootable flashdisk Windows 10 adalah FAT32. Berikut adalah langkah-langkah untuk memformat flashdisk dengan sistem file FAT32:
- Hubungkan flashdisk ke komputer.
- Buka “This PC” atau “My Computer”.
- Klik kanan pada flashdisk dan pilih “Format”.
- Pada jendela “Format”, pilih “FAT32” pada menu dropdown “File System”.
- Centang kotak “Quick Format” untuk mempercepat proses format.
- Klik tombol “Start” untuk memulai proses format.
Membuat Bootable Flashdisk
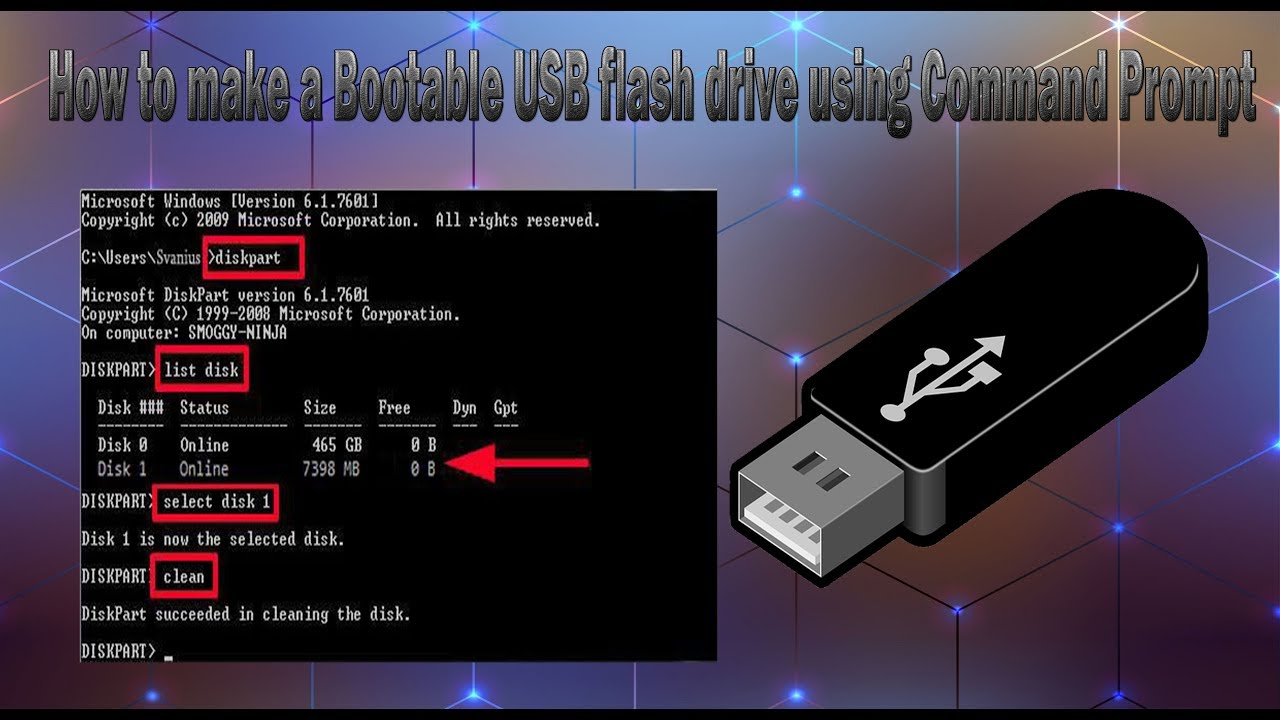
Setelah Anda memiliki file ISO Windows 10, langkah selanjutnya adalah membuat bootable flashdisk. Ini berarti Anda akan menyalin file ISO ke flashdisk sehingga komputer Anda dapat boot dari flashdisk tersebut dan menginstal Windows 10.
Ada beberapa alat yang dapat Anda gunakan untuk membuat bootable flashdisk Windows 10, seperti Rufus dan Universal USB Installer. Kedua alat ini mudah digunakan dan dapat diunduh secara gratis.
Membuat Bootable Flashdisk dengan Rufus
Rufus adalah alat yang sederhana dan populer untuk membuat bootable flashdisk. Berikut adalah langkah-langkah membuat bootable flashdisk Windows 10 menggunakan Rufus:
- Unduh dan instal Rufus dari situs web resminya.
- Hubungkan flashdisk ke komputer Anda.
- Buka Rufus dan pilih flashdisk Anda dari menu drop-down “Perangkat”.
- Klik tombol “Pilih” dan pilih file ISO Windows 10 Anda.
- Pastikan opsi “Buat disk bootable menggunakan” diatur ke “ISO Image”.
- Klik tombol “Mulai” untuk memulai proses pembuatan bootable flashdisk.
Proses ini akan memakan waktu beberapa menit, tergantung pada ukuran file ISO dan kecepatan flashdisk Anda. Setelah selesai, Anda akan memiliki bootable flashdisk Windows 10 yang siap digunakan untuk menginstal Windows 10 pada komputer Anda.
Membuat Bootable Flashdisk dengan Universal USB Installer
Universal USB Installer adalah alat lain yang populer untuk membuat bootable flashdisk. Berikut adalah langkah-langkah membuat bootable flashdisk Windows 10 menggunakan Universal USB Installer:
- Unduh dan instal Universal USB Installer dari situs web resminya.
- Hubungkan flashdisk ke komputer Anda.
- Buka Universal USB Installer dan pilih file ISO Windows 10 Anda.
- Pilih flashdisk Anda dari menu drop-down “Drive”.
- Centang kotak “Buat bootable disk menggunakan” dan pilih “Windows”.
- Klik tombol “Buat” untuk memulai proses pembuatan bootable flashdisk.
Proses ini akan memakan waktu beberapa menit, tergantung pada ukuran file ISO dan kecepatan flashdisk Anda. Setelah selesai, Anda akan memiliki bootable flashdisk Windows 10 yang siap digunakan untuk menginstal Windows 10 pada komputer Anda.
Contoh Ilustrasi Proses Pembuatan Bootable Flashdisk
Ilustrasi ini menunjukkan proses pembuatan bootable flashdisk Windows 10 menggunakan Rufus. Ilustrasi ini menunjukkan langkah-langkah yang diperlukan untuk membuat bootable flashdisk Windows 10, termasuk memilih file ISO, memilih flashdisk, dan memulai proses pembuatan.
Ilustrasi ini menunjukkan antarmuka Rufus dan langkah-langkah yang diperlukan untuk membuat bootable flashdisk Windows 10. Anda dapat melihat bagaimana memilih file ISO, memilih flashdisk, dan memulai proses pembuatan. Ilustrasi ini memberikan gambaran visual tentang proses pembuatan bootable flashdisk Windows 10.
Instalasi Windows 10
Setelah bootable flashdisk Windows 10 siap, kamu bisa memulai proses instalasi Windows 10 pada komputer atau laptopmu. Proses ini akan menggantikan sistem operasi yang ada dengan Windows 10 yang baru. Berikut langkah-langkahnya:
Langkah-langkah Instalasi
- Pastikan komputer atau laptopmu terhubung ke internet.
- Masukkan bootable flashdisk Windows 10 ke port USB komputer atau laptopmu.
- Restart komputer atau laptopmu dan masuk ke BIOS atau UEFI. Cara masuk ke BIOS atau UEFI berbeda-beda tergantung pada merk dan tipe komputer atau laptopmu. Biasanya kamu bisa menekan tombol tertentu seperti F2, F12, Del, atau Esc saat komputer atau laptopmu mulai menyala.
- Di BIOS atau UEFI, cari menu Boot dan pilih bootable flashdisk Windows 10 sebagai perangkat boot utama.
- Simpan pengaturan dan keluar dari BIOS atau UEFI. Komputer atau laptopmu akan restart dan memulai proses booting dari bootable flashdisk Windows 10.
- Tunggu beberapa saat hingga layar instalasi Windows 10 muncul. Pilih bahasa, format waktu, dan keyboard yang kamu inginkan. Klik “Next” untuk melanjutkan.
- Klik “Install Now” untuk memulai proses instalasi Windows 10.
- Pada halaman “License Terms”, centang kotak “I accept the license terms” dan klik “Next” untuk melanjutkan.
- Pada halaman “Which type of installation do you want?”, pilih “Custom: Install Windows only (advanced)”.
- Pilih partisi hard disk tempat kamu ingin menginstal Windows 10. Jika kamu ingin menginstal Windows 10 pada partisi yang sudah ada, format partisi tersebut terlebih dahulu. Jika kamu ingin menginstal Windows 10 pada partisi baru, buat partisi baru dengan ukuran yang sesuai.
- Klik “Next” untuk memulai proses instalasi Windows 10.
- Proses instalasi Windows 10 akan dimulai. Tunggu hingga proses instalasi selesai. Proses ini bisa memakan waktu cukup lama, tergantung pada spesifikasi komputer atau laptopmu.
- Setelah proses instalasi selesai, komputer atau laptopmu akan restart. Kamu akan diminta untuk mengatur beberapa pengaturan awal, seperti nama pengguna, password, dan pengaturan lainnya.
- Setelah selesai, kamu sudah bisa menggunakan Windows 10 pada komputer atau laptopmu.
Pilihan Pengaturan dan Konfigurasi
Saat menginstal Windows 10, kamu akan diberikan beberapa pilihan pengaturan dan konfigurasi. Berikut adalah beberapa contohnya:
| Pilihan | Keterangan |
|---|---|
| Bahasa | Pilih bahasa yang kamu inginkan untuk Windows 10. |
| Format Waktu | Pilih format waktu yang kamu inginkan. |
| Keyboard | Pilih tata letak keyboard yang kamu inginkan. |
| Nama Pengguna | Pilih nama pengguna yang kamu inginkan untuk akun Windows 10. |
| Password | Buat password untuk akun Windows 10. |
| Partisi Hard Disk | Pilih partisi hard disk tempat kamu ingin menginstal Windows 10. |
Contoh Ilustrasi
Berikut adalah ilustrasi proses instalasi Windows 10 dari bootable flashdisk:
Ketika kamu memasukkan bootable flashdisk Windows 10 ke port USB komputer atau laptopmu dan merestart komputer atau laptopmu, layar boot akan menampilkan menu boot. Pilih bootable flashdisk Windows 10 sebagai perangkat boot utama. Kemudian, komputer atau laptopmu akan memulai proses booting dari bootable flashdisk Windows 10. Layar instalasi Windows 10 akan muncul, dan kamu akan diminta untuk memilih bahasa, format waktu, dan keyboard yang kamu inginkan. Setelah itu, kamu akan diminta untuk memilih jenis instalasi yang kamu inginkan. Pilih “Custom: Install Windows only (advanced)” untuk menginstal Windows 10 pada partisi hard disk yang kamu inginkan. Setelah itu, kamu akan diminta untuk memilih partisi hard disk tempat kamu ingin menginstal Windows 10. Pilih partisi yang kamu inginkan dan klik “Next” untuk memulai proses instalasi. Proses instalasi Windows 10 akan dimulai, dan kamu akan diminta untuk menunggu hingga proses instalasi selesai. Setelah proses instalasi selesai, komputer atau laptopmu akan restart, dan kamu akan diminta untuk mengatur beberapa pengaturan awal, seperti nama pengguna, password, dan pengaturan lainnya. Setelah selesai, kamu sudah bisa menggunakan Windows 10 pada komputer atau laptopmu.
Troubleshooting: Cara Buat Bootable Flashdisk Windows 10

Saat membuat bootable flashdisk Windows 10, beberapa masalah mungkin muncul. Masalah ini bisa beragam, mulai dari flashdisk tidak terdeteksi hingga kesalahan saat menginstal Windows. Jangan khawatir, masalah ini biasanya dapat diatasi dengan beberapa langkah sederhana.
Flashdisk Tidak Terdeteksi
Jika flashdisk tidak terdeteksi oleh komputer, ada beberapa hal yang bisa Anda coba.
- Pastikan flashdisk terhubung dengan benar ke port USB komputer.
- Coba hubungkan flashdisk ke port USB lain di komputer Anda.
- Restart komputer Anda dan coba hubungkan kembali flashdisk.
- Jika Anda menggunakan hub USB, coba hubungkan flashdisk langsung ke komputer.
- Format flashdisk dengan sistem file FAT32 menggunakan Windows Explorer.
Kesalahan Saat Menginstal Windows, Cara buat bootable flashdisk windows 10
Jika Anda mengalami kesalahan saat menginstal Windows, ada beberapa langkah troubleshooting yang dapat Anda coba.
- Pastikan bootable flashdisk sudah dibuat dengan benar dan memiliki semua file yang diperlukan.
- Coba gunakan software lain untuk membuat bootable flashdisk.
- Pastikan komputer Anda memenuhi persyaratan sistem untuk menginstal Windows 10.
- Coba gunakan flashdisk yang berbeda.
- Jika Anda mengalami kesalahan spesifik, cari solusi di internet atau forum online.
Contoh Ilustrasi
Misalnya, jika Anda mendapatkan pesan error “The bootable media has an error”, ini bisa jadi karena flashdisk Anda rusak atau tidak diformat dengan benar. Coba format flashdisk dengan sistem file FAT32 dan coba lagi.
Ulasan Penutup

Dengan mengikuti langkah-langkah yang telah dijelaskan, Anda dapat dengan mudah membuat bootable flashdisk Windows 10 dan menginstal sistem operasi baru pada komputer Anda. Anda tidak perlu lagi khawatir tentang masalah instalasi atau kehilangan data penting. Ingatlah untuk memilih flashdisk yang berkualitas dan mengikuti panduan dengan cermat untuk memastikan proses berjalan lancar. Selamat mencoba!
Jawaban untuk Pertanyaan Umum
Apakah flashdisk saya harus diformat sebelum digunakan?
Ya, flashdisk harus diformat terlebih dahulu dengan sistem file yang kompatibel dengan Windows 10, seperti NTFS.
Bagaimana cara mendapatkan file ISO Windows 10?
Anda dapat mengunduhnya secara resmi dari situs web Microsoft atau menggunakan alat Media Creation Tool.
Apa yang harus dilakukan jika flashdisk tidak terdeteksi saat proses instalasi?
Pastikan flashdisk terhubung dengan benar ke komputer dan coba restart komputer Anda.
Apakah saya bisa menggunakan flashdisk yang sama untuk menginstal Windows 10 beberapa kali?
Ya, Anda dapat menggunakan flashdisk yang sama untuk menginstal Windows 10 berkali-kali, tetapi sebaiknya Anda memformatnya terlebih dahulu sebelum digunakan kembali.







