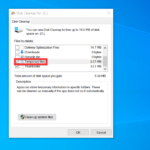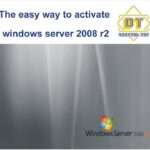Cara buat password folder di windows 10 – Pernahkah kamu merasa khawatir tentang privasi data di foldermu? Di era digital ini, keamanan data menjadi hal yang sangat penting. Windows 10 menyediakan fitur yang memungkinkanmu untuk melindungi folder penting dengan password, sehingga hanya kamu yang dapat mengaksesnya. Tak perlu khawatir, prosesnya mudah dan tidak memerlukan keahlian khusus. Yuk, kita pelajari cara membuat password folder di Windows 10!
Artikel ini akan membahas langkah-langkah terperinci dalam membuat password folder, baik menggunakan fitur bawaan Windows maupun aplikasi pihak ketiga. Kita juga akan membahas tips memilih password yang kuat dan aman, serta cara mengatasi lupa password. Siap untuk melindungi data pentingmu?
Memahami Konsep Password Folder
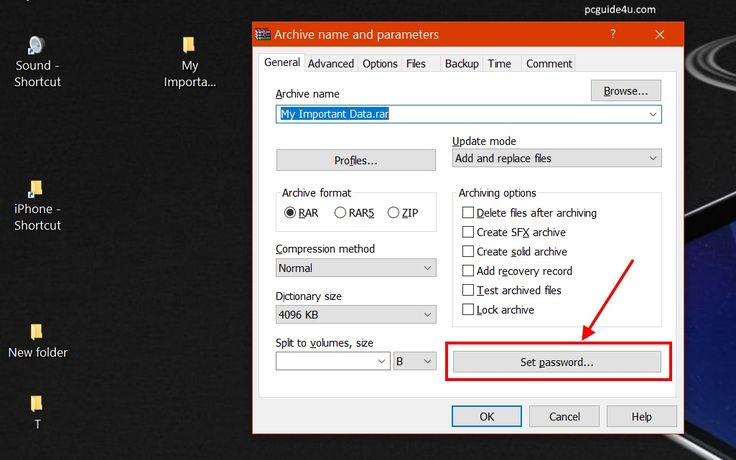
Pada Windows 10, fitur password folder memungkinkan Anda untuk mengamankan folder tertentu dengan kata sandi, sehingga hanya pengguna yang mengetahui kata sandi yang dapat mengakses konten di dalamnya. Hal ini sangat berguna untuk melindungi data sensitif atau pribadi dari akses yang tidak sah, seperti dokumen penting, foto pribadi, atau informasi keuangan.
Perbedaan Password Folder dan Password Akun Windows
Penting untuk memahami perbedaan antara password folder dan password akun Windows. Password akun Windows digunakan untuk mengakses seluruh sistem operasi, sementara password folder hanya berlaku untuk folder tertentu yang Anda pilih. Dengan kata lain, Anda dapat memiliki beberapa folder dengan password yang berbeda, meskipun menggunakan akun Windows yang sama.
Contoh Penggunaan Password Folder
Berikut adalah beberapa contoh skenario di mana password folder dapat berguna dalam kehidupan sehari-hari:
- Anda ingin menyimpan dokumen penting, seperti laporan keuangan atau dokumen pribadi, di komputer Anda tetapi tidak ingin orang lain mengaksesnya tanpa izin. Anda dapat menggunakan password folder untuk mengamankan folder tersebut.
- Anda ingin berbagi komputer dengan orang lain, tetapi tidak ingin mereka melihat foto pribadi Anda. Anda dapat membuat folder terpisah untuk foto pribadi Anda dan menetapkan password untuk folder tersebut.
- Anda bekerja dalam tim dan ingin berbagi dokumen proyek dengan anggota tim lainnya, tetapi tidak ingin orang lain di luar tim mengaksesnya. Anda dapat membuat folder untuk dokumen proyek dan menetapkan password untuk folder tersebut.
Metode Pembuatan Password Folder
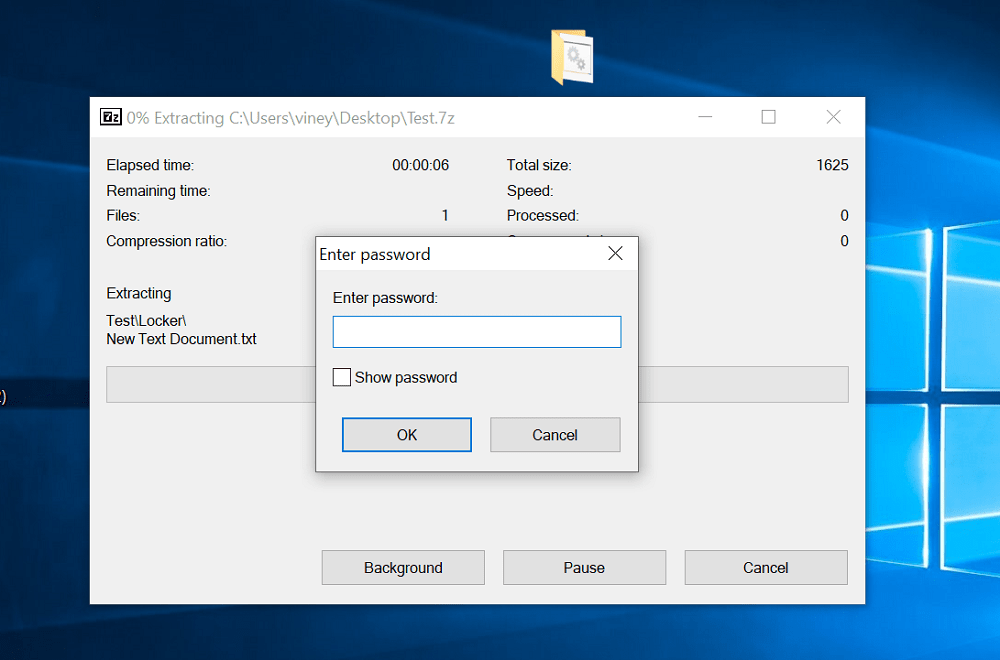
Mencegah akses tidak sah ke folder di komputer Anda bisa dilakukan dengan menambahkan password. Ada dua metode utama untuk membuat password folder di Windows 10, yaitu menggunakan fitur bawaan Windows dan menggunakan aplikasi pihak ketiga. Kedua metode ini memiliki keunggulan dan kelemahan masing-masing, yang akan dibahas lebih lanjut di bawah ini.
Fitur Bawaan Windows
Windows 10 memiliki fitur bawaan yang memungkinkan Anda untuk membuat password untuk folder. Fitur ini mudah digunakan dan tidak memerlukan aplikasi tambahan. Berikut adalah langkah-langkah membuat password folder menggunakan fitur bawaan Windows 10:
- Klik kanan pada folder yang ingin Anda lindungi dengan password.
- Pilih “Properties” dari menu konteks.
- Pada tab “General”, klik tombol “Advanced” di bagian “Attributes”.
- Centang kotak “Encrypt contents to secure data” dan klik “OK”.
- Konfirmasi dengan mengklik “OK” pada jendela “Properties” folder.
Setelah mengikuti langkah-langkah di atas, folder Anda akan terenkripsi dan memerlukan password untuk diakses. Anda perlu memasukkan password yang sama ketika ingin membuka folder tersebut. Untuk mengganti password, Anda dapat mengulangi langkah-langkah di atas dan mengubah password yang Anda gunakan saat enkripsi.
Aplikasi Pihak Ketiga
Selain menggunakan fitur bawaan Windows, Anda juga dapat menggunakan aplikasi pihak ketiga untuk membuat password folder. Aplikasi ini biasanya menawarkan fitur tambahan seperti kemampuan untuk mengatur hak akses, menjadwalkan password, dan lain sebagainya. Berikut adalah beberapa contoh aplikasi pihak ketiga yang dapat Anda gunakan untuk membuat password folder:
- Folder Lock
- WinRAR
- 7-Zip
Untuk menggunakan aplikasi pihak ketiga, Anda perlu mengunduh dan menginstalnya terlebih dahulu. Setelah terinstal, Anda dapat mengikuti petunjuk yang diberikan oleh aplikasi untuk membuat password folder. Aplikasi ini biasanya memiliki antarmuka yang mudah digunakan dan menawarkan berbagai opsi konfigurasi.
Perbandingan Metode
Berikut adalah tabel perbandingan antara metode bawaan Windows dan aplikasi pihak ketiga:
| Nama Metode | Keunggulan | Kelemahan | Contoh Aplikasi |
|---|---|---|---|
| Fitur Bawaan Windows | Mudah digunakan, tidak memerlukan aplikasi tambahan. | Fitur terbatas, tidak dapat mengatur hak akses atau menjadwalkan password. | – |
| Aplikasi Pihak Ketiga | Fitur lengkap, dapat mengatur hak akses, menjadwalkan password, dan lain sebagainya. | Membutuhkan aplikasi tambahan, mungkin memerlukan biaya. | Folder Lock, WinRAR, 7-Zip |
Mengatur dan Mengelola Password Folder: Cara Buat Password Folder Di Windows 10
Setelah membuat password untuk folder, kamu mungkin ingin mengubahnya, menghapusnya, atau hanya ingin mengakses folder yang dilindungi password tersebut. Di bagian ini, kita akan membahas cara melakukan ketiga hal tersebut.
Mengubah Password Folder
Mengubah password folder yang sudah dibuat sebenarnya cukup mudah. Berikut langkah-langkah yang bisa kamu ikuti:
- Klik kanan pada folder yang ingin kamu ubah passwordnya, lalu pilih Properties.
- Pilih tab General.
- Klik tombol Advanced.
- Centang kotak Encrypt contents to secure data.
- Klik tombol Apply, lalu OK.
- Kamu akan diminta untuk memasukkan password yang lama. Masukkan password yang lama.
- Masukkan password baru yang ingin kamu gunakan untuk folder tersebut.
- Konfirmasi password baru yang kamu masukkan.
- Klik tombol OK.
Setelah melakukan langkah-langkah di atas, password folder kamu sudah berhasil diubah.
Menghapus Password Folder, Cara buat password folder di windows 10
Jika kamu ingin menghapus password folder, kamu bisa mengikuti langkah-langkah berikut:
- Klik kanan pada folder yang ingin kamu hapus passwordnya, lalu pilih Properties.
- Pilih tab General.
- Klik tombol Advanced.
- Hapus centang pada kotak Encrypt contents to secure data.
- Klik tombol Apply, lalu OK.
Setelah melakukan langkah-langkah di atas, password folder kamu sudah berhasil dihapus. Sekarang kamu bisa mengakses folder tersebut tanpa perlu memasukkan password.
Mengakses Folder yang Dilindungi Password
Untuk mengakses folder yang dilindungi password, kamu perlu memasukkan password yang benar. Berikut langkah-langkah yang bisa kamu ikuti:
- Klik kanan pada folder yang ingin kamu akses.
- Pilih Open.
- Masukkan password yang benar untuk folder tersebut.
- Klik tombol OK.
Setelah memasukkan password yang benar, kamu akan bisa mengakses folder tersebut.
Tips dan Trik Keamanan
Membuat password folder di Windows 10 adalah langkah penting untuk menjaga kerahasiaan data Anda. Namun, hanya membuat password saja tidak cukup. Anda juga perlu memastikan bahwa password yang Anda gunakan kuat dan aman agar tidak mudah ditebak oleh orang lain. Berikut adalah beberapa tips dan trik yang dapat Anda ikuti untuk meningkatkan keamanan password folder Anda:
Memilih Password yang Kuat
Password yang kuat adalah password yang sulit ditebak oleh orang lain. Untuk membuat password yang kuat, Anda perlu menggunakan kombinasi huruf, angka, dan simbol. Hindari penggunaan kata-kata yang mudah ditebak seperti nama Anda, tanggal lahir, atau kata-kata umum lainnya. Berikut adalah beberapa contoh password yang aman dan tidak aman:
- Password Aman: “P@$$w0rd123” (Menggunakan kombinasi huruf kapital, huruf kecil, angka, dan simbol)
- Password Tidak Aman: “password123” (Hanya menggunakan huruf kecil dan angka, mudah ditebak)
Selain menggunakan kombinasi huruf, angka, dan simbol, Anda juga dapat mempertimbangkan untuk menggunakan frase sebagai password. Misalnya, Anda dapat menggunakan frase “Saya suka makan nasi goreng” dan mengubahnya menjadi “S@y@L@k@m@n@s@g0r@ng”.
Menggunakan Password Manager
Password manager adalah aplikasi yang dapat membantu Anda menyimpan dan mengatur password Anda dengan aman. Aplikasi ini akan mengenkripsi password Anda sehingga tidak dapat diakses oleh orang lain. Beberapa contoh password manager yang populer adalah LastPass, 1Password, dan Dashlane.
Dengan menggunakan password manager, Anda tidak perlu lagi mengingat semua password Anda. Anda hanya perlu mengingat satu password utama untuk mengakses semua password Anda yang lain. Hal ini dapat memudahkan Anda dalam mengelola password Anda dan meningkatkan keamanan data Anda.
Membuat Password yang Unik
Jangan menggunakan password yang sama untuk semua akun Anda. Gunakan password yang berbeda untuk setiap akun, terutama untuk akun-akun penting seperti akun bank, email, dan media sosial. Hal ini dapat membantu melindungi Anda dari serangan brute force yang mencoba menebak password Anda dengan menggunakan daftar password yang umum.
Jika Anda kesulitan mengingat semua password Anda, Anda dapat menggunakan password manager untuk membantu Anda mengatur password Anda dengan aman.
Mengaktifkan Verifikasi Dua Faktor
Verifikasi dua faktor (2FA) adalah fitur keamanan tambahan yang dapat membantu melindungi akun Anda dari akses yang tidak sah. Saat Anda mengaktifkan 2FA, Anda akan diminta untuk memasukkan kode keamanan tambahan selain password Anda saat Anda login. Kode keamanan ini biasanya dikirim ke perangkat seluler Anda melalui SMS atau aplikasi autentikasi.
Dengan mengaktifkan 2FA, Anda akan menambahkan lapisan keamanan tambahan untuk akun Anda dan membuatnya lebih sulit bagi orang lain untuk mengakses akun Anda tanpa izin Anda.
Pertimbangan Tambahan
Meskipun cara ini tampak mudah dan efektif, perlu diingat bahwa metode ini memiliki potensi risiko dan kelemahan yang perlu diperhatikan. Penggunaan password folder juga memiliki keterbatasan dan alternatif metode pengamanan yang bisa dipertimbangkan.
Risiko dan Kelemahan
Berikut adalah beberapa risiko dan kelemahan yang perlu dipertimbangkan saat menggunakan password folder:
- Lupa Password: Ini adalah risiko paling umum. Jika kamu lupa password folder, kamu tidak akan bisa mengakses data di dalamnya. Tidak ada cara mudah untuk memulihkan password folder yang terlupakan, kecuali kamu menggunakan aplikasi pihak ketiga yang mungkin berisiko terhadap keamanan data kamu.
- Keamanan Password: Password yang lemah atau mudah ditebak bisa menjadi celah keamanan. Jika orang lain mengetahui password folder kamu, mereka dapat dengan mudah mengakses data di dalamnya.
- Kerentanan terhadap Malware: Malware tertentu dapat mencuri password folder kamu atau bahkan mengubah pengaturan folder untuk memblokir akses kamu. Pastikan kamu menggunakan antivirus dan firewall yang kuat untuk melindungi komputer kamu.
Mengatasi Lupa Password Folder
Jika kamu lupa password folder, ada beberapa cara yang bisa kamu coba:
- Coba ingat password: Cobalah untuk mengingat password yang kamu gunakan. Jika kamu masih kesulitan, coba gunakan metode “trial and error” dengan password yang sering kamu gunakan. Namun, cara ini membutuhkan waktu dan mungkin tidak efektif.
- Gunakan software pemulihan password: Ada beberapa software pemulihan password yang bisa kamu gunakan untuk mencoba membuka folder yang terkunci. Namun, software ini mungkin tidak selalu efektif dan bisa berisiko terhadap keamanan data kamu. Pastikan kamu menggunakan software yang terpercaya dan aman.
- Hubungi profesional: Jika semua cara di atas gagal, kamu bisa menghubungi profesional IT untuk membantu membuka folder yang terkunci. Mereka memiliki alat dan pengetahuan yang lebih canggih untuk menangani masalah ini. Namun, layanan ini biasanya berbayar.
Metode Pengamanan Folder Alternatif
Selain password, ada beberapa metode pengamanan folder alternatif yang bisa kamu gunakan, antara lain:
- Enkripsi File: Enkripsi file adalah metode pengamanan yang lebih kuat daripada password folder. Dengan enkripsi, data kamu akan diubah menjadi kode yang tidak terbaca tanpa kunci dekripsi yang tepat. Ini membuat data kamu lebih aman dari akses yang tidak sah.
- Program Arsip: Program arsip seperti WinRAR atau 7-Zip dapat digunakan untuk mengompres dan mengamankan file kamu dengan password. Ini adalah metode yang sederhana dan mudah digunakan, dan menawarkan tingkat keamanan yang cukup baik.
- Software Pengamanan Folder: Ada banyak software pengamanan folder yang tersedia di pasaran. Software ini menawarkan berbagai fitur keamanan, seperti enkripsi, kontrol akses, dan pemulihan data. Pastikan kamu memilih software yang terpercaya dan aman.
Penutupan
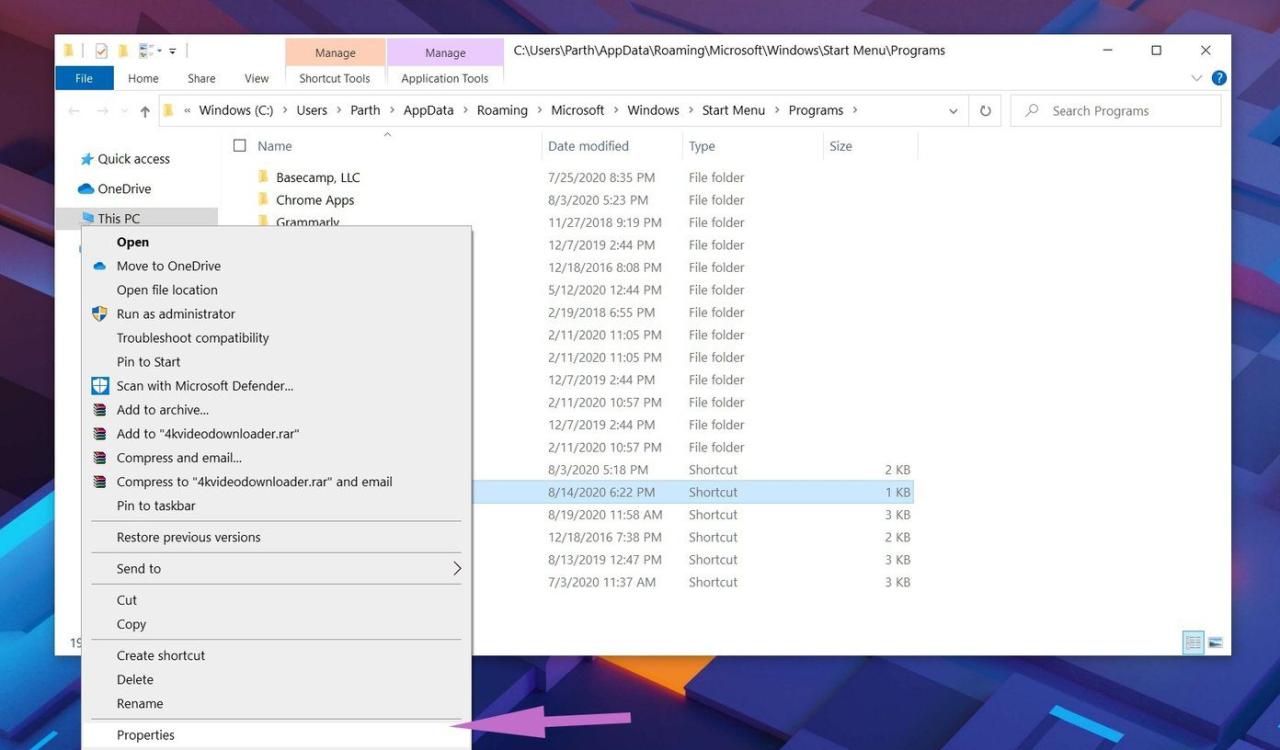
Membuat password folder di Windows 10 adalah langkah sederhana namun efektif untuk melindungi data pentingmu dari akses yang tidak sah. Dengan memahami konsep password folder dan mengikuti langkah-langkah yang telah dijelaskan, kamu dapat meningkatkan keamanan data di komputermu. Ingatlah untuk memilih password yang kuat dan unik untuk setiap folder yang dilindungi. Jangan ragu untuk bereksperimen dengan berbagai metode dan tips keamanan untuk menemukan solusi terbaik yang sesuai dengan kebutuhanmu. Selamat mencoba!
Ringkasan FAQ
Apakah password folder sama dengan password akun Windows?
Tidak, password folder adalah lapisan keamanan tambahan yang hanya berlaku untuk folder tertentu, sedangkan password akun Windows digunakan untuk mengakses seluruh sistem operasi.
Apakah saya bisa menggunakan aplikasi pihak ketiga untuk membuat password folder?
Ya, ada banyak aplikasi pihak ketiga yang dapat digunakan untuk membuat password folder, seperti Folder Lock, WinRAR, dan 7-Zip. Namun, pastikan untuk memilih aplikasi yang terpercaya dan aman.
Bagaimana cara mengatasi lupa password folder?
Jika kamu lupa password folder, kamu mungkin perlu menggunakan alat pemulihan password atau menghubungi profesional keamanan data untuk bantuan.