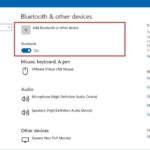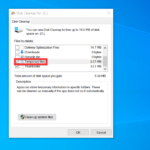Cara buat flashdisk bootable windows 10 – Ingin menginstal ulang Windows 10 atau membangun PC baru? Membuat flashdisk bootable Windows 10 adalah langkah awal yang penting. Prosesnya tidak sesulit yang dibayangkan, dan dengan panduan ini, Anda akan siap untuk memulai instalasi Windows 10 dalam waktu singkat.
Artikel ini akan memandu Anda langkah demi langkah dalam membuat flashdisk bootable Windows 10, mulai dari persiapan hingga proses instalasi. Anda akan mempelajari cara mendapatkan file ISO Windows 10 resmi, memilih flashdisk yang tepat, menggunakan tool yang tersedia, dan menginstal Windows 10 dari flashdisk bootable.
Persiapan

Sebelum memulai proses pembuatan flashdisk bootable Windows 10, ada beberapa langkah persiapan yang perlu dilakukan. Langkah-langkah ini bertujuan untuk memastikan proses pembuatan flashdisk bootable berjalan lancar dan sukses.
Persyaratan
Berikut adalah daftar persyaratan yang diperlukan untuk membuat flashdisk bootable Windows 10, termasuk perangkat lunak dan perangkat keras:
| Kategori | Persyaratan |
|---|---|
| Perangkat Lunak |
|
| Perangkat Keras |
|
Format Flashdisk
Format flashdisk yang cocok untuk proses pembuatan flashdisk bootable Windows 10 adalah format FAT32. Format ini umumnya kompatibel dengan berbagai sistem operasi, termasuk Windows 10.
Untuk memformat flashdisk ke format FAT32, Anda dapat menggunakan utilitas bawaan Windows. Berikut adalah langkah-langkahnya:
- Hubungkan flashdisk ke komputer Anda.
- Buka “This PC” atau “My Computer” di Windows.
- Klik kanan pada flashdisk yang terhubung dan pilih “Format”.
- Pada jendela “Format”, pilih “FAT32” sebagai sistem file dan beri nama flashdisk (opsional).
- Centang kotak “Quick Format” jika ingin mempercepat proses format.
- Klik “Start” untuk memulai proses format.
Mengunduh File ISO Windows 10
Langkah pertama untuk membuat flashdisk bootable Windows 10 adalah mengunduh file ISO Windows 10. File ISO ini merupakan file instalasi Windows 10 yang dapat dibakar ke dalam flashdisk. Untuk memastikan keamanan dan keaslian file ISO, penting untuk mengunduhnya dari sumber resmi.
Situs Resmi untuk Mengunduh File ISO Windows 10, Cara buat flashdisk bootable windows 10
Berikut adalah beberapa situs web resmi yang dapat kamu gunakan untuk mengunduh file ISO Windows 10:
| Situs Web | Keterangan |
|---|---|
| Microsoft Software Download | Situs resmi Microsoft untuk mengunduh berbagai perangkat lunak, termasuk Windows 10. |
| Windows ISO Download | Situs resmi Microsoft khusus untuk mengunduh file ISO Windows 10. |
Versi Windows 10
Terdapat beberapa versi Windows 10 yang tersedia, masing-masing dengan fitur dan kemampuan yang berbeda. Untuk memilih versi yang tepat, pertimbangkan kebutuhan dan spesifikasi perangkat kamu. Berikut adalah beberapa versi Windows 10 yang umum:
- Windows 10 Home: Versi dasar yang cocok untuk penggunaan sehari-hari, seperti browsing internet, bermain game, dan menonton film.
- Windows 10 Pro: Versi yang lebih lengkap dengan fitur tambahan, seperti enkripsi data, kemampuan untuk bergabung dengan domain, dan fitur keamanan yang lebih canggih. Cocok untuk pengguna bisnis dan profesional.
- Windows 10 Enterprise: Versi yang dirancang untuk perusahaan besar dengan kebutuhan keamanan dan manajemen yang lebih kompleks.
- Windows 10 Education: Versi yang ditujukan untuk lembaga pendidikan, seperti sekolah dan universitas.
Memilih dan Memformat Flashdisk
Sebelum memulai proses pembuatan flashdisk bootable Windows 10, Anda perlu memilih flashdisk yang tepat dan memformatnya dengan benar. Pemilihan flashdisk yang tepat dan format yang sesuai akan memastikan proses instalasi berjalan lancar.
Memilih Flashdisk
Berikut adalah beberapa tips dalam memilih flashdisk untuk membuat flashdisk bootable Windows 10:
- Pilih flashdisk dengan kapasitas minimal 8GB, karena file instalasi Windows 10 membutuhkan ruang yang cukup.
- Pastikan flashdisk memiliki kecepatan baca dan tulis yang baik. Flashdisk dengan kecepatan yang lebih tinggi akan mempercepat proses instalasi.
- Pertimbangkan untuk menggunakan flashdisk dengan port USB 3.0 untuk kecepatan transfer data yang lebih cepat.
- Hindari menggunakan flashdisk yang sudah memiliki data penting, karena proses pembuatan flashdisk bootable akan menghapus semua data yang ada di flashdisk.
Memformat Flashdisk
Setelah memilih flashdisk, Anda perlu memformatnya dengan format partisi yang tepat untuk membuat flashdisk bootable Windows 10.
Format Partisi yang Direkomendasikan
| Sistem File | Ukuran Partisi | Keterangan |
|---|---|---|
| FAT32 | < 32GB | Cocok untuk flashdisk dengan kapasitas kecil dan kompatibilitas yang luas. |
| NTFS | > 32GB | Format yang lebih modern dengan dukungan untuk file berukuran besar dan keamanan yang lebih baik. |
Berikut adalah langkah-langkah memformat flashdisk:
- Hubungkan flashdisk ke komputer Anda.
- Buka “This PC” atau “My Computer” di Windows.
- Klik kanan pada ikon flashdisk Anda dan pilih “Format”.
- Pada jendela “Format”, pilih sistem file yang sesuai (FAT32 atau NTFS). Pastikan untuk memilih “Quick Format” untuk mempercepat proses.
- Klik “Start” untuk memulai proses format.
- Tunggu hingga proses format selesai. Setelah selesai, flashdisk Anda siap digunakan untuk membuat flashdisk bootable Windows 10.
Menggunakan Tool Pembuatan Flashdisk Bootable
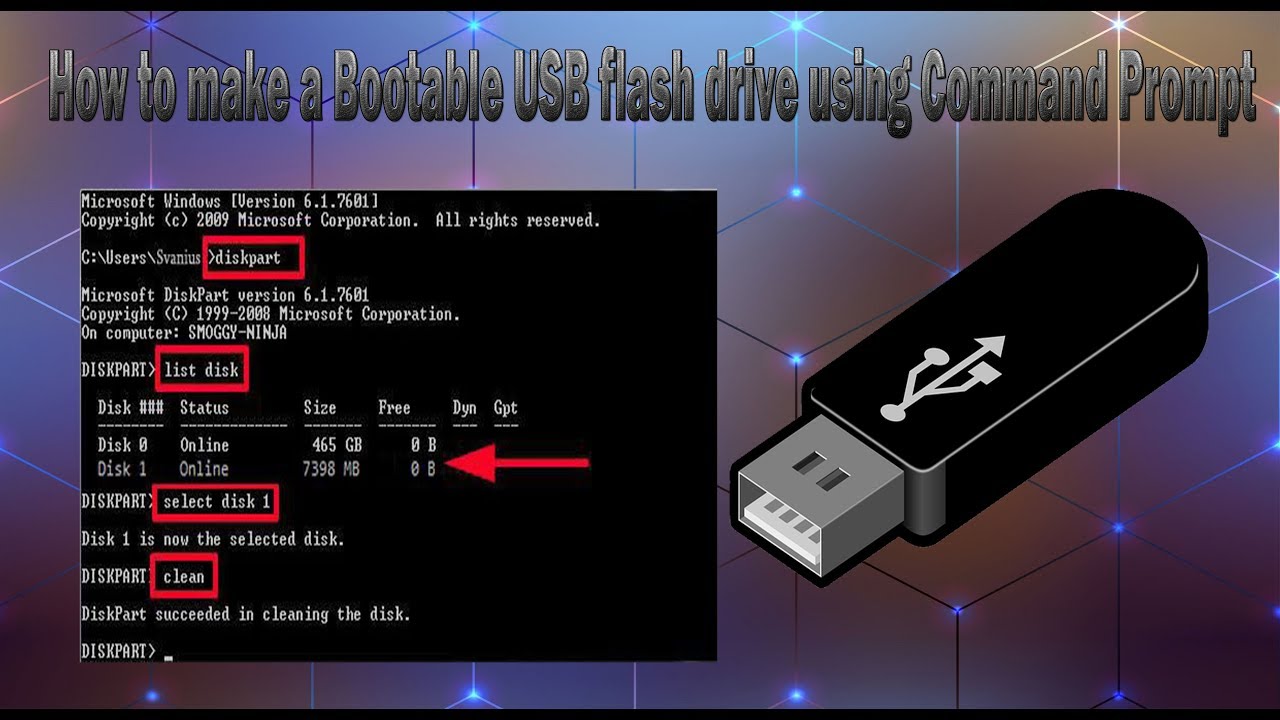
Setelah Anda mendapatkan file ISO Windows 10, langkah selanjutnya adalah membuat flashdisk bootable. Untuk proses ini, Anda dapat menggunakan berbagai tool yang tersedia secara gratis. Dua tool yang populer dan mudah digunakan adalah Rufus dan UNetbootin.
Rufus
Rufus merupakan tool yang dirancang khusus untuk membuat flashdisk bootable. Tool ini memiliki antarmuka yang sederhana dan mudah dipahami, bahkan bagi pengguna pemula. Berikut adalah langkah-langkah untuk membuat flashdisk bootable Windows 10 menggunakan Rufus:
- Unduh dan instal Rufus dari situs resminya.
- Hubungkan flashdisk ke komputer Anda.
- Buka Rufus. Pada bagian “Perangkat”, pilih flashdisk yang terhubung.
- Pada bagian “Pemilihan Boot”, klik tombol “Pilih” dan pilih file ISO Windows 10 yang telah Anda unduh.
- Pada bagian “Skema Partisi dan Tipe Sistem File”, pastikan pilihan “GPT untuk UEFI” dipilih.
- Pada bagian “Format Opsi”, centang kotak “Buat disk boot yang dapat di-boot”.
- Klik tombol “Mulai” untuk memulai proses pembuatan flashdisk bootable. Proses ini akan memakan waktu beberapa menit.
Setelah proses selesai, flashdisk Anda siap digunakan untuk menginstal Windows 10. Anda dapat melihat contoh antarmuka Rufus di bawah ini:
Gambar Rufus menunjukkan menu utama dengan pilihan “Perangkat”, “Pemilihan Boot”, “Skema Partisi dan Tipe Sistem File”, “Format Opsi”, dan tombol “Mulai”.
UNetbootin
UNetbootin adalah tool lain yang dapat digunakan untuk membuat flashdisk bootable Windows 10. Tool ini memiliki fitur yang lebih lengkap dibandingkan Rufus, termasuk kemampuan untuk membuat flashdisk bootable dari file ISO atau langsung dari server. Berikut adalah langkah-langkah untuk membuat flashdisk bootable Windows 10 menggunakan UNetbootin:
- Unduh dan instal UNetbootin dari situs resminya.
- Hubungkan flashdisk ke komputer Anda.
- Buka UNetbootin. Pada bagian “Distribusi”, pilih “Windows”.
- Pada bagian “Jenis”, pilih “ISO Image” dan klik tombol “Browse” untuk memilih file ISO Windows 10 yang telah Anda unduh.
- Klik tombol “OK” untuk memulai proses pembuatan flashdisk bootable.
Setelah proses selesai, flashdisk Anda siap digunakan untuk menginstal Windows 10. Anda dapat melihat contoh antarmuka UNetbootin di bawah ini:
Gambar UNetbootin menunjukkan menu utama dengan pilihan “Distribusi”, “Jenis”, “Gambar”, dan tombol “OK”.
Menginstal Windows 10 dari Flashdisk Bootable

Setelah berhasil membuat flashdisk bootable Windows 10, langkah selanjutnya adalah menginstal Windows 10 ke komputer Anda. Proses instalasi ini relatif mudah, namun tetap perlu ketelitian dan perhatian agar berjalan lancar. Berikut langkah-langkah yang perlu Anda ikuti:
Langkah-langkah Menginstal Windows 10
Sebelum memulai proses instalasi, pastikan Anda telah melakukan backup data penting di komputer Anda. Hal ini untuk berjaga-jaga jika terjadi kesalahan selama proses instalasi. Berikut langkah-langkahnya:
- Masukkan flashdisk bootable ke port USB komputer Anda.
- Restart komputer Anda dan tekan tombol BIOS setup (biasanya F2, F10, atau Del) untuk masuk ke menu BIOS.
- Pada menu BIOS, cari opsi “Boot Order” atau “Boot Priority”.
- Ubah urutan boot agar flashdisk menjadi prioritas pertama, kemudian simpan perubahan dan keluar dari menu BIOS.
- Komputer akan memulai booting dari flashdisk bootable. Anda akan melihat logo Windows dan menu instalasi Windows 10.
- Pilih bahasa, waktu, dan format keyboard yang Anda inginkan, lalu klik “Next”.
- Klik “Install Now” untuk memulai proses instalasi.
- Pada layar berikutnya, Anda akan diminta untuk memasukkan kunci produk Windows 10. Jika Anda tidak memiliki kunci produk, Anda dapat memilih opsi “I don’t have a product key” dan menginstal Windows 10 dalam mode trial.
- Pilih edisi Windows 10 yang ingin Anda instal. Jika Anda tidak yakin, pilih edisi yang paling sesuai dengan kebutuhan Anda.
- Baca dan setujui persyaratan lisensi, lalu klik “Next”.
- Pada layar “Which type of installation do you want?”, pilih “Custom: Install Windows only (advanced)”.
- Pilih partisi hard disk tempat Anda ingin menginstal Windows 10. Anda dapat memilih untuk menghapus partisi yang ada atau membuat partisi baru. Pastikan Anda memilih partisi yang benar, karena data yang ada di partisi tersebut akan terhapus.
- Proses instalasi Windows 10 akan dimulai. Proses ini akan memakan waktu beberapa saat, tergantung pada spesifikasi komputer Anda.
- Setelah proses instalasi selesai, komputer akan restart. Anda akan diminta untuk mengatur beberapa pengaturan dasar, seperti akun pengguna dan pengaturan lainnya.
Kode Kesalahan dan Solusinya
Selama proses instalasi Windows 10 dari flashdisk bootable, Anda mungkin mengalami beberapa kode kesalahan. Berikut tabel yang berisi beberapa kode kesalahan yang mungkin muncul dan solusinya:
| Kode Kesalahan | Penjelasan | Solusi |
|---|---|---|
| 0x80070057 | Kesalahan instalasi Windows 10 | Pastikan flashdisk bootable telah dibuat dengan benar dan komputer Anda dapat mengakses flashdisk. |
| 0x8007025D | Kesalahan penginstalan Windows 10 | Pastikan partisi hard disk yang Anda pilih untuk instalasi memiliki ruang yang cukup. |
| 0xC1900101 | Kesalahan driver perangkat keras | Pastikan semua driver perangkat keras komputer Anda telah diinstal dengan benar. |
| 0x80070002 | Kesalahan sistem operasi | Pastikan flashdisk bootable telah dibuat dengan benar dan komputer Anda dapat mengakses flashdisk. |
Contoh Gambar Booting dan Menu Instalasi
Berikut contoh gambar yang menunjukkan proses booting dari flashdisk dan pilihan menu instalasi Windows 10:
Gambar 1: Proses booting dari flashdisk bootable. Gambar ini menunjukkan logo Windows yang muncul di layar setelah komputer di-boot dari flashdisk.
Gambar 2: Menu instalasi Windows 10. Gambar ini menunjukkan pilihan bahasa, waktu, dan format keyboard yang dapat dipilih sebelum memulai proses instalasi.
Ulasan Penutup: Cara Buat Flashdisk Bootable Windows 10
Sekarang Anda telah mempelajari cara membuat flashdisk bootable Windows 10, Anda siap untuk menginstal ulang sistem operasi Anda atau membangun PC baru. Ingatlah untuk selalu menggunakan file ISO resmi dan memilih tool yang tepat untuk memastikan proses yang lancar dan sukses. Selamat mencoba!
Tanya Jawab Umum
Apakah saya bisa menggunakan flashdisk yang sama untuk menyimpan data setelah membuat flashdisk bootable?
Tidak disarankan. Setelah Anda membuat flashdisk bootable, sebaiknya jangan gunakan flashdisk tersebut untuk menyimpan data lain agar tidak merusak file instalasi Windows 10.
Apa yang harus saya lakukan jika proses instalasi Windows 10 gagal?
Jika proses instalasi gagal, coba periksa koneksi flashdisk, pastikan file ISO yang digunakan valid, dan ulangi proses pembuatan flashdisk bootable. Anda juga bisa mencari informasi lebih lanjut tentang kode kesalahan yang muncul di internet.