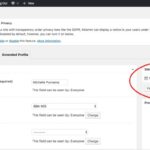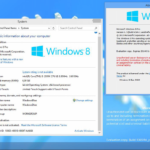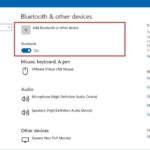Cara blokir aplikasi menggunakan windows firewall – Bosan dengan aplikasi yang mengganggu produktivitas atau membuang kuota internet Anda? Windows Firewall hadir sebagai solusi untuk memblokir aplikasi yang tidak diinginkan. Dengan fitur ini, Anda dapat mengendalikan aplikasi mana yang boleh mengakses internet dan aplikasi mana yang harus diblokir.
Artikel ini akan membahas langkah-langkah mudah untuk memblokir aplikasi menggunakan Windows Firewall, mulai dari memahami fungsinya hingga mengatur aturan Firewall secara detail.
Pengenalan Windows Firewall

Windows Firewall merupakan fitur keamanan bawaan yang hadir di semua sistem operasi Windows. Fitur ini berperan penting dalam melindungi komputer Anda dari ancaman keamanan, seperti serangan malware, virus, dan akses tidak sah dari jaringan.
Cara Kerja Windows Firewall
Windows Firewall bekerja dengan cara memeriksa semua lalu lintas jaringan yang masuk dan keluar dari komputer Anda. Setiap aplikasi yang ingin mengakses internet atau jaringan lokal harus melewati filter Windows Firewall terlebih dahulu. Jika lalu lintas tersebut diizinkan, aplikasi dapat terhubung. Namun, jika lalu lintas tersebut diblokir, aplikasi tidak akan dapat terhubung.
Keuntungan Menggunakan Windows Firewall
Berikut adalah beberapa keuntungan menggunakan Windows Firewall untuk memblokir aplikasi:
- Meningkatkan keamanan komputer Anda dengan memblokir aplikasi yang berpotensi berbahaya.
- Membantu mencegah akses tidak sah ke data Anda.
- Mencegah aplikasi yang tidak diinginkan mengakses internet atau jaringan lokal.
- Mudah dikonfigurasi dan digunakan, bahkan untuk pengguna pemula.
Cara Memblokir Aplikasi Menggunakan Windows Firewall
Windows Firewall adalah fitur keamanan bawaan yang membantu melindungi komputer Anda dari akses yang tidak sah. Anda dapat menggunakan Windows Firewall untuk memblokir aplikasi tertentu dari akses ke internet atau jaringan lainnya. Ini berguna untuk mencegah aplikasi yang tidak dikenal atau tidak tepercaya dari mengakses data Anda atau menyebabkan masalah pada komputer Anda.
Memblokir Aplikasi Menggunakan Windows Firewall
Berikut adalah langkah-langkah yang dapat Anda ikuti untuk memblokir aplikasi menggunakan Windows Firewall:
| Langkah | Penjelasan |
|---|---|
| 1. Buka menu “Start” dan ketik “Windows Firewall” | Ini akan menampilkan aplikasi “Windows Firewall” di hasil pencarian. |
| 2. Klik pada “Windows Firewall” | Ini akan membuka jendela “Windows Firewall”. |
| 3. Pilih “Allow an app or feature through Windows Firewall” di panel sebelah kiri | Ini akan menampilkan daftar aplikasi yang diizinkan untuk mengakses jaringan. |
| 4. Klik pada “Change settings” | Ini akan memungkinkan Anda untuk mengubah pengaturan firewall. |
| 5. Cari aplikasi yang ingin Anda blokir di daftar | Anda dapat menggunakan kotak pencarian untuk menemukan aplikasi dengan mudah. |
| 6. Hapus centang pada kotak di sebelah aplikasi | Ini akan memblokir aplikasi tersebut dari akses ke internet atau jaringan lainnya. |
| 7. Klik “OK” | Ini akan menyimpan perubahan dan menutup jendela. |
Contoh Aplikasi yang Sering Diblokir
Beberapa aplikasi yang sering diblokir menggunakan Windows Firewall termasuk:
- Aplikasi yang tidak dikenal atau tidak tepercaya: Ini dapat membantu mencegah malware atau virus dari mengakses komputer Anda.
- Aplikasi yang tidak diperlukan: Jika Anda tidak menggunakan aplikasi tertentu, Anda dapat memblokirnya untuk menghemat sumber daya komputer Anda.
- Aplikasi yang mengakses jaringan secara berlebihan: Jika aplikasi tertentu mengakses jaringan terlalu sering, Anda dapat memblokirnya untuk meningkatkan kinerja internet Anda.
Jenis-Jenis Pemblokiran Aplikasi
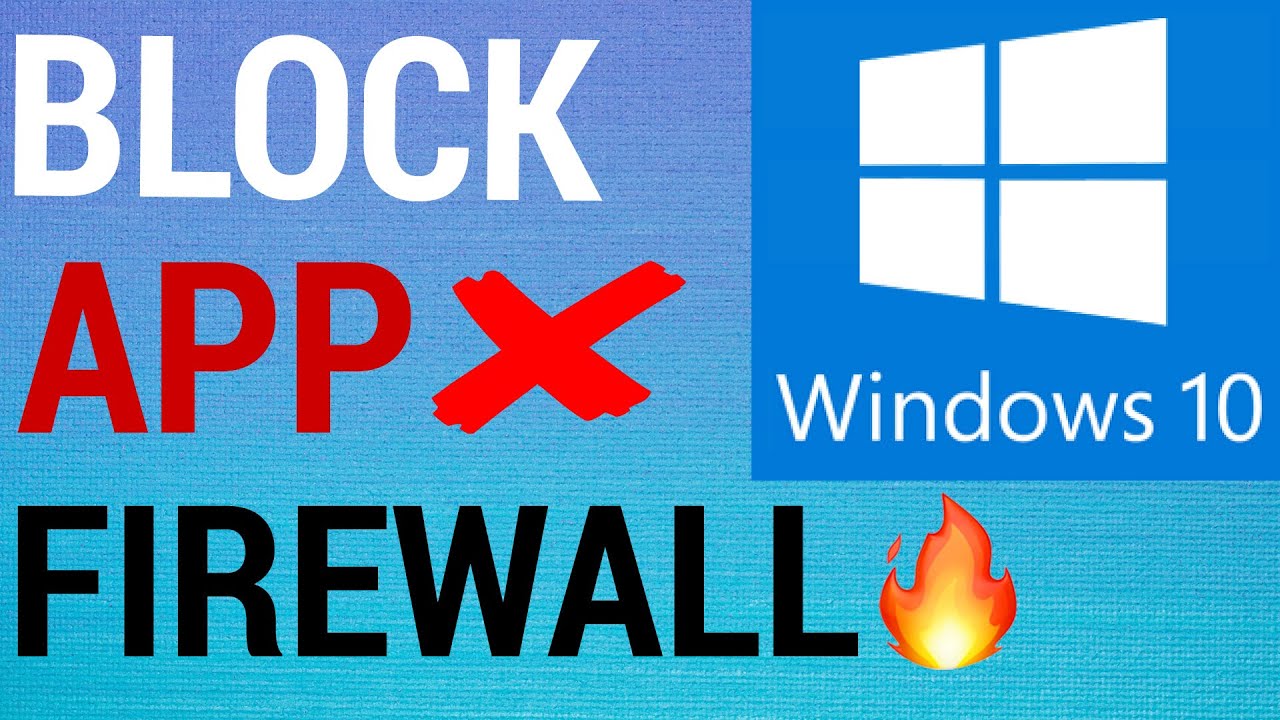
Windows Firewall memiliki dua jenis pemblokiran aplikasi, yaitu “Inbound” dan “Outbound”. Kedua jenis ini berbeda dalam cara mereka mengontrol lalu lintas jaringan yang terkait dengan aplikasi.
Pemblokiran Inbound
Pemblokiran “Inbound” mencegah aplikasi menerima koneksi dari jaringan luar. Ini seperti memasang penghalang di pintu masuk aplikasi, sehingga hanya koneksi yang diizinkan dapat masuk. Pemblokiran “Inbound” efektif dalam melindungi aplikasi dari serangan yang datang dari luar, seperti serangan malware atau akses tidak sah.
Pemblokiran Outbound
Sebaliknya, pemblokiran “Outbound” mencegah aplikasi terhubung ke jaringan luar. Ini seperti mengunci pintu keluar aplikasi, sehingga tidak dapat terhubung ke server atau layanan online. Pemblokiran “Outbound” berguna untuk mencegah aplikasi mengakses situs web berbahaya, mengirimkan data sensitif ke server yang tidak aman, atau menguras bandwidth jaringan.
Memilih Jenis Pemblokiran yang Tepat, Cara blokir aplikasi menggunakan windows firewall
Memilih jenis pemblokiran yang tepat untuk aplikasi tertentu bergantung pada kebutuhan keamanan dan fungsionalitas aplikasi tersebut. Berikut adalah beberapa contoh skenario:
- Aplikasi yang menangani data sensitif, seperti aplikasi perbankan online, mungkin memerlukan pemblokiran “Inbound” dan “Outbound” untuk melindungi dari serangan dan mencegah kebocoran data.
- Aplikasi yang hanya memerlukan akses ke sumber daya internal, seperti aplikasi manajemen database internal, mungkin hanya memerlukan pemblokiran “Outbound” untuk mencegahnya terhubung ke jaringan luar.
- Aplikasi yang memerlukan akses ke server tertentu di jaringan luar, seperti aplikasi email, mungkin memerlukan pemblokiran “Inbound” dan “Outbound” yang disesuaikan untuk mengizinkan koneksi ke server yang diperlukan dan memblokir koneksi lainnya.
Aturan Firewall dan Pengaturan
Firewall Windows bekerja berdasarkan serangkaian aturan yang menentukan lalu lintas jaringan mana yang diizinkan atau diblokir. Aturan-aturan ini dapat dibuat secara manual atau menggunakan pengaturan default yang disediakan oleh Windows. Setiap aturan memiliki kriteria spesifik yang digunakan untuk memutuskan apakah akan memblokir atau mengizinkan lalu lintas jaringan.
Cara Kerja Aturan Firewall
Aturan Firewall bekerja dengan memeriksa informasi dalam paket data yang masuk dan keluar dari komputer. Informasi ini dapat meliputi alamat IP sumber dan tujuan, nomor port, protokol jaringan, dan aplikasi yang terkait dengan paket data tersebut. Aturan Firewall kemudian membandingkan informasi ini dengan kriteria yang telah ditentukan dalam aturan. Jika kriteria terpenuhi, aturan akan menentukan tindakan yang akan diambil, yaitu memblokir atau mengizinkan lalu lintas jaringan.
Contoh Aturan Firewall
Berikut adalah contoh aturan Firewall yang umum digunakan untuk memblokir aplikasi:
- Blokir semua lalu lintas keluar dari aplikasi tertentu. Misalnya, Anda dapat memblokir aplikasi game online agar tidak mengakses internet. Aturan ini akan memblokir semua koneksi keluar dari aplikasi tersebut, termasuk koneksi ke server game, situs web, dan layanan online lainnya.
- Izinkan hanya lalu lintas masuk ke aplikasi tertentu dari alamat IP tertentu. Misalnya, Anda dapat mengizinkan server game online tertentu untuk terhubung ke komputer Anda. Aturan ini akan memblokir semua koneksi masuk ke aplikasi tersebut dari alamat IP lain selain alamat IP server game online yang diizinkan.
Mengelola Aturan Firewall
Anda dapat mengelola dan memodifikasi aturan Firewall yang ada melalui aplikasi Firewall Windows Defender yang terdapat di Windows. Berikut adalah beberapa cara untuk mengelola aturan Firewall:
- Menambahkan Aturan Baru: Anda dapat menambahkan aturan baru untuk memblokir atau mengizinkan aplikasi tertentu, atau untuk memblokir atau mengizinkan lalu lintas jaringan berdasarkan kriteria lain. Untuk menambahkan aturan baru, Anda perlu menentukan nama aturan, jenis aturan, arah lalu lintas, protokol jaringan, port, alamat IP, dan aplikasi yang terkait dengan aturan tersebut.
- Mengubah Aturan yang Ada: Anda dapat mengubah aturan yang ada untuk mengubah kriteria, tindakan, atau nama aturan. Untuk mengubah aturan yang ada, Anda perlu memilih aturan yang ingin diubah dan kemudian mengubah pengaturan yang terkait dengan aturan tersebut.
- Menghapus Aturan: Anda dapat menghapus aturan yang tidak lagi diperlukan. Untuk menghapus aturan, Anda perlu memilih aturan yang ingin dihapus dan kemudian mengonfirmasi penghapusan.
Tips dan Solusi Umum: Cara Blokir Aplikasi Menggunakan Windows Firewall
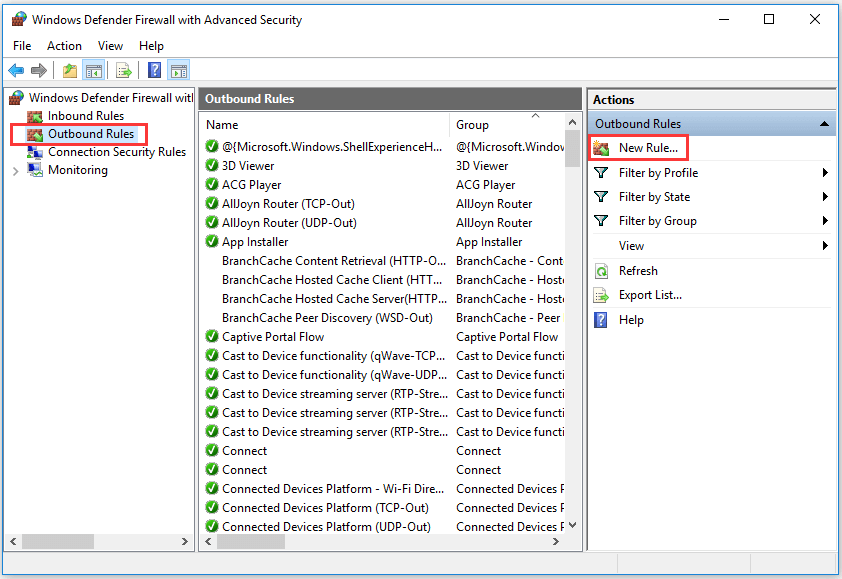
Setelah mempelajari cara memblokir aplikasi menggunakan Windows Firewall, ada beberapa tips dan solusi umum yang perlu Anda ketahui untuk memaksimalkan efektivitasnya dan mengatasi masalah yang mungkin muncul.
Memblokir Aplikasi Secara Efektif
Berikut beberapa tips tambahan untuk memblokir aplikasi secara efektif:
- Pastikan Anda telah mengidentifikasi dengan benar nama aplikasi yang ingin diblokir. Anda dapat melihat nama aplikasi di Task Manager atau melalui Properties aplikasi.
- Jika Anda tidak yakin tentang nama aplikasi, Anda dapat mencoba memblokir aplikasi berdasarkan jalur eksekusinya. Jalur eksekusi adalah lokasi file aplikasi di komputer Anda. Misalnya, jika Anda ingin memblokir aplikasi bernama “chrome.exe”, Anda dapat menemukan jalur eksekusinya di folder instalasi Chrome, biasanya di “C:\Program Files (x86)\Google\Chrome\Application\chrome.exe”.
- Anda juga dapat menggunakan aturan Firewall yang lebih spesifik untuk memblokir aplikasi berdasarkan port atau protokol tertentu. Misalnya, jika Anda ingin memblokir aplikasi dari mengakses internet, Anda dapat memblokir semua koneksi keluar pada port 80 dan 443.
- Anda dapat membuat aturan Firewall yang berbeda untuk berbagai jenis koneksi, seperti koneksi keluar (outgoing) dan koneksi masuk (incoming). Ini memungkinkan Anda untuk memblokir aplikasi dari mengakses internet, tetapi tetap memungkinkan aplikasi untuk berkomunikasi dengan komputer lain di jaringan lokal.
Solusi Umum untuk Masalah
Beberapa masalah umum yang mungkin Anda temui saat memblokir aplikasi menggunakan Windows Firewall:
- Aplikasi tetap dapat mengakses internet meskipun telah diblokir. Ini mungkin terjadi jika aplikasi menggunakan port atau protokol yang tidak diblokir oleh aturan Firewall Anda. Pastikan untuk memeriksa semua port dan protokol yang digunakan oleh aplikasi.
- Anda tidak dapat membuka aplikasi setelah diblokir. Ini mungkin terjadi jika aplikasi membutuhkan akses internet untuk berfungsi. Dalam kasus ini, Anda perlu mengizinkan aplikasi untuk mengakses internet melalui Windows Firewall.
- Windows Firewall tidak berfungsi dengan baik. Jika Anda mengalami masalah dengan Windows Firewall, Anda dapat mencoba untuk me-restart layanan Firewall atau mengonfigurasi ulang pengaturan Firewall.
Memverifikasi Aplikasi yang Diblokir
Untuk memverifikasi bahwa aplikasi telah berhasil diblokir, Anda dapat melakukan beberapa hal:
- Coba buka aplikasi dan lihat apakah aplikasi tersebut berfungsi. Jika aplikasi tidak berfungsi, itu berarti aplikasi tersebut telah berhasil diblokir.
- Periksa log Windows Firewall untuk melihat apakah ada catatan tentang aplikasi yang diblokir. Anda dapat menemukan log Windows Firewall di Event Viewer.
- Gunakan alat analisis jaringan, seperti Wireshark, untuk melihat apakah aplikasi tersebut masih mencoba untuk terhubung ke internet. Jika aplikasi tersebut tidak mencoba untuk terhubung, itu berarti aplikasi tersebut telah berhasil diblokir.
Penutup
Dengan memahami cara kerja Windows Firewall dan menerapkan langkah-langkah yang tepat, Anda dapat mengendalikan aplikasi yang diizinkan untuk mengakses internet dan melindungi sistem Anda dari ancaman keamanan.
Pertanyaan yang Sering Muncul
Apakah memblokir aplikasi akan memengaruhi kinerja komputer?
Tidak, memblokir aplikasi biasanya tidak memengaruhi kinerja komputer secara signifikan.
Bagaimana cara memblokir aplikasi yang tidak tercantum dalam daftar Windows Firewall?
Anda dapat menambahkan aplikasi secara manual ke daftar Windows Firewall dengan menggunakan opsi “Aturan Firewall” dan menentukan aplikasi yang ingin Anda blokir.
Apakah memblokir aplikasi akan mencegah aplikasi tersebut berjalan sepenuhnya?
Tidak, memblokir aplikasi hanya akan mencegahnya mengakses internet. Aplikasi tersebut mungkin masih dapat berjalan tetapi tidak dapat terhubung ke internet.