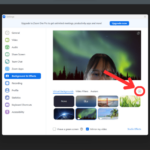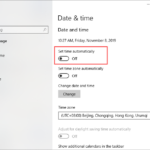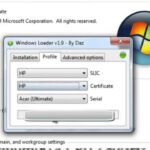Cara agar windows 10 tidak update permanen – Bosan dengan update Windows 10 yang tiba-tiba muncul dan menguras waktu Anda? Anda tidak sendirian. Banyak pengguna Windows 10 merasa terganggu dengan update otomatis yang seringkali terjadi tanpa pemberitahuan terlebih dahulu. Update ini bisa mengganggu pekerjaan Anda, menghabiskan bandwidth internet, dan bahkan menyebabkan masalah pada sistem. Nah, kali ini kita akan membahas cara agar Windows 10 tidak update secara permanen, sehingga Anda bisa mengendalikan kapan dan bagaimana update dilakukan.
Sebenarnya, update Windows 10 memiliki banyak manfaat, seperti meningkatkan keamanan sistem, memperbaiki bug, dan menambahkan fitur baru. Namun, update otomatis bisa menjadi masalah jika tidak diatur dengan benar. Untungnya, Windows 10 memberikan beberapa opsi untuk mengatur update, mulai dari menonaktifkan update otomatis hingga mengatur jadwal update yang sesuai dengan kebutuhan Anda.
Alasan Windows 10 Update Otomatis
Windows 10 dirancang untuk selalu terbarui, dan salah satu caranya adalah melalui pembaruan otomatis. Fitur ini secara default aktif di Windows 10 dan dirancang untuk menjaga sistem Anda tetap aman, stabil, dan berfungsi dengan baik.
Manfaat Pembaruan Otomatis
Pembaruan otomatis Windows 10 memiliki beberapa manfaat penting, termasuk:
- Meningkatkan Keamanan: Pembaruan seringkali berisi perbaikan keamanan yang penting untuk melindungi sistem Anda dari ancaman seperti virus, malware, dan peretas. Pembaruan otomatis memastikan bahwa Anda selalu mendapatkan perlindungan terbaru.
- Menstabilkan Sistem: Pembaruan seringkali berisi perbaikan bug dan peningkatan kinerja yang dapat membuat sistem Anda lebih stabil dan responsif. Pembaruan otomatis membantu memastikan bahwa sistem Anda berfungsi dengan lancar dan tanpa masalah.
- Meningkatkan Fitur: Pembaruan Windows 10 dapat menambahkan fitur baru, meningkatkan fitur yang sudah ada, dan memperbaiki masalah yang ada. Pembaruan otomatis memastikan bahwa Anda selalu mendapatkan manfaat dari fitur dan peningkatan terbaru.
Masalah yang Mungkin Terjadi Jika Pembaruan Otomatis Dinonaktifkan
Meskipun pembaruan otomatis memiliki banyak manfaat, ada beberapa potensi masalah yang mungkin terjadi jika Anda menonaktifkannya:
- Sistem Rentan terhadap Ancaman: Tanpa pembaruan keamanan terbaru, sistem Anda akan lebih rentan terhadap virus, malware, dan peretas. Hal ini dapat menyebabkan kehilangan data, kerusakan sistem, atau bahkan pencurian identitas.
- Ketidakstabilan Sistem: Tanpa pembaruan bug dan peningkatan kinerja, sistem Anda mungkin menjadi tidak stabil dan mengalami masalah seperti crash, error, atau kinerja yang lambat.
- Kehilangan Fitur dan Peningkatan: Jika Anda menonaktifkan pembaruan otomatis, Anda akan kehilangan akses ke fitur dan peningkatan terbaru yang tersedia di Windows 10. Ini dapat membuat sistem Anda ketinggalan zaman dan tidak kompatibel dengan perangkat lunak dan aplikasi terbaru.
Cara Menonaktifkan Update Otomatis: Cara Agar Windows 10 Tidak Update Permanen
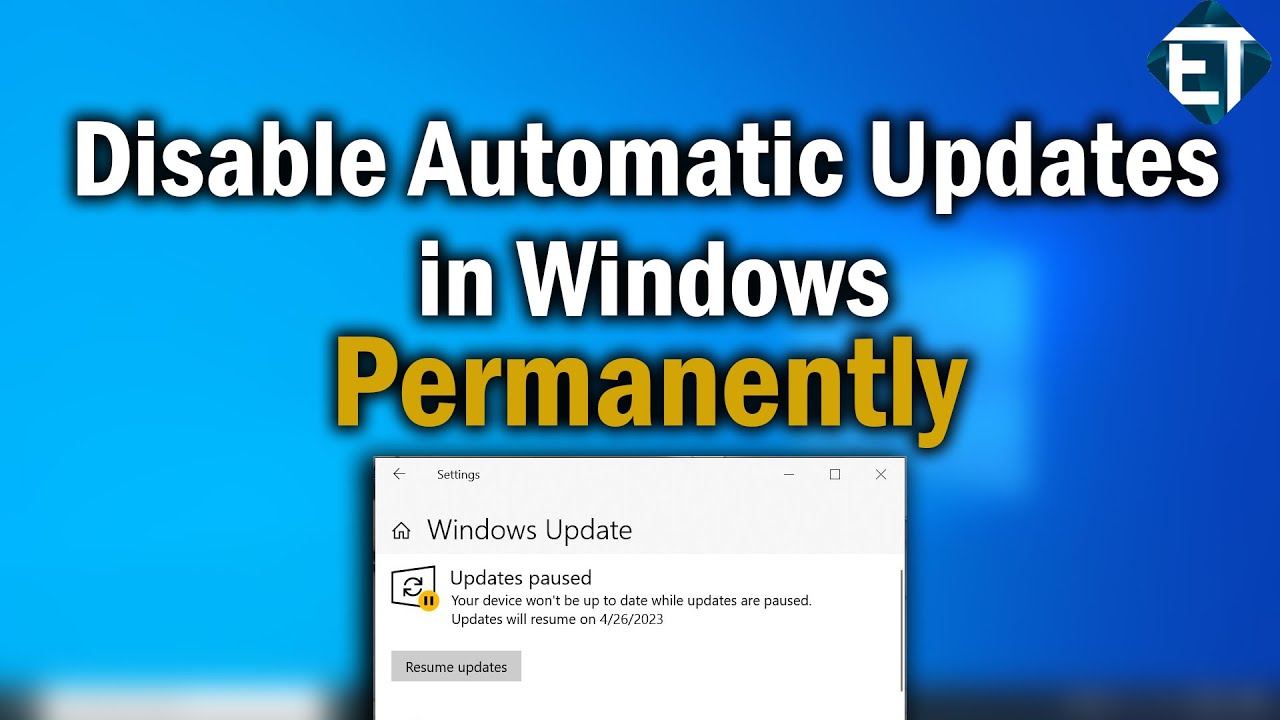
Memiliki Windows 10 yang selalu update memang bagus, tapi terkadang update ini bisa mengganggu aktivitas kamu, misalnya saat sedang bekerja atau bermain game. Untuk mengatasi hal ini, kamu bisa menonaktifkan update otomatis agar kamu bisa mengontrol kapan Windows 10 melakukan update. Berikut beberapa cara untuk menonaktifkan update otomatis pada Windows 10:
Cara Menonaktifkan Update Otomatis
Untuk menonaktifkan update otomatis, kamu perlu mengakses pengaturan update Windows 10. Berikut langkah-langkahnya:
| Langkah | Detail |
|---|---|
| 1. Buka menu Start | Klik ikon Windows di pojok kiri bawah layar. |
| 2. Ketik “Update” | Ketik “Update” di kolom pencarian. |
| 3. Pilih “Check for Updates” | Pilih opsi “Check for Updates” dari hasil pencarian. |
| 4. Pilih “Advanced options” | Pilih opsi “Advanced options” di bagian bawah jendela “Windows Update”. |
| 5. Pilih “Delivery Optimization” | Pilih opsi “Delivery Optimization” di bagian “Advanced options”. |
| 6. Ubah pengaturan “Download from other PCs” | Nonaktifkan opsi “Download from other PCs” untuk mencegah Windows 10 mengunduh update dari komputer lain. |
| 7. Ubah pengaturan “Pause Updates” | Pilih opsi “Pause Updates” untuk menunda update Windows 10. Kamu bisa memilih durasi penundaan update, seperti 35 hari atau 7 hari. |
Setelah menonaktifkan update otomatis, kamu bisa memilih untuk mengunduh dan menginstal update secara manual. Berikut cara mengakses pengaturan update Windows 10 untuk mengunduh dan menginstal update secara manual:
- Buka menu Start.
- Ketik “Update”.
- Pilih “Check for Updates”.
- Pilih “Download and install now” untuk mengunduh dan menginstal update terbaru.
Dengan menonaktifkan update otomatis, kamu bisa mengontrol kapan Windows 10 melakukan update dan menghindari gangguan saat sedang bekerja atau bermain game. Ingat, meskipun kamu menonaktifkan update otomatis, kamu tetap disarankan untuk melakukan update secara berkala untuk menjaga keamanan dan performa Windows 10.
Mengatur Jadwal Update
Selain menggunakan opsi “menunda update” atau “menonaktifkan update” secara permanen, kamu juga bisa mengatur jadwal update Windows 10 agar tidak mengganggu aktivitasmu. Dengan mengatur jadwal update, kamu dapat memilih waktu yang tepat untuk melakukan update tanpa harus khawatir akan terganggu oleh proses update yang memakan waktu.
Mengatur Jadwal Update Windows 10, Cara agar windows 10 tidak update permanen
Windows 10 memberikan fleksibilitas dalam mengatur jadwal update. Kamu dapat menentukan hari dan jam tertentu untuk update, sehingga tidak mengganggu aktivitasmu.
| Opsi Pengaturan | Penjelasan |
|---|---|
| Aktif Jam Kerja | Update dilakukan di luar jam kerja yang kamu tentukan. Misalnya, update dilakukan pada malam hari saat kamu tidak menggunakan komputer. |
| Aktif Setiap Hari | Update dilakukan setiap hari pada jam yang kamu tentukan. |
| Aktif Setiap Minggu | Update dilakukan setiap minggu pada hari dan jam yang kamu tentukan. |
| Aktif Setiap Bulan | Update dilakukan setiap bulan pada hari dan jam yang kamu tentukan. |
Sebagai contoh, kamu dapat mengatur update Windows 10 untuk dilakukan setiap hari Minggu pukul 02.00 pagi. Dengan pengaturan ini, update akan dilakukan saat kamu sedang tidur, sehingga tidak akan mengganggu aktivitasmu.
Mengatur Penggunaan Bandwidth
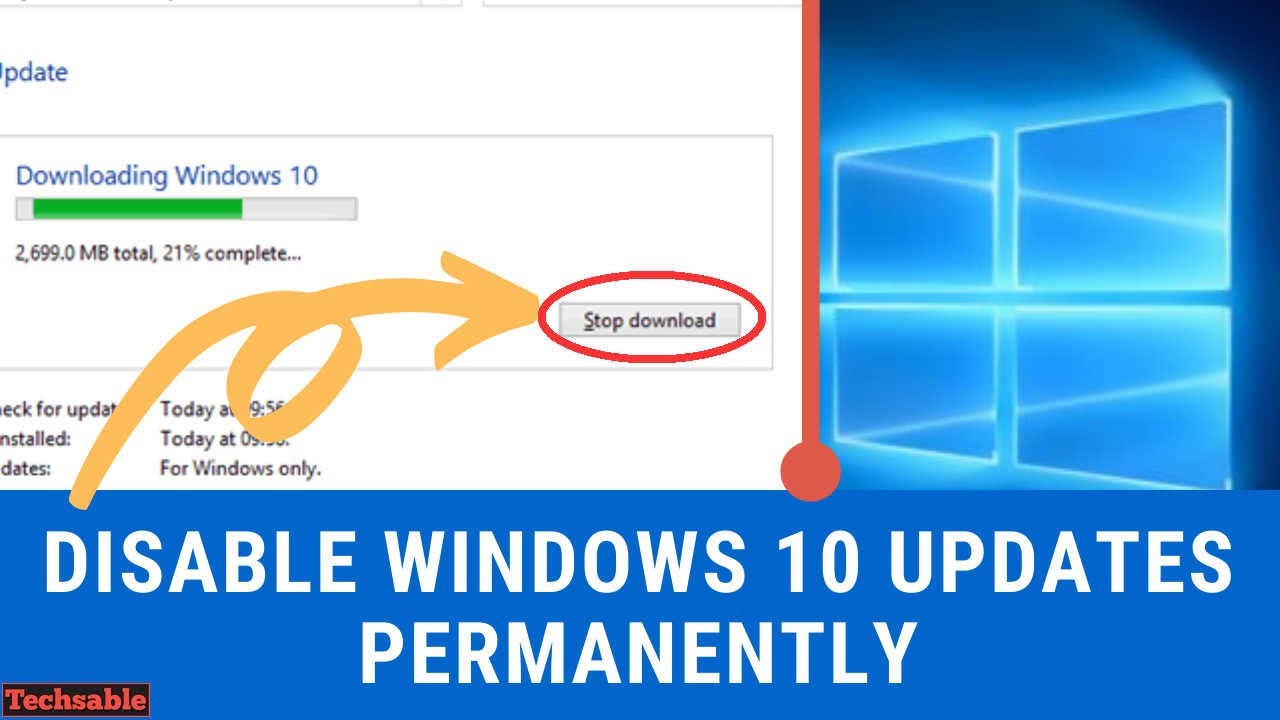
Salah satu cara untuk mengendalikan update Windows 10 yang terlalu sering adalah dengan mengatur penggunaan bandwidth. Dengan mengatur penggunaan bandwidth, Anda dapat menentukan berapa banyak data yang dapat digunakan oleh Windows Update, sehingga tidak mengganggu koneksi internet Anda untuk aktivitas lain.
Membatasi Penggunaan Bandwidth
Anda dapat membatasi penggunaan bandwidth untuk Windows Update dengan cara berikut:
- Buka aplikasi Settings.
- Pilih Update & Security.
- Klik Advanced options.
- Di bagian Delivery Optimization, klik Advanced options.
- Di bagian Download settings, Anda dapat memilih untuk membatasi kecepatan unduhan Windows Update.
Sebagai contoh, Anda dapat memilih untuk membatasi kecepatan unduhan Windows Update menjadi 1 Mbps. Ini akan memastikan bahwa Windows Update tidak menggunakan lebih dari 1 Mbps bandwidth, sehingga tidak mengganggu koneksi internet Anda untuk aktivitas lain seperti streaming video atau browsing internet.
Menentukan Waktu Update
Anda juga dapat menentukan waktu update saat koneksi internet tidak terlalu padat. Dengan cara ini, Anda dapat memastikan bahwa update Windows 10 tidak mengganggu aktivitas Anda saat sedang menggunakan internet.
- Buka aplikasi Settings.
- Pilih Update & Security.
- Klik Advanced options.
- Di bagian Choose how updates are delivered, klik Advanced options.
- Di bagian Active hours, Anda dapat menentukan waktu-waktu tertentu di mana Anda tidak ingin Windows Update melakukan update.
Sebagai contoh, Anda dapat menentukan waktu aktif Anda dari pukul 08.00 hingga 17.00. Dengan demikian, Windows Update tidak akan melakukan update selama waktu-waktu tersebut, sehingga tidak mengganggu aktivitas Anda.
Mematikan Update Windows 10
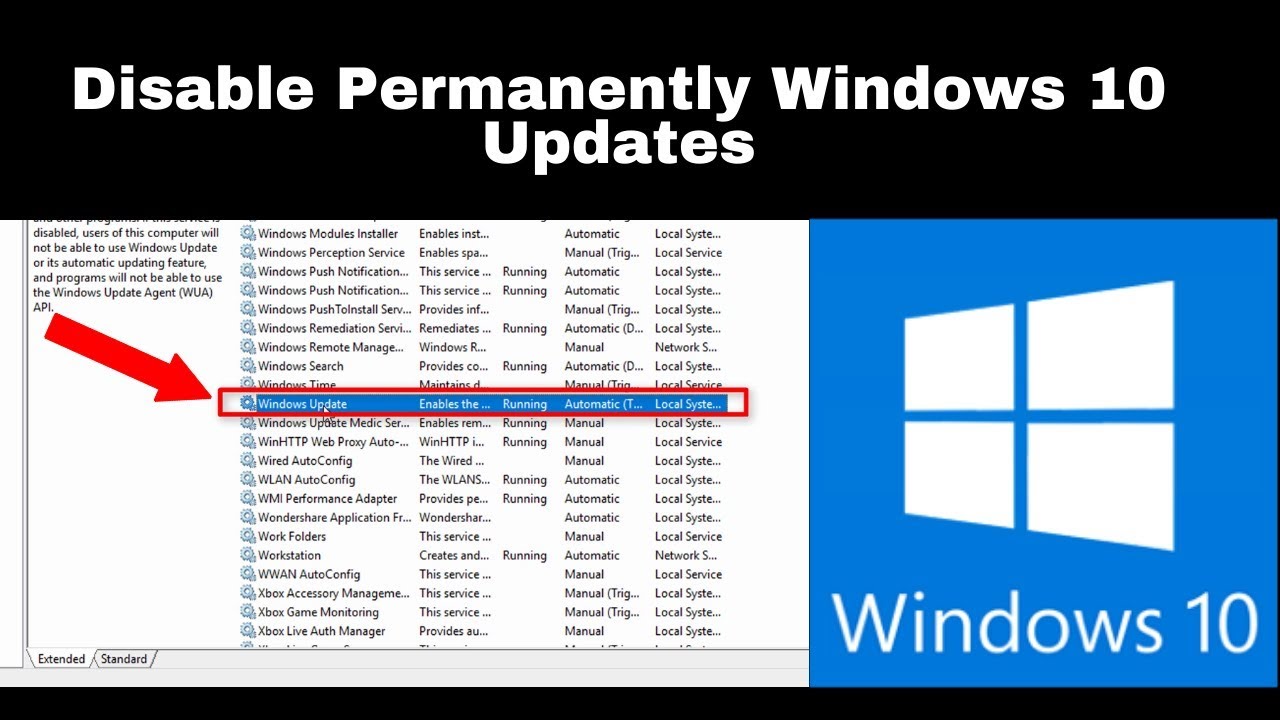
Mematikan update Windows 10 secara permanen mungkin tampak seperti solusi mudah untuk menghindari gangguan atau masalah yang mungkin muncul saat update. Namun, ada risiko dan kekurangan yang perlu dipertimbangkan sebelum memutuskan untuk mematikan update Windows 10 secara permanen.
Risiko dan Kekurangan Mematikan Update Windows 10 Secara Permanen
Mematikan update Windows 10 secara permanen dapat membuat komputer Anda rentan terhadap ancaman keamanan, bug, dan masalah kompatibilitas. Update Windows 10 berisi perbaikan keamanan, bug, dan peningkatan kinerja yang penting untuk menjaga komputer Anda tetap aman dan stabil.
- Kerentanan Keamanan: Update Windows 10 mencakup patch keamanan yang penting untuk melindungi komputer Anda dari virus, malware, dan ancaman lainnya. Tanpa update, komputer Anda akan lebih mudah diserang.
- Bug dan Masalah Kompatibilitas: Update Windows 10 sering kali berisi perbaikan bug dan masalah kompatibilitas dengan perangkat lunak dan perangkat keras lainnya. Tanpa update, Anda mungkin mengalami masalah kinerja atau ketidakstabilan.
- Kehilangan Fitur Baru: Update Windows 10 sering kali menghadirkan fitur dan peningkatan baru. Dengan mematikan update, Anda akan kehilangan akses ke fitur-fitur baru ini.
Mematikan Update Windows 10 dengan Windows Update Troubleshooter
Jika Anda tetap ingin mematikan update Windows 10, Anda dapat menggunakan ‘Windows Update Troubleshooter’ untuk menghentikan update sementara. Namun, ini bukan solusi permanen dan update Windows 10 akan tetap diaktifkan setelah beberapa waktu.
- Buka menu Start dan cari ‘Troubleshoot settings’.
- Pilih ‘Troubleshoot settings’.
- Pilih ‘Other troubleshooters’.
- Klik ‘Run’ pada ‘Windows Update’.
- Ikuti langkah-langkah pada layar untuk menjalankan ‘Windows Update Troubleshooter’.
Setelah menjalankan ‘Windows Update Troubleshooter’, Anda mungkin dapat menghentikan update Windows 10 sementara. Namun, ingat bahwa ini bukan solusi permanen dan update Windows 10 akan tetap diaktifkan setelah beberapa waktu.
Mencari Update Manual
Jika kamu ingin lebih leluasa dalam mengontrol update Windows 10, kamu bisa mencari dan menginstal update secara manual. Dengan cara ini, kamu bisa memilih update yang ingin kamu instal dan menunda update yang tidak kamu butuhkan. Ini juga bisa berguna jika kamu mengalami masalah dengan update otomatis dan ingin mencoba menginstal update secara manual untuk memperbaiki masalah tersebut.
Cara Mencari dan Memeriksa Update Terbaru
Untuk mencari dan memeriksa update terbaru secara manual, ikuti langkah-langkah berikut:
- Buka menu Start dan ketik “Pembaruan Windows”.
- Klik “Periksa pembaruan”.
- Windows akan mencari update terbaru dan menampilkannya di jendela Windows Update.
Cara Menginstal Update yang Telah Diunduh Secara Manual
Jika kamu ingin menginstal update yang telah kamu unduh secara manual, ikuti langkah-langkah berikut:
- Buka File Explorer dan navigasikan ke folder “C:\Windows\SoftwareDistribution\Download”.
- Cari file update yang ingin kamu instal. Biasanya file update memiliki ekstensi “.msu”.
- Klik kanan pada file update dan pilih “Jalankan sebagai administrator”.
- Ikuti petunjuk di layar untuk menyelesaikan proses instalasi.
Tips Tambahan
Selain cara-cara yang sudah dijelaskan sebelumnya, masih ada beberapa tips tambahan yang bisa kamu coba untuk mengatasi masalah update Windows 10. Berikut beberapa tips tambahannya:
Mengelola Bandwidth
Salah satu penyebab update Windows 10 yang lambat adalah penggunaan bandwidth yang berlebihan. Kamu bisa mengatur prioritas bandwidth untuk update Windows 10 agar proses download dan instalasi berjalan lebih lancar. Caranya, kamu bisa membuka menu pengaturan Windows 10, lalu pilih “Network & Internet”. Selanjutnya, pilih “Wi-Fi” atau “Ethernet” dan klik “Change adapter options”. Setelah itu, klik kanan pada koneksi internet yang kamu gunakan dan pilih “Properties”. Di jendela “Networking” pilih “Configure” dan klik tab “Advanced”. Di bagian “Bandwidth Control”, kamu bisa mengatur prioritas bandwidth untuk update Windows 10.
Memeriksa Kesalahan Update
Jika kamu mengalami masalah update Windows 10, kamu bisa memeriksa kesalahan update yang terjadi. Caranya, buka menu “Settings” dan pilih “Update & Security”. Kemudian, klik “View update history”. Di sini kamu bisa melihat detail update yang sudah terinstal dan update yang gagal terinstal. Jika ada update yang gagal, kamu bisa mencoba mengunduh dan menginstalnya secara manual.
Menggunakan Troubleshooter
Windows 10 menyediakan troubleshooter untuk membantu mengatasi masalah update. Untuk mengakses troubleshooter, buka menu “Settings” dan pilih “Update & Security”. Kemudian, klik “Troubleshoot” dan pilih “Windows Update”. Setelah itu, klik “Run the troubleshooter” dan ikuti petunjuk yang diberikan.
Menggunakan Disk Cleanup
Jika ruang penyimpanan harddisk kamu terbatas, update Windows 10 mungkin akan gagal. Kamu bisa menggunakan Disk Cleanup untuk membersihkan file-file yang tidak diperlukan dan membebaskan ruang penyimpanan. Untuk menggunakan Disk Cleanup, buka menu “Start” dan ketik “Disk Cleanup”. Setelah itu, pilih “Disk Cleanup” dan ikuti petunjuk yang diberikan.
Memeriksa Driver
Driver yang usang atau tidak kompatibel bisa menyebabkan masalah update Windows 10. Pastikan driver yang kamu gunakan sudah diperbarui ke versi terbaru. Kamu bisa mengunduh driver terbaru dari situs web produsen perangkat keras kamu.
Menggunakan Command Prompt
Jika cara-cara di atas tidak berhasil, kamu bisa menggunakan Command Prompt untuk menyelesaikan masalah update Windows 10. Berikut beberapa perintah yang bisa kamu gunakan:
net stop wuauserv: Untuk menghentikan layanan Windows Update.net stop cryptSvc: Untuk menghentikan layanan Cryptographic.net stop bits: Untuk menghentikan layanan Background Intelligent Transfer Service.ren C:\Windows\SoftwareDistribution SoftwareDistribution.old: Untuk mengganti nama folder SoftwareDistribution.ren C:\Windows\System32\catroot2 Catroot2.old: Untuk mengganti nama folder Catroot2.net start wuauserv: Untuk memulai kembali layanan Windows Update.net start cryptSvc: Untuk memulai kembali layanan Cryptographic.net start bits: Untuk memulai kembali layanan Background Intelligent Transfer Service.
Menggunakan System Restore
Jika kamu mengalami masalah update Windows 10 yang serius, kamu bisa menggunakan System Restore untuk mengembalikan sistem ke kondisi sebelumnya. System Restore akan mengembalikan sistem ke titik pemulihan yang sudah kamu buat sebelumnya. Untuk menggunakan System Restore, buka menu “Start” dan ketik “System Restore”. Setelah itu, pilih “System Restore” dan ikuti petunjuk yang diberikan.
Solusi Umum Masalah Update Windows 10
| Masalah | Solusi |
|---|---|
| Update Windows 10 gagal terinstal | Jalankan troubleshooter Windows Update, periksa ruang penyimpanan harddisk, pastikan driver sudah diperbarui, gunakan Command Prompt untuk me-reset Windows Update, atau gunakan System Restore. |
| Update Windows 10 sangat lambat | Atur prioritas bandwidth untuk update Windows 10, periksa koneksi internet, pastikan ruang penyimpanan harddisk cukup, atau coba restart komputer. |
| Update Windows 10 terus-menerus gagal | Jalankan troubleshooter Windows Update, periksa koneksi internet, pastikan driver sudah diperbarui, atau gunakan System Restore. |
| Update Windows 10 menyebabkan masalah pada komputer | Gunakan System Restore untuk mengembalikan sistem ke kondisi sebelumnya, atau hubungi Microsoft untuk mendapatkan bantuan. |
Kesimpulan
Dengan memahami berbagai cara mengatur update Windows 10, Anda bisa mendapatkan kontrol penuh atas proses update dan menghindari gangguan yang tidak diinginkan. Anda bisa memilih untuk menonaktifkan update otomatis, mengatur jadwal update, atau bahkan mencari dan menginstal update secara manual. Ingatlah untuk mempertimbangkan risiko dan kekurangan mematikan update secara permanen, dan selalu pastikan sistem Anda terlindungi dengan update keamanan terbaru.
Ringkasan FAQ
Apakah menonaktifkan update Windows 10 akan membuat sistem saya tidak aman?
Ya, menonaktifkan update Windows 10 secara permanen dapat membuat sistem Anda rentan terhadap ancaman keamanan. Update Windows 10 berisi patch keamanan penting yang melindungi sistem Anda dari virus, malware, dan serangan lainnya.
Bagaimana cara mengatasi error update Windows 10?
Anda bisa mencoba menjalankan ‘Windows Update Troubleshooter’ atau memeriksa koneksi internet Anda. Jika masalah tetap terjadi, Anda bisa mencari bantuan di forum online atau menghubungi dukungan Microsoft.